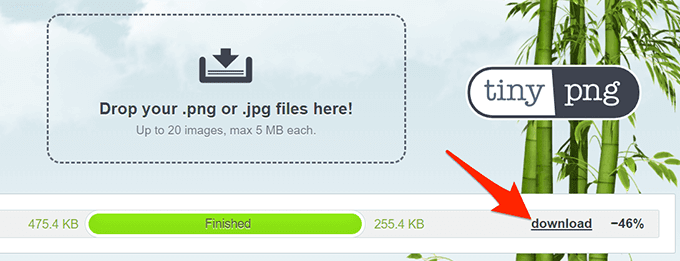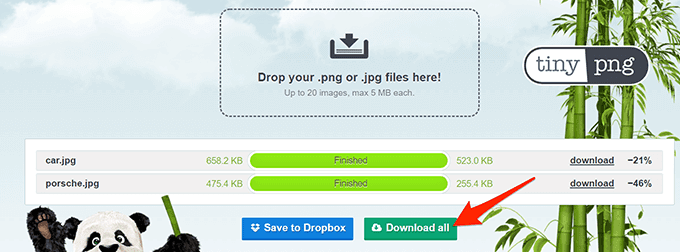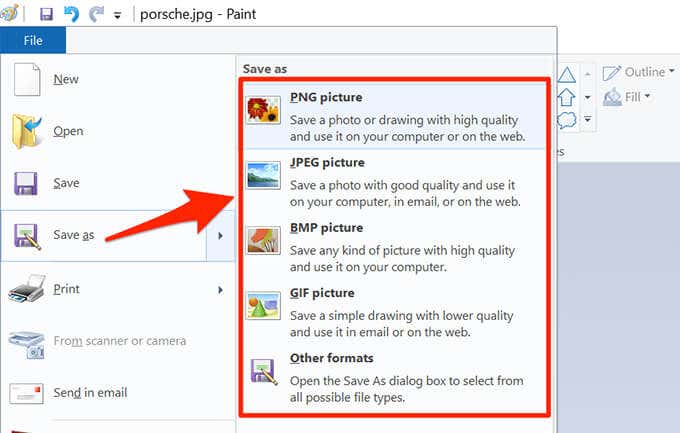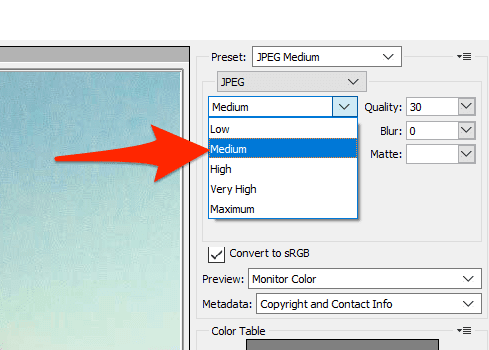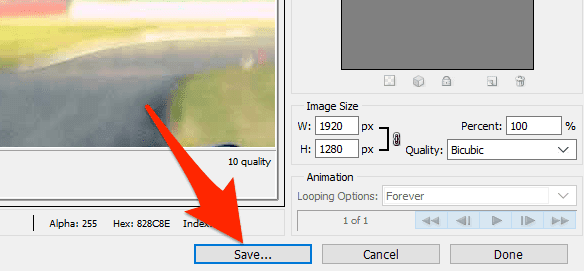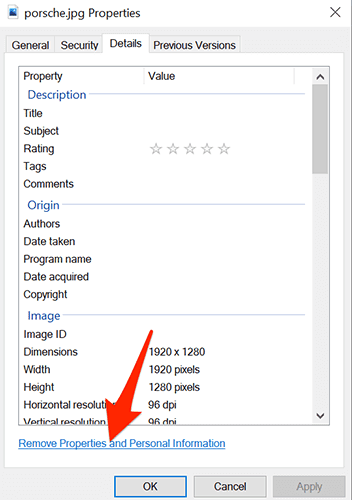您是否因为文件太大而无法共享图像?(sharing an image)这是我们不时遇到的一个普遍问题。幸运的是,您可以使用多种方式减小(reduce the file size)图片的文件大小。
您可以压缩图像、更改图像分辨率或从图像中删除元数据以减小文件大小。

使用在线工具压缩图像大小(Compress the Image Size with Online Tools)
您可以使用多种在线工具来减小图像的文件大小。您无需在 PC 上安装任何东西即可使用这些工具。它们在您的网络浏览器上工作。
1.使用TinyPNG压缩图片(1. Use TinyPNG to Compress Images)
TinyPNG(免费)是一种流行的基于网络的图像压缩工具。使用此工具,您只需上传图片,该工具会为您压缩这些图片。您可以使用此工具一次压缩单个图像和多个图像。
尽管站点名称提到了PNG,但该站点也适用于JPG图像。
- 在您计算机上的网络浏览器中访问TinyPNG网站。
- 网站加载后,选择中间的上传图标以上传您的照片。

- 上传要压缩的照片。请记住(Remember),您一次最多可以上传 20 张图片。
- 上传照片后,TinyPNG将开始压缩它们。
- 如果您上传了单张照片,请选择照片名称旁边的下载以下载照片的压缩版本。(Download)
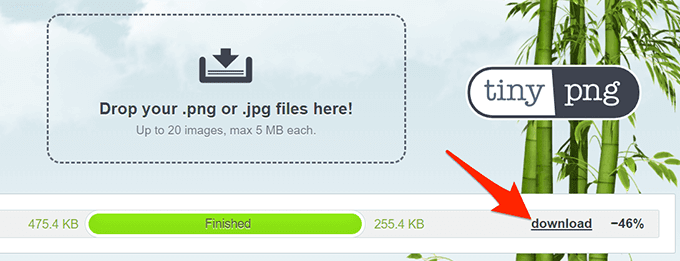
- 如果您上传了多张照片,请选择全部下载(Download all)以获取包含所有压缩照片的ZIP存档。(ZIP)
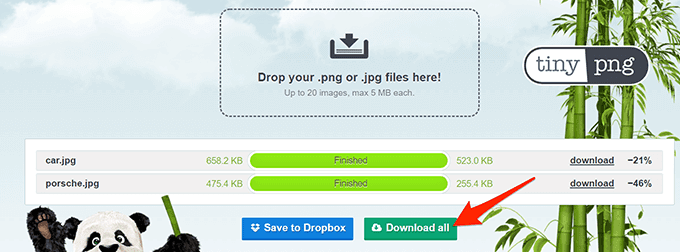
2. 使用 Image Smaller 减小图像文件大小(2. Use Image Smaller to Reduce the Image File Size)
Image Smaller(免费)是另一个允许您在网络上减小图像大小的站点。该站点支持多种图像格式(several image formats),包括JPG、PNG、GIF和TIFF。您可以上传最大 50MB 的图像。
- 在计算机上的 Web 浏览器中打开Image Smaller站点。(Image Smaller)
- 在站点上,选择选择图像文件(Select Image File)并选择要压缩的图像。

- 等待(Wait)网站缩小您的图片大小。
- 图像压缩后,选择下载(Download)以下载压缩图像。

下载页面显示您的图像的原始大小以及压缩大小。这样你就知道你的图像被压缩了多少。
3.使用Kraken减小图片文件大小(3. Use Kraken to Reduce the Picture File Size)
大多数Kraken服务都是付费的,但您可以免费使用具有某些设置的图像调整器。这些免费设置足以减小图像的大小而不会出现任何问题。
要使用 Kraken 压缩图像:
- 在您的网络浏览器中打开Kraken网站。(Kraken)
- 从选择优化模式(Select optimization mode)部分,选择无损(Lossless)。这是为了确保您的图像调整大小而不会对图像质量产生太大影响。

- 选择上传图标并上传您要压缩的图像。

- Kraken将开始压缩您的图像。您将在网站底部看到进度条。
- 当您的图像完全压缩后,选择下载文件(Download File)将图像下载到您的计算机。

更改图像分辨率以减小图像尺寸(Change the Image Resolution to Reduce the Image Size)
减小图像大小的另一种方法是更改图像的分辨率。这会对图像质量(the quality of the image)产生影响。
在Windows 10上,有多种方法可以更改图像的分辨率。
1.使用画图改变图像的分辨率(1. Use Paint to Change an Image’s Resolution)
您可以使用Windows 10的内置画图(Paint)应用程序来更改图像的分辨率。这样,您无需在 PC 上下载或安装任何第三方应用程序。
- 打开包含要减小大小的图像的文件夹。
- 右键单击图像并选择Open with > Paint。

- 当图像在Paint中打开时,选择顶部的Resize 。

- 在打开的“调整大小和倾斜(Resize and Skew)”窗口中,从“调整大小(Resize)”部分选择“像素”。(Pixels)

- 在“水平(Horizontal)”框中,输入照片的新宽度(以像素为单位)。请记住,这应该小于当前宽度。
- 您不必在“垂直(Vertical)”字段中指定任何内容,因为它会根据“水平(Horizontal)”字段的值自动获得正确的尺寸。
- 选择窗口底部的确定(OK)以保存更改。
- 选择文件(File)>另存为(Save as)并选择一种图像格式来保存您的压缩图像。
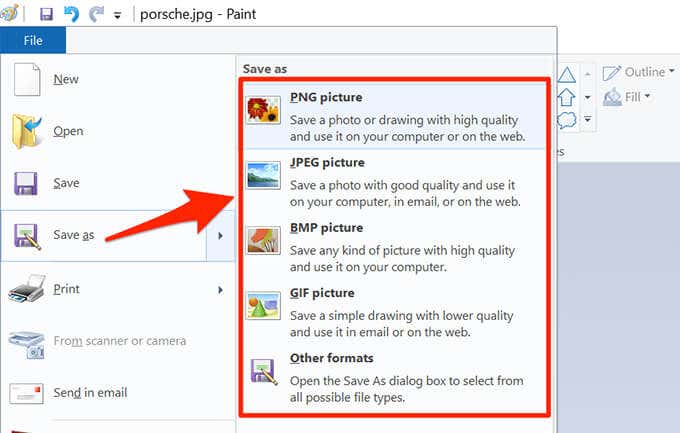
2. 使用 Shutterstock 缩小图片尺寸(2. Use Shutterstock to Reduce an Image’s Size)
Shutterstock 以其库存照片(Shutterstock is known for its stock photos)存储库而闻名。除了提供数千张库存照片外,该网站还提供在线图像调整器(免费)。
您可以使用此在线工具更改图像的分辨率,使图像的文件大小更小。
- 在您的网络浏览器中访问Shutterstock Image Resizer网站。(Shutterstock Image Resizer)
- 在网站上,选择上传(Upload)并选择您要压缩的图像。

- 在网站的第 2 步(Step 2)部分中,选择选择图像尺寸(Select an image size)下拉菜单并为您的照片选择新的分辨率。

- 要指定自定义尺寸,请从下拉菜单中选择自定义(Custom),然后在给定框中输入照片的自定义宽度和高度。

- 最后,选择下载(Download)将调整大小的图像下载到您的计算机。
使用 Adobe Photoshop 压缩图像(Use Adobe Photoshop to Compress an Image)
如果您在计算机上使用 Adobe Photoshop(use Adobe Photoshop),则此程序中有一个选项可让您有选择地减小图像的大小。
使用Photoshop(Photoshop),您可以选择多种质量和文件大小选项。
- 在您的计算机上启动Adobe Photoshop 。
- 选择“文件(File)” > “打开(Open)”并加载要缩小尺寸的照片。

- 在Photoshop(Photoshop)中打开照片后,从 Photoshop 的菜单栏中选择“文件(File)” > “保存为 Web ”。(Save for Web)

- 在Save for Web(Save for Web)窗口的右上角,选择Preset正下方的下拉菜单(不是下一个),然后选择JPEG。

- 选择JPEG(JPEG)下方的下拉菜单,然后选择Medium。
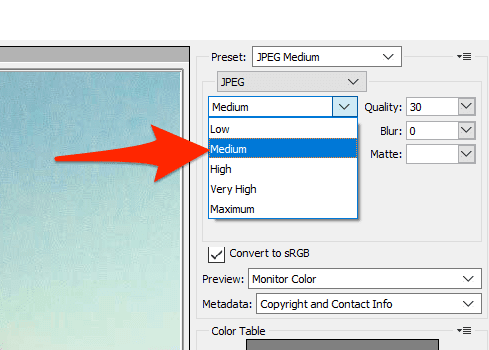
- 在左侧窗格的照片预览底部,您将看到应用当前设置的照片大小。

- 如果此文件大小仍然太大,请从您选择“中(Medium)”的菜单中选择“低(Low)” 。
- 如果您对结果感到满意,请选择底部的保存。(Save)
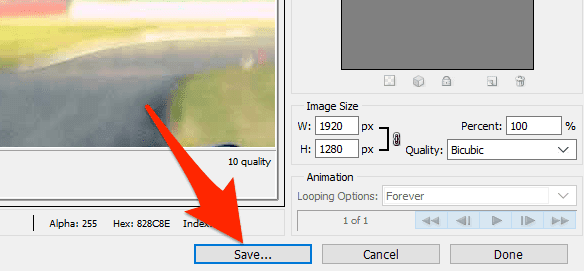
删除图像的元数据以减小文件大小(Remove Image’s Metadata to Reduce the File Size)
您的许多图像中都保存了某些信息。此信息称为元数据,通常包括用于捕获图像的相机名称、拍摄照片时的各种相机设置等详细信息。
如果您不打算使用此信息,则可以删除此信息(remove this information),这将减小图像的文件大小。请注意,您不会看到图像文件大小的显着差异,因为元数据通常不会占用太多空间。
- 在您的Windows PC 上,右键单击要减小文件大小的图像,然后选择属性(Properties)。

- 在“属性(Properties)”窗口中选择“详细信息(Details)”选项卡。
- 在详细信息(Details)选项卡的底部,选择删除属性和个人信息(Remove Properties and Personal Information)。
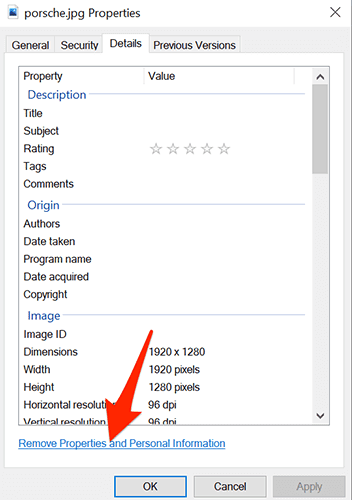
- 在接下来的屏幕上,选择创建一个已删除所有可能属性的副本,(Create a copy with all possible properties removed)然后选择底部的确定。(OK)

- Windows 将在与原始图像相同的文件夹中创建图像的副本。您的图像的此复制版本已从中删除所有元数据。
使用上述各种方法,您可以快速轻松地减小任何图像的文件大小。如果您不喜欢安装应用程序,您可以使用基于 Web 的工具,或者使用可安装程序来压缩您的图像。
How to Reduce the File Size of an Image or Picture
Are yoυ having trouble sharing an image because the file size is too large? That’s a common issue that we all experience from time to time. Luckily, you can reduce the file size of your pictures using various ways.
You can compress your images, change your image resolution, or remove the metadata from your images to reduce the file size.

Compress the Image Size with Online Tools
There are several online tools that you can use to reduce the file size of your images. You don’t need to install anything on your PC to use these tools. They work on your web browser.
1. Use TinyPNG to Compress Images
TinyPNG (free) is one of the popular web-based tools to compress images. With this tool, you just need to upload your images and the tool compresses those images for you. You can compress a single as well as multiple images at once with this tool.
Although the site name mentions PNG, the site works for JPG images, too.
- Access the TinyPNG site in a web browser on your computer.
- When the site loads, select the upload icon in the middle to upload your photos.

- Upload the photos that you want to compress. Remember you can upload as many as 20 images in one go.
- When the photos are uploaded, TinyPNG will start compressing them.
- If you’ve uploaded a single photo, select Download next to the photo name to download the compressed version of your photo.
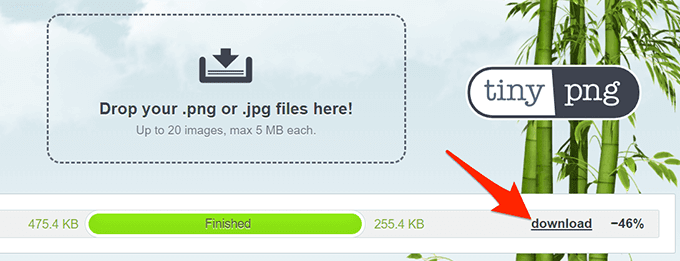
- If you’ve uploaded multiple photos, select Download all to get a ZIP archive containing all your compressed photos.
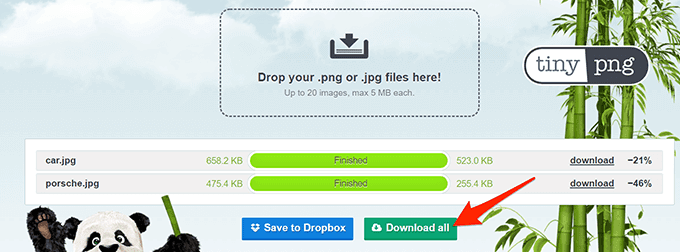
2. Use Image Smaller to Reduce the Image File Size
Image Smaller (free) is another site that allows you to reduce the size of your images on the web. This site supports several image formats, including JPG, PNG, GIF, and TIFF. You can upload images up to 50MB in size.
- Open the Image Smaller site in a web browser on your computer.
- On the site, select Select Image File and choose the image or images to compress.

- Wait for the site to reduce your image’s size.
- When the image is compressed, select Download to download the compressed image.

The download page shows your image’s original as well as compressed size. This way you know how much your image has been compressed.
3. Use Kraken to Reduce the Picture File Size
Most Kraken services are paid, but you can use its image resizer with certain settings for free. These free settings are good enough to reduce the size of your images without any issues.
To use Kraken to compress images:
- Open the Kraken site in your web browser.
- From the Select optimization mode section, choose Lossless. This is to ensure your image is resized without too much impact on the image quality.

- Select the upload icon and upload the image you want to compress.

- Kraken will start compressing your image. You’ll see the progress bar at the bottom of the site.
- When your image is fully compressed, select Download File to download the image to your computer.

Change the Image Resolution to Reduce the Image Size
Another way to reduce your image’s size is to change the image’s resolution. This can have an impact on the quality of the image.
On Windows 10, there are multiple ways to change an image’s resolution.
1. Use Paint to Change an Image’s Resolution
You can use Windows 10’s built-in Paint app to change the resolution of your images. This way, you don’t need to download or install any third-party apps on your PC.
- Open the folder containing the image you want to reduce the size for.
- Right-click the image and select Open with > Paint.

- When the image opens in Paint, select Resize at the top.

- In the Resize and Skew window that opens, select Pixels from the Resize section.

- In the Horizontal box, enter the new width of your photo in pixels. Remember this should be smaller than the current width.
- You don’t have to specify anything in the Vertical field as it’ll automatically get the right dimensions based on the Horizontal field’s value.
- Select OK at the bottom of the window to save your changes.
- Select File > Save as and choose an image format to save your compressed image.
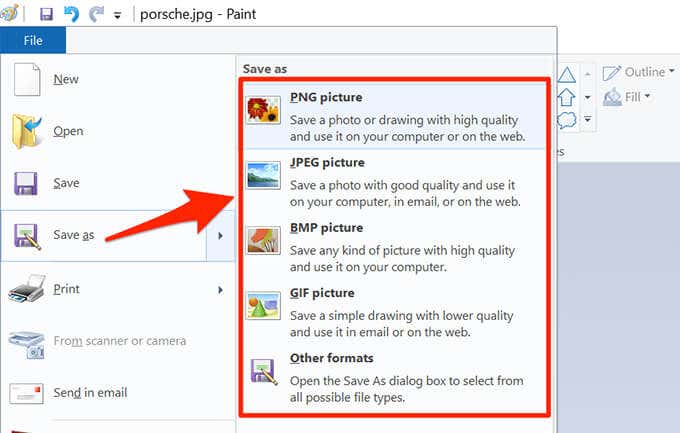
2. Use Shutterstock to Reduce an Image’s Size
Shutterstock is known for its stock photos repository. Besides offering thousands of stock photos, the site offers an online image resizer (free), too.
You can use this online tool to change the resolution of your images, making your images smaller in terms of file sizes.
- Head over to the Shutterstock Image Resizer site in your web browser.
- On the site, select Upload and choose the images you’d like to compress.

- In the Step 2 section on the site, select the Select an image size dropdown menu and choose a new resolution for your photo.

- To specify custom dimensions, select Custom from the dropdown menu and then enter the custom width and height of the photo in the given boxes.

- Lastly, select Download to download the resized image to your computer.
Use Adobe Photoshop to Compress an Image
If you use Adobe Photoshop on your computer, there’s an option in this program that lets you selectively reduce the size of your images.
You have multiple quality and file size options to choose from with Photoshop.
- Launch Adobe Photoshop on your computer.
- Select File > Open and load the photo you want to reduce the size for.

- Once the photo opens in Photoshop, select File > Save for Web from Photoshop’s menu bar.

- At the top-right corner of the Save for Web window, select the dropdown menu right beneath (not next) Preset and choose JPEG.

- Select the dropdown menu below JPEG and choose Medium.
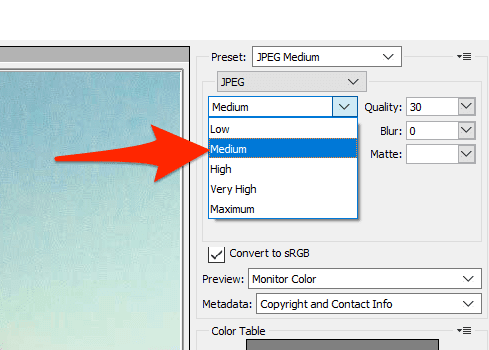
- At the bottom of the photo preview on the left pane, you’ll see the size of your photo with the current settings applied.

- If this file size is still too large, select Low from the menu where you chose Medium.
- When you’re happy with the results, choose Save at the bottom.
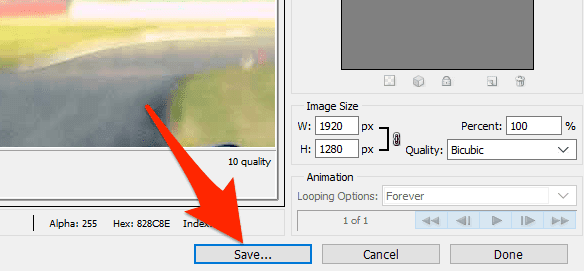
Remove Image’s Metadata to Reduce the File Size
Many of your images have certain information saved in them. This information is called metadata and this usually includes details like the name of the camera that was used to capture the image, various camera settings when the photo was captured, and so on.
If you don’t intend to use this information, you can remove this information which will reduce the file size of your image. Note that you won’t see a significant difference in your image’s file size, as the metadata usually doesn’t use too much space.
- On your Windows PC, right-click the image for which you want to reduce the file size and choose Properties.

- Select the Details tab in the Properties window.
- At the bottom of the Details tab, select Remove Properties and Personal Information.
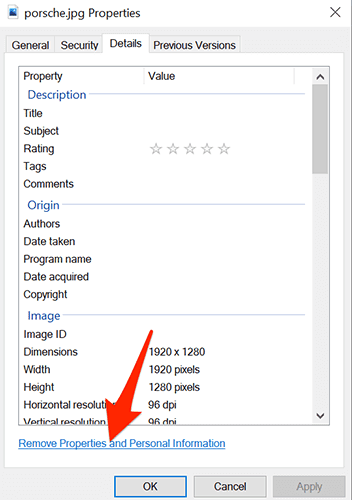
- On the following screen, choose Create a copy with all possible properties removed and select OK at the bottom.

- Windows will create a copy of your image in the same folder as the original image. This copied version of your image has all the metadata removed from it.
With various methods outlined above, you can quickly and easily reduce the file size of any of your images. You can either use web-based tools if you don’t like installing apps, or use installable programs to compress your images.