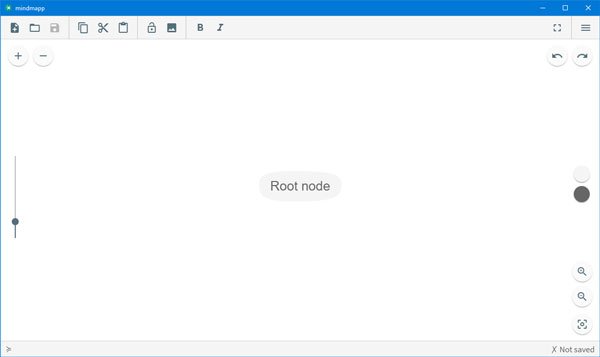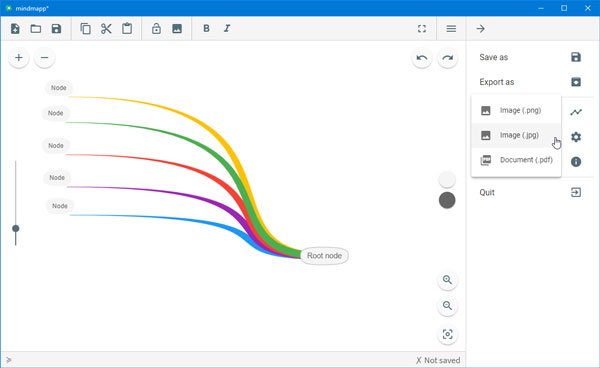当您需要组织对特定主题的想法时,思维导图软件很方便。如果您正在寻找适用于Windows 11/10/8/7的免费思维导图工具,您可以安装这个名为Mindmapp的软件。它带有一个简单的用户界面和易于使用的选项,因此即使是新手也不会花费大量时间来了解该工具的工作流程。这是您需要了解的有关Mindmapp的所有信息,以便您可以开始使用此工具来组织您的想法。
Mindmapp 思维导图软件
有许多适用于Windows的(Windows)免费思维导图软件(free mind mapping software)。但是,有些工具带有非常复杂的 UI。这款免费软件的功能比其他标准思维导图工具少,但它具有所有基本选项。这就是为什么您可以找到一个整洁干净的用户界面,您可以在其中开始编写您想要的任何内容。
思维导图的特点
Mindmapp只专注于一个功能,它可以帮助用户快速写下他们的想法。思维导图或思维组织工具不应该太难使用,同样的意图也可以在这个工具中找到。谈到一些重要的功能,下面的列表包含了所有内容。
- Zoom in/out:许多流行的思维导图工具没有放大/缩小功能。当您创建了一个庞大的图表或列表并且您需要从一端到另一端时,这是必不可少的。如果您的思维导图工具具有放大/缩小功能,您将能够非常快速地进行切换。
- 创建尽可能多的子目录:(Create as many sub-directories as possible:)许多免费的思维导图工具限制用户创建十个或十五个以上的子目录或子节点。但是,您在Mindmapp(Mindmapp)中找不到该问题。
- 插入图片:(Insert image:)不仅是文本,您还可以在文件中插入图片。有时我们需要添加一张图片,以便我们记住一些事情。如果这是您的情况,您可以在思维导图中插入图像、图标、头像等。
- 使用自定义颜色组合:(Use custom color combination:)如果您正在为您的企业、学校项目或其他任何项目创建蓝图,您可能需要对几个点进行分类。自定义(Custom)颜色选择功能使这项工作更容易。您可以为不同的节点和子节点选择不同的颜色。
- 无干扰的编辑面板:(Distraction-free editing panel:)如果您使用的是思维导图工具,这意味着您正试图将所有内容集中在一个屋檐下。在这样的时刻,你需要保持冷静。但是,如果您收到大量通知,那么这是不可能的。为了阻止所有这些事情,Mindmapp提供了一个名为Sets the full screen的功能。正如它所定义的,您可以在全屏模式下创建思维导图。
- Save as JPG/PNG/PDF:默认情况下,Mindmapp允许您将文件保存为 .mmap 格式。但是,如果您想与某人共享您的工作,或者您想将文件保存为图像或PDF,您可以这样做。无需使用任何第三方软件,因为内置选项可以轻松完成此类操作。
- 键盘快捷键:(Keyboard shortcuts:) Mindmapp带有许多键盘快捷键,以便您可以快速执行任务。
还有一些更多的功能和选项。是。
如何安装、设置和使用 Mindmapp
要开始使用Mindmapp,您需要执行以下操作 -
- 下载并安装 Mindmapp
- 设置(Setup)并开始编写您想要的内容
下载安装打开后,可以找到这样一个窗口——
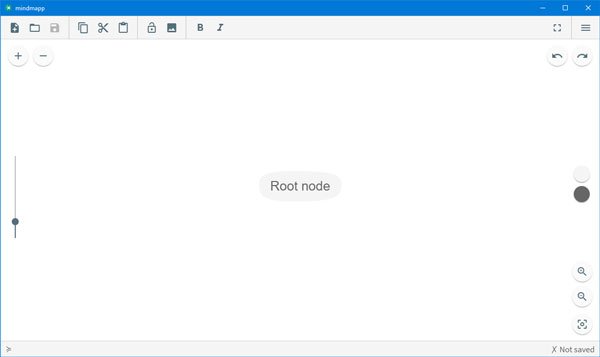
在这里你可以写任何你想写的东西。要创建子节点,可以右键单击父模式。要更改颜色,您可以使用右侧可见的两个调色板。
您可以在顶部找到一些图标。这就是他们的意思-
- 清理地图(Cleans the map):如果你想一次清理整张纸,你可以使用这个选项。
- 加载现有地图(Loads an existing map):如果要从计算机加载地图,则需要使用此选项。确保(Make)地图具有 .mmap 扩展名。在其他思维导图工具中创建的地图无法导入。
- 保存地图(Saves the map):您可以在计算机上保存地图。
- 复制 - 剪切 - 粘贴(Copy – Cut – Paste):下一个选项可让您复制、剪切和粘贴节点和子节点。
- 锁定或解锁模式(Locks or unlocks the mode):如果要锁定节点或子节点以使其不会以任何方式更改,则可以使用此选项。
- 向节点添加图像(Adds an image to the node):如前所述,您可以在节点中插入图片。此选项将帮助您做到这一点。
- 粗体 - 斜体(Bold – Italic):如果要设置文本样式,可以使用粗体(Bold)和斜体(Italic)选项。
如何将思维导图保存为PNG/JPG或PDF
如果您想将地图另存为图像或PDF,您可以这样做。首先,您需要完成地图。之后,单击右侧看起来像三条水平线的按钮,然后选择Export as。
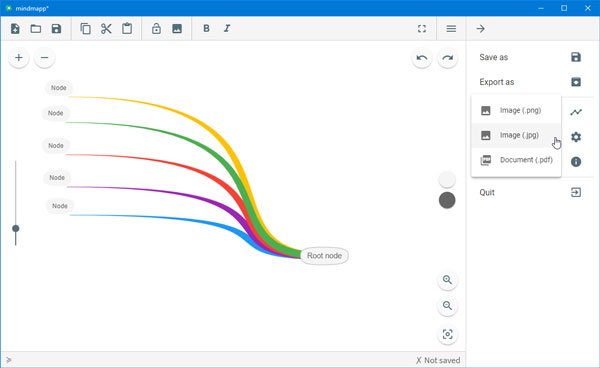
之后,您需要选择要保存文件的格式和位置。
Mindmapp没有很多设置,但您可以从Menu > Settings中查看。从这里,你可以做到这些——
- 改变语言
- 以调整大小为中心
- 启用/禁用节点拖动
- 地图动物园
- 自动分支颜色
- 节点文本名称
键盘快捷键(Keyboard shortcuts)
Mindmapp有很多键盘快捷键,您可以使用它们来快速完成工作。下面提到了一些重要的键盘快捷键-
- Ctrl + N:清理地图
- Ctrl + Shift + S:使用名称保存地图
- Alt + Shift + Left/Right/up/down:将节点移动到左/右/上/下
- Ctrl + Shift + Z:重复先前撤消的更改
- Alt + +/-:添加节点/删除节点
如果要查看所有快捷方式,可以转到Menu > Shortcuts。
安全说明(Security note)
我们用VirusTotal(VirusTotal)测试了这个软件,结果是 2/68。由于VirusTotal没有检测到任何数字签名,所以它显示了这样的结果。我们相信使用它是安全的。
考虑到一切,Mindmapp对于那些不想花大量时间了解所有功能、创建帐户等的人来说似乎是一个不错的选择。如果您愿意,可以从mindmapp.cedoor.org下载(mindmapp.cedoor.org)Mindmapp。
Freemind是另一个你可能想看看的思维导图软件。(Freemind is another mind mapping software you may want to take a look at.)
Mindmapp is a free mind mapping software for Windows 11/10
A mind mapping software is handy when you nееd to organize your thoughts on a particular toрic. Іf you are looking for a free mind mapping tool for Windows 11/10/8/7, you can inѕtall this software called Mindmapp. It comes with a simple user interface, and easy to use options so that even newbie doesn’t spend a lot of time understanding the workflow of this tool. Here is everything you need to know about Mindmapp so that you can start using this tool to organize your thoughts.
Mindmapp mind mapping software
There are many free mind mapping software available for Windows. However, some tools come with a very complicated UI. This freeware comes with fewer features than other standard mind mapping tools, but it has all the essential options,. That is why you can find a neat and clean user interface where you can start writing whatever you want.
Features of Mindmapp
Mindmapp is focused on only one function, and that helps users write down their thoughts quickly. A mind mapping or thought organizer tool should not be too hard to use, and the same intent can be found in this tool as well. Talking about some important features, the following list contains everything.
- Zoom in/out: Many popular mind mapping tools do not have a zoom in/out functionality. It is essential when you have created a massive chart or list, and you need to go from one end to another. If your mind mapping tool has a zoom in/out feature, you will be able to make that switch very quickly.
- Create as many sub-directories as possible: Many free mind mapping tools limit users from creating more than ten or fifteen sub-directories or sub-nodes. However, you cannot find that problem in Mindmapp.
- Insert image: Not only text, but also you can insert an image in your file. Sometimes we need to add a picture so that we can keep something in mind. If that is your situation, you can insert an image, icon, avatar, etc. in your mind map.
- Use custom color combination: If you are creating a blueprint for your business, school project, or anything else, you might need to categorize a few points. Custom color selection functionality makes that job easier. You can choose a different color for different node and sub-node.
- Distraction-free editing panel: If you are using a mind mapping tool, that means you are trying to keep everything under one roof. At such moments, you need to stay calm. However, that is not possible if you are getting tons of notifications, and all. To impede all such things, Mindmapp offers a feature called Sets the full screen. As it defines, you can create a mind map in full-screen mode.
- Save as JPG/PNG/PDF: By default, Mindmapp lets you save the file in .mmap format. However, if you want to share your work with someone or you want to save the file as an image or PDF, you can do so. There is no need to use any third-party software since the inbuilt options can do such a thing easily.
- Keyboard shortcuts: Mindmapp comes with a lot of keyboard shortcuts so that you can perform a task quickly.
There were some more features and options.are.
How to install, setup & use Mindmapp
To get started with Mindmapp, here is what you need to do-
- Download and install Mindmapp
- Setup and start writing what you want
After downloading, installing and opening it, you can find a window like this-
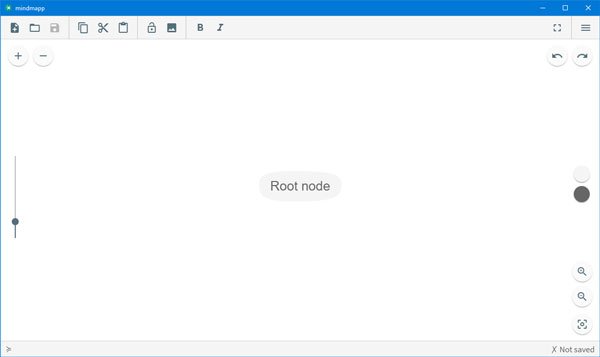
Here you can write whatever you want. To create a sub-node, you can right-click on the parent mode. To change the color, you can use the two color palettes visible on the right-hand side.
You can find some icons on the top. Here is what they mean-
- Cleans the map: If you want to clean the whole sheet at once, you can use this option.
- Loads an existing map: If you want to load a map from your computer, you need to use this option. Make sure that the map has .mmap extension. A map created in other mind mapping tools cannot be imported.
- Saves the map: You can save a map on your computer.
- Copy – Cut – Paste: The next options let you copy, cut, and paste a node and sub-node.
- Locks or unlocks the mode: If you want to lock a node or sub-node so that it doesn’t get changed in any way, you can use this option.
- Adds an image to the node: As mentioned earlier, you can insert a picture in your node. This option will help you do that.
- Bold – Italic: If you want to style text, you can use the Bold and Italic options.
How to save a mind map as PNG/JPG or PDF
If you want to save a map as an image or PDF, you can do that. At first, you need to finish your map. Following that, click the button on your right-hand side that looks like three horizontal lines and select Export as.
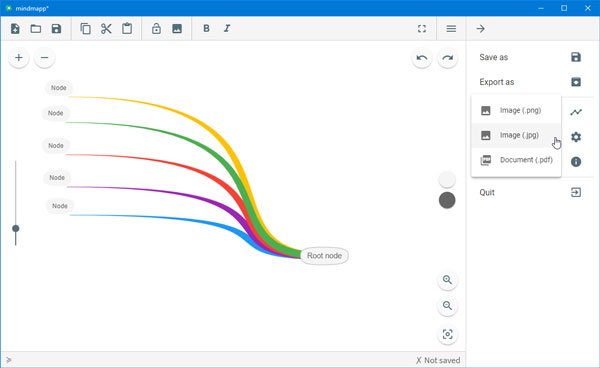
After that, you need to select the format and a location where you want to save the file.
Mindmapp doesn’t have a lot of settings, but you can check that out from Menu > Settings. From here, you can do these-
- Change language
- Center on resizing
- Enable/disable node dragging
- Map zoon
- Automatic branch color
- Node text name
Keyboard shortcuts
Mindmapp has a lot of keyboard shortcuts that you can use to do a job quickly. Some of the important keyboard shortcuts are mentioned below-
- Ctrl + N: Clean the map
- Ctrl + Shift + S: Save the map with a name
- Alt + Shift + Left/Right/up/down: Move the node to the left/right/up/down
- Ctrl + Shift + Z: Repeat a previously undone change
- Alt + +/-: Add a node/remove a node
If you want to check out all the shortcuts, you can go to Menu > Shortcuts.
Security note
We tested this software with VirusTotal and got a result of 2/68. As VirusTotal didn’t detect any digital signature, it showed such a result. We believe that it is safe to use.
Considering everything, Mindmapp seems to be a good choice for those, who do not want to spend a lot of time to understand all the features, create an account and so on. If you like, you can download Mindmapp from mindmapp.cedoor.org.
Freemind is another mind mapping software you may want to take a look at.