如何将列宽从源复制到 Excel 中的另一个电子表格
在Microsoft Excel(Microsoft Excel)中手动调整列宽不仅耗时而且费力。幸运的是,有一种解决方法可以让您在 Excel 中轻松复制列宽。(copy column width in Excel)请参阅帖子中给出的步骤以在Excel中复制列宽。

如何在Excel中复制列宽
Excel中表格的格式化主要是为了匹配文本的长度。但是,当您将其复制并粘贴到另一个Excel文件中时,不会保留任何原始格式。这是你必须做的!
- 打开 Excel 文件。
- 右键单击单元格并选择复制(Copy)。
- 切换到新的excel文件。
- 单击粘贴(Paste)下拉箭头。
- 选择保留源列宽(Keep source column widths)
依次完成上述步骤后,Microsoft Office Excel应用程序会立即自动更新目标列的列宽以匹配源列!
要将源列的宽度复制到新Excel文件中的目标列,请打开源Excel文件。
选择要在新文件中保留其列宽的单元格。
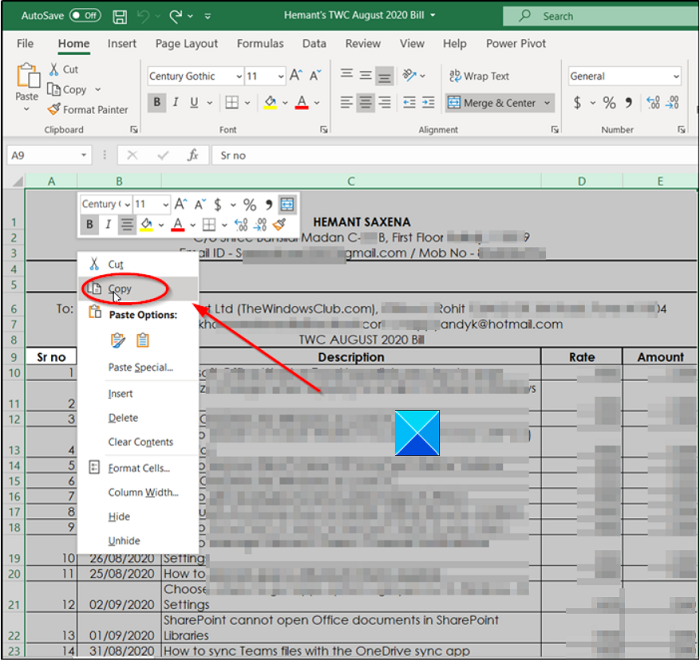
右键单击一个单元格并选择“复制”(Copy)选项。或者,您可以同时按Ctrl+C键来执行相同的操作。
现在,切换到要保留源文件列宽的新Excel文件。(Excel)
转到位于功能区(Ribbon)菜单上的文件选项卡。(File)
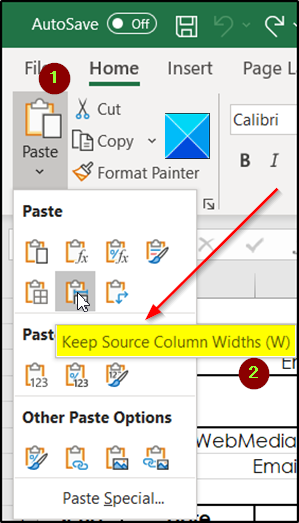
在它下面,单击粘贴(Paste )下拉箭头。
此后,从其中显示的粘贴(Paste)选项列表中,选择保留源列宽(Keep source column widths )选项。使用默认字体和字体大小时,一列的最大宽度为 255。最小宽度为零。如果列宽为零,则该列将被隐藏。
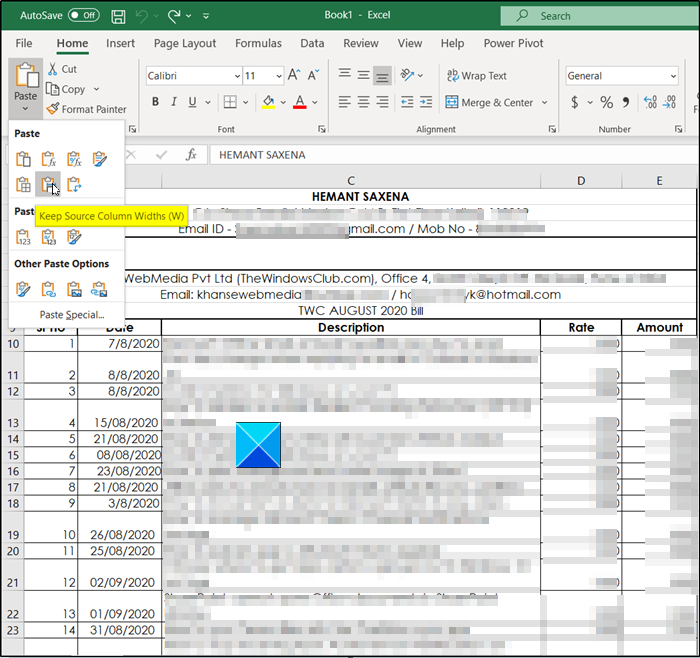
完成后,Excel将更新新Excel文件中目标列的列宽以匹配原始文件的源列。
希望有帮助!
现在阅读(Now read):如何一次在 Excel 中插入多个空白行。
Related posts
如何改变Row Height and Column Width在Excel
在 Excel 中使用键盘更改行高和列宽
如何在Excel中创建Bar Graph or Column Chart
Excel 中的自动调整列宽和行高
如何在Excel中使用Percentile.Exc function
如何在Excel使用EDATE and EOMONTH Functions
如何Merge and Unmerge cells在Excel
Microsoft Excel在Windows 10运行时导致High CPU usage
如何使用NETWORKDAYS function在Excel
Microsoft Excel Tutorial,用于初学者
如何在Excel中使用INT and LCM Functions
如何在Excel中计算列中的重复值
如何在Excel创建和使用Form Controls
如何启动Word,Excel,PowerPoint,Outlook在Safe Mode
如何在Excel中使用Duration Financial Function
How以使用Excel的Mode function
如何在Excel中停止或关闭Workbook Sharing
如何更改默认File Format,用于保存Word,Excel,PowerPoint
如何修复损坏的Excel Workbook
如何在Excel中使用Rept Function
