如何在 Windows 11/10 上的 Slack 应用上启用暗模式
“黑暗模式”趋势已经引起了很多关注,看起来这个功能会继续存在。如今(Today),越来越多的公司正在为其应用程序引入深色方案,Slack应用程序也不例外。早期Slack上的暗模式(Dark mode)仅适用于Android、iPhone 和 iPad 应用程序,但现在,Slack也将暗模式带到了Windows上的桌面和 Web 应用程序中。
尽管Windows带有自己的暗模式,它将适用于在其上运行的每个应用程序——如果这些应用程序是为支持它而构建的。同样,Windows 11/10Slack 应用程序(Slack app)可以在用户更改系统颜色模式时自动更改为暗模式。但是,有时,用户可能希望手动启用Slack上的暗模式。(Slack)如果您更喜欢在Slack上激活(Slack)暗模式(Dark Mode),本博客将引导您完成。
如何在 Slack 上启用暗模式
在Slack上启用暗模式(Dark Mode)(即最受欢迎和免费的协作工具之一)非常简单;请按照以下步骤操作:
- 打开 Slack 并登录
- 单击您的工作区名称
- 选择首选项 > 主题
- 清除Sync with the OS 设置选项
- 选择“黑暗”。
让我们在屏幕截图的帮助下查看该过程。
1]在Slack上(Slack)激活暗模式(Activating Dark Mode)可为您的聊天带来不那么刺耳的暗背景,这对您来说很容易。要开始使用,请打开Slack桌面应用程序,或在 Web 上访问您的工作区。
2] 如果您尚未登录,请单击“登录”(Sign In’)并通过输入您的工作区的“ Slack URL”登录到您的工作区。
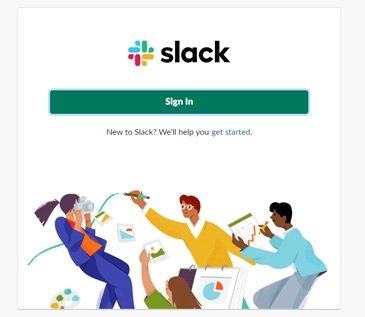
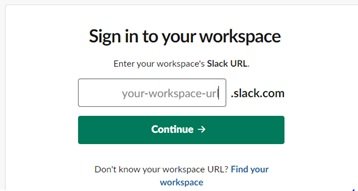
3]现在点击“继续”(Continue’)
4]接下来(Next),单击左侧边栏顶部的工作区名称。
5]点击“首选项”(Preferences’)
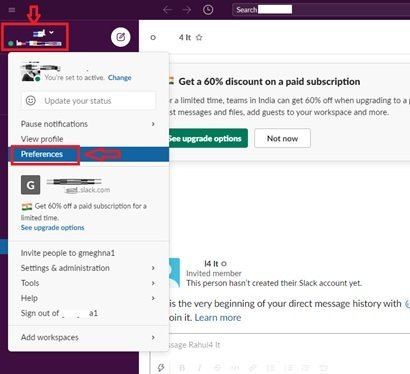
5]在“首选项”(Preferences’)窗口中,单击“主题”(Themes’)
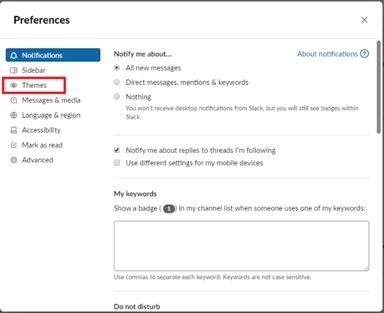
6]清除“与操作系统设置同步(Sync with OS setting)”选项。
7]选择“深色”(Dark’)选项以启用深色方案。
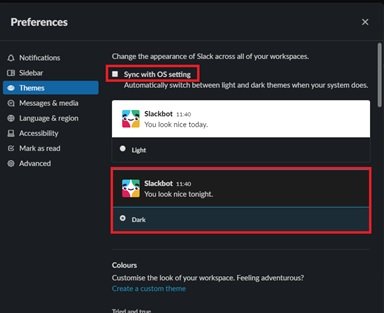
完毕!完成上述步骤后,Slack将切换到深色方案选项。
Slack 的深色(Dark)模式是特定于设备的,这意味着如果在您的桌面应用程序上激活了此配色方案,那么它将不会在您的智能手机或平板电脑上自动激活,反之亦然。
黑暗模式(Dark Mode)可能看起来很简单,但激活它的好处往往是闻所未闻的。你(Did)知道吗?暗(Dark)模式选项有助于为您的笔记本电脑节省电池,(saving battery for your laptops)并且在您在灯光昏暗的区域(如会议室)工作时减少其他人的注意力。最重要的是,与较亮的白色背景相比,深色配色方案在眼睛上更容易。
黑暗模式(Dark Mode)带来了如此多的好处,在Slack上尝试一下都是值得的。试试看,并与我们分享您在Slack上使用(Slack)暗模式(Dark Mode)的体验!
阅读下一篇(Read next):如何在 Microsoft Teams 上启用暗模式(How to enable Dark Mode on Microsoft Teams)。
Related posts
如何在新Facebook design上打开Dark Mode
如何在OneNote or Outlook中启用Dark Mode
使用Chrome,Firefox在任何网站上启用Dark Mode
如何在iPhone or iPad启用OneNote app中的Dark Mode
如何使用Edge browser强制在网站上强制Dark Mode
在 Windows 中启用 Google Chrome 暗模式的 6 种方法
如何Slack Calendar Integration Works
如何在Windows 11中启用Dark Mode
如何在 Windows 10 上随处启用暗模式
如何在 iPhone 上使用暗模式
Luna是Windows 10的Dark Mode自动切换器
如何在Microsoft Teams上启用Dark Mode的Desktop and Web
Slack apps:远程Teams,Productivity,Developers,Project Management
15 Quick Slack Tips and Tricks Beginners
如何在Slack上设置和使用auto reply以发送自动回复
Dark Mode Black Notepad为Windows 10
如何在Windows 11上打开Dark Mode
如何在Groove Music中更改为Dark Mode theme背景
如何将Google Chrome放在Dark Mode中
如何在 Android 和 iOS 中获取 Snapchat 暗模式
