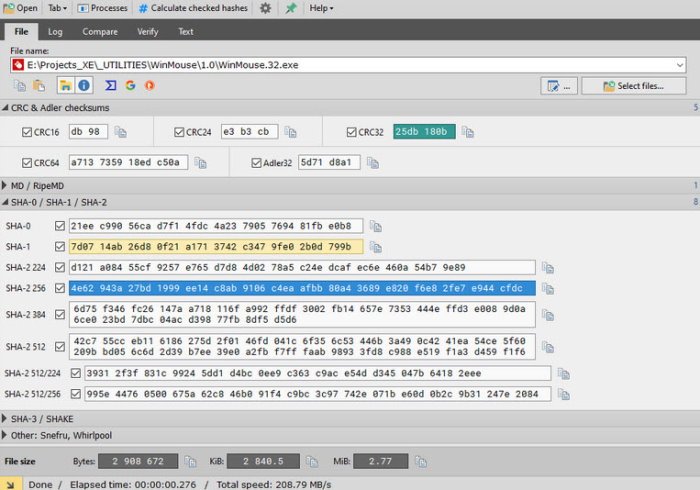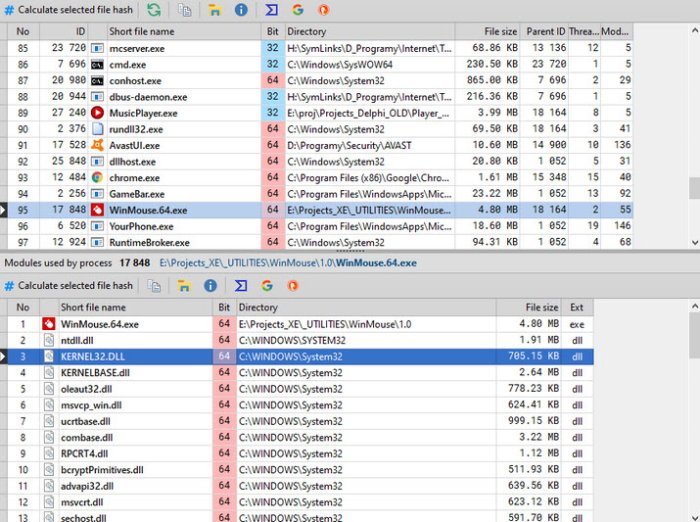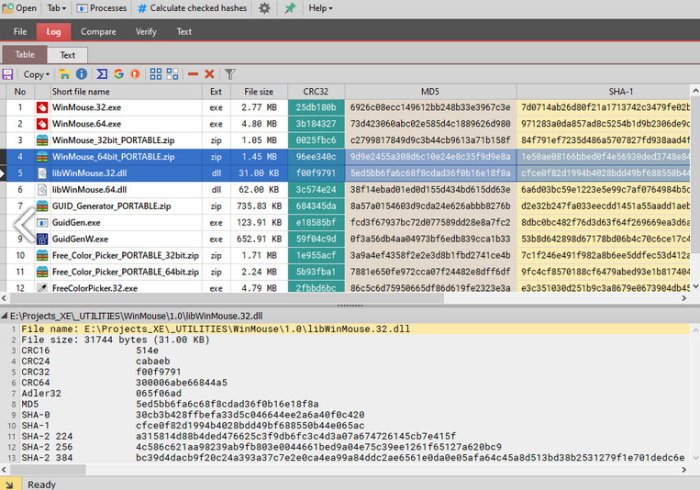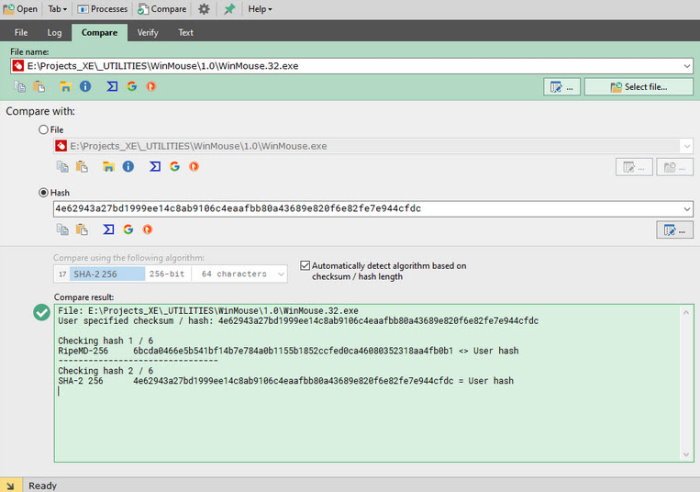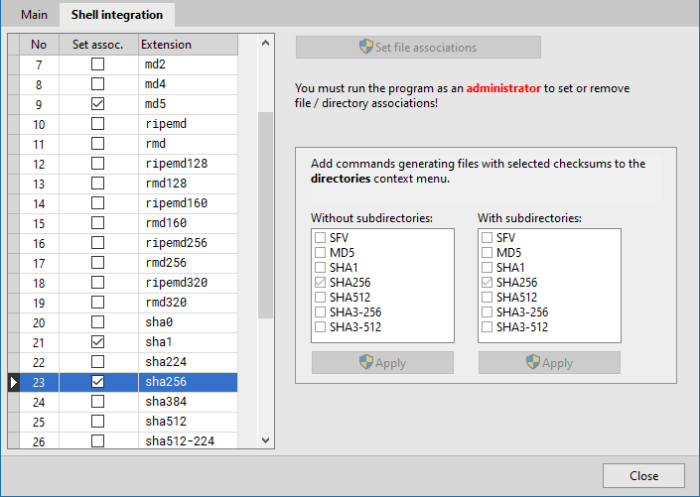过去,我们已经讨论过一些专为计算哈希和生成校验和文件而设计的免费工具。大多数都缺乏过多的功能,有些具有看起来很古老的用户界面,这对某些人来说是个问题。考虑到所有这些,我们想讨论一个名为PS Hash的新程序。
PS Hash计算文件的校验和和哈希值
它背后的想法是计算文件的哈希值和校验和,然后使用专门的算法比较这些文件的内容。该工具将生成一个校验和文件,根据我们收集的信息,它支持其中的 30 个。有些是 .md5、.sha1、.sha256等等。此外,我们喜欢PS Hash是可移植的,因此无需安装任何东西。
让我们更详细地看一下这个工具。
1]选择文件
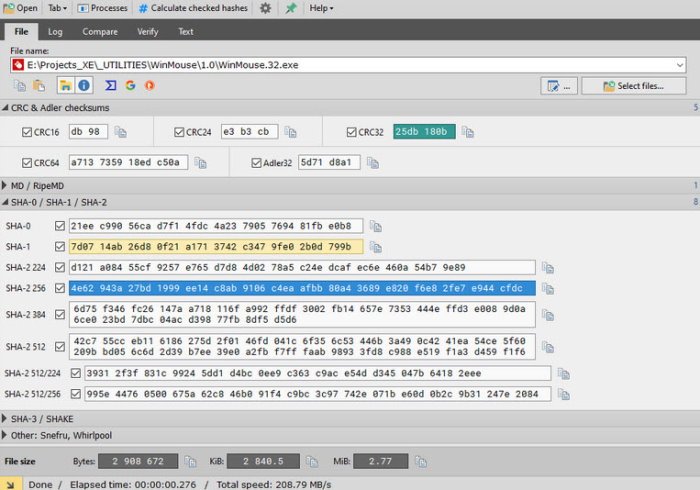
使用PS Hash(PS Hash)时要做的第一件事是选择所需的文件并将它们添加到程序中。要完成此操作,请单击Open,然后搜索要添加的文件并选择它。或者,您可以单击“选择(Select)文件”按钮。
添加文件后,您现在应该会在下面以哈希的形式看到一堆信息。如果要将哈希复制到剪贴板,则每个部分旁边都有一个复制按钮。(Beside)
阅读(Read):加密和散列有什么区别?
2]计算选择的文件哈希
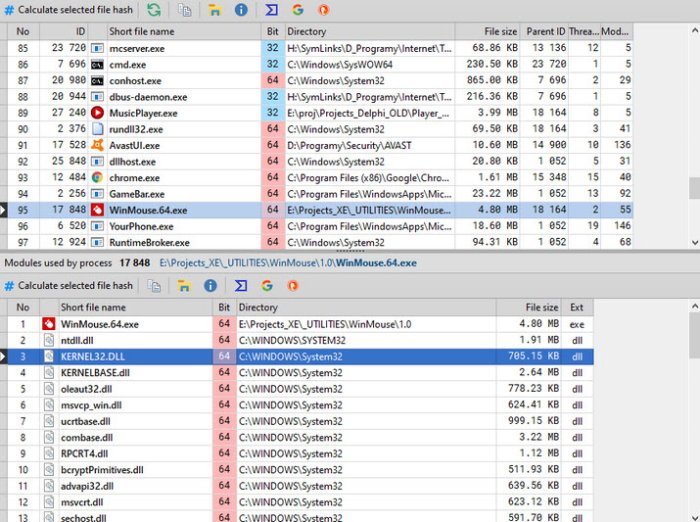
添加文件和计算哈希的另一种方法是单击Processes按钮。应(Right)立即出现一个新窗口,其中包含 Windows 10 计算机上的应用程序和文件列表。从列表中选择所需的文件,然后单击计算(Calculate)选定的哈希文件。
这应该可以解决问题,所以继续将哈希复制到剪贴板以供将来参考,如果这是你想要的。
3]日志
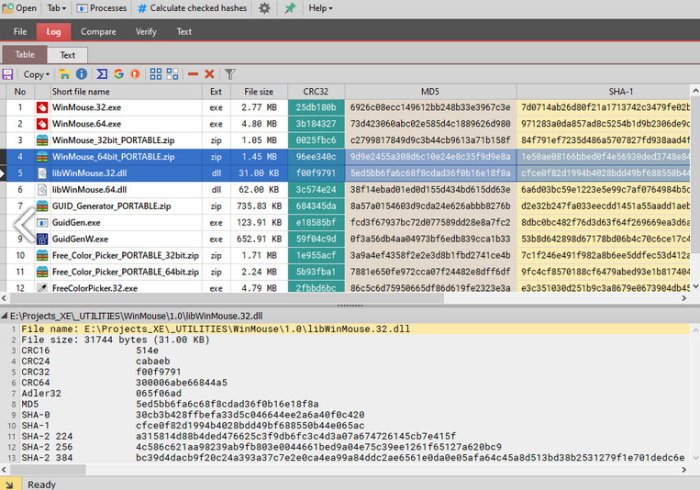
PS Hash的一个很酷的方面是它会为您添加的所有文件创建一个日志。这意味着不需要再次添加相同的文件来访问哈希,因为它在日志中可用。此外,还可以过滤掉某些文件,只看到你想要的类型。
例如,如果您只想查看ZIP文件,则在文件名框中,键入ZIP,只有包含该容器的文件才会显示。
4]比较文件
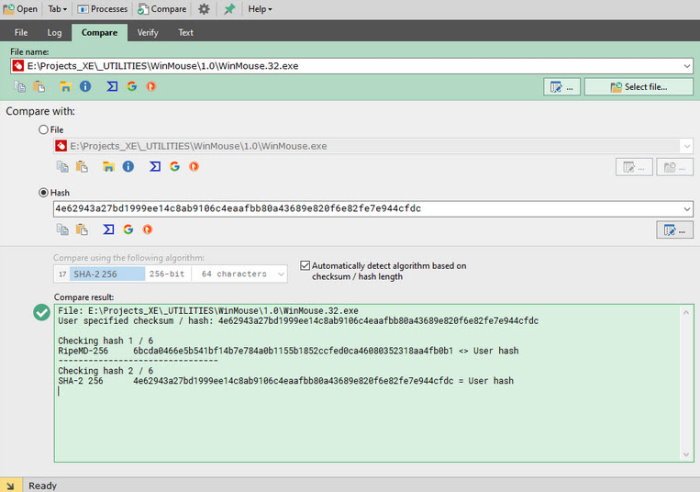
PS Hash非常擅长比较两个文件的能力。只需(Simply)添加这两个文件并允许该工具比较哈希值。人们甚至可以使用不同的算法进行比较,以获得最佳结果。
比较完成后,结果应出现在下面以绿色突出显示的框中。
5]外壳集成
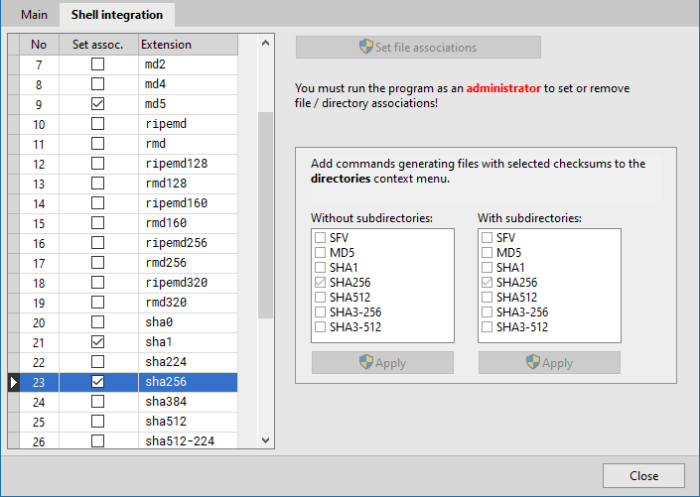
众所周知,Windows 10有一个支持第三方应用集成的上下文菜单。PS Hash允许这样做,因此,如果用户觉得需要在上下文菜单中添加校验和,则可以轻松完成。
只需(Simply)单击齿轮图标,然后从新窗口中选择Shell Integration选项卡。从那里,选择最适合添加到上下文菜单的内容,点击Apply,然后关闭窗口并继续。
从官方网站(official website)下载 PS Hash 。
相关文章:(Related Article:) Best MD5 Hash Checker Tools for Windows 11/10.
Calculate and verify checksum and hashes of files with PS Hash
In the past, we’ve talked about several free tools designed for calculating hashes and generаting checksum files. Most lack a plethora of features, and some have an ancient-looking user interface, which is prоblematic for some. With all of that in mind, we would like to discuss a new program known as PS Hash.
PS Hash calculates checksum & hashes of files
The idea behind it is to calculate hashes and checksums of files, and then compare the contents of those files by using a specialized algorithm. The tool will generate a checksum file, and from what we’ve gathered, it supports 30 of them. Some are .md5, .sha1, .sha256, and much more. Additionally, we like the fact that PS Hash is portable, therefore, no need to install a thing.
Let us look at this tool in more detail.
1] Select Files
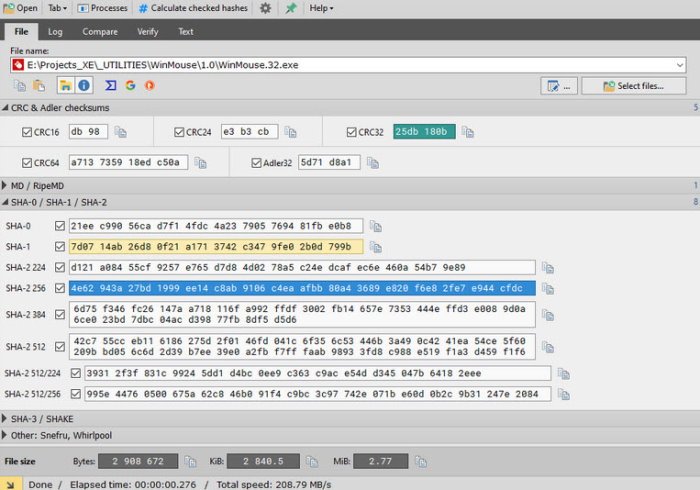
The first thing you’ll want to do when using PS Hash is to select the required files and add them to the program. To get this done, click on Open, then search for the file(s) you want to add and select it. Alternatively, you could click on the button that says Select file(s).
Once the file has been added, you should now see a bunch of information below in the form of hashes. Beside each section is a copy button if you want to copy the hash to clipboard.
Read: What is the difference between Encryption and Hashing?
2] Calculate the selected file hash
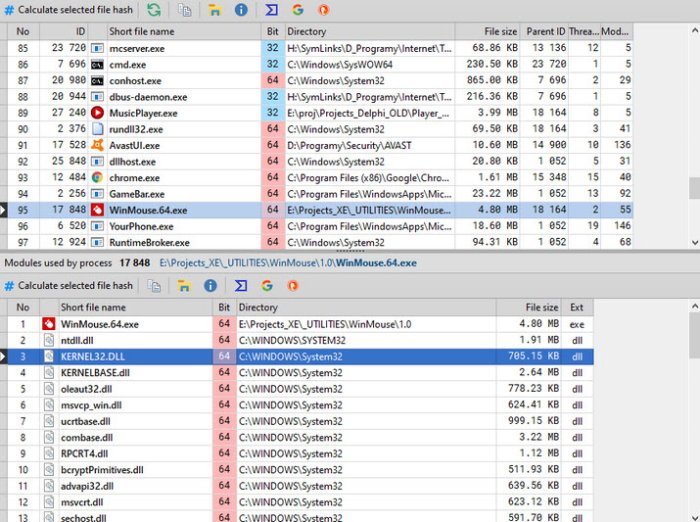
Another way to add files and calculate the hash is to click on the button that says Processes. Right away a new window should appear with a list of apps and files on your Windows 10 computer. From the list, select the required file, then click on Calculate selected hash file.
That should do the trick, so go on ahead and copy the hash to the clipboard for future reference if that’s what you want.
3] Log
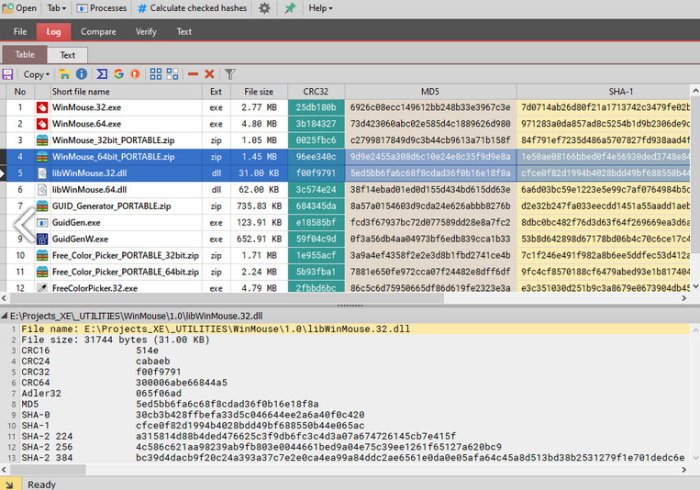
One cool aspect of PS Hash is the fact that it creates a log of all the files you’ve added. It means there is no need to add the same file a second time to gain access to the hash because its available in the log. Additionally, the ability is there to filter out certain files and only see the types you want.
For example, if you only want to see ZIP files, then in the filename box, type ZIP and only files with that container will show up.
4] Comparing files
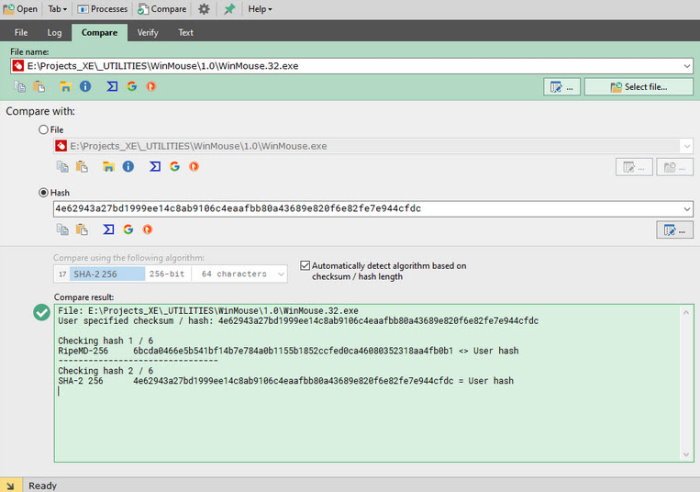
The ability to compare two files is something PS Hash does very well. Simply add both files and allow the tool to compare the hashes. Folks can even compare using different algorithms in a bid to get the best results.
When the comparison is complete, the results should appear in the box below highlighted in green.
5] Shell integration
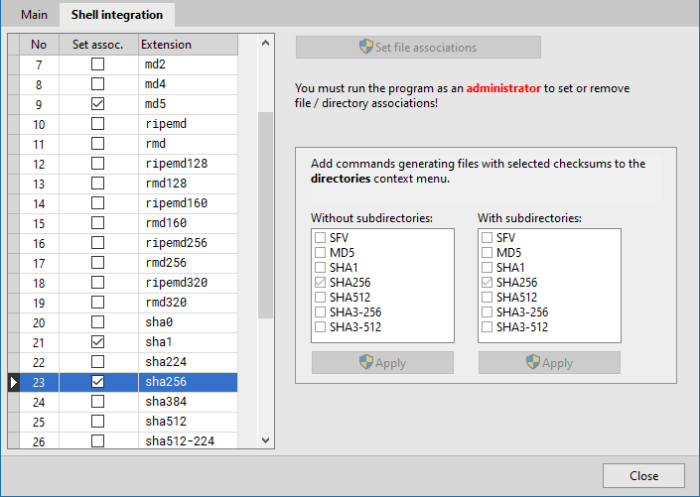
As we all know, Windows 10 has a context menu that supports the integration of third-party apps. PS Hash allows this, therefore, if the user feels the need to add a checksum to the context menu, then this can be done with ease.
Simply click on the gear icon, and from the new window, select the Shell Integration tab. From there, choose what is best to add to the context menu, hit Apply, then close the window and move on.
Download PS Hash from the official website.
Related Article: Best MD5 Hash Checker Tools for Windows 11/10.