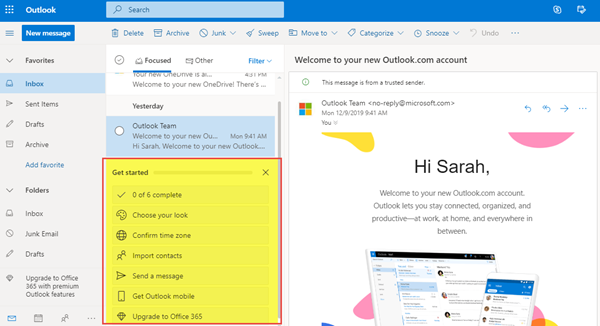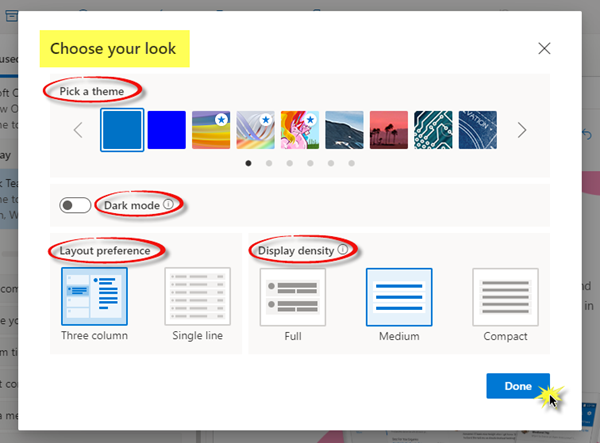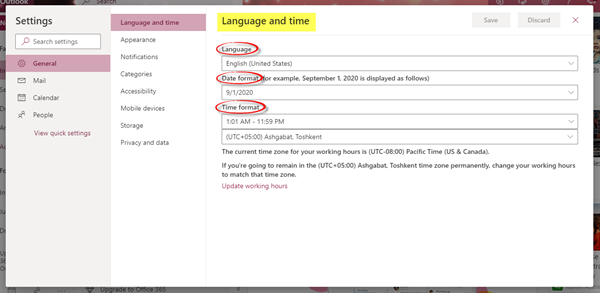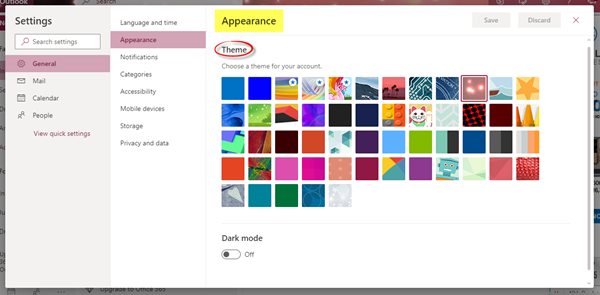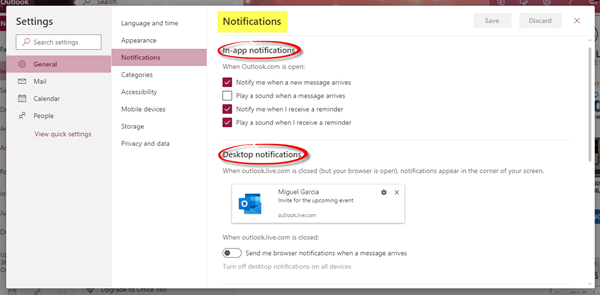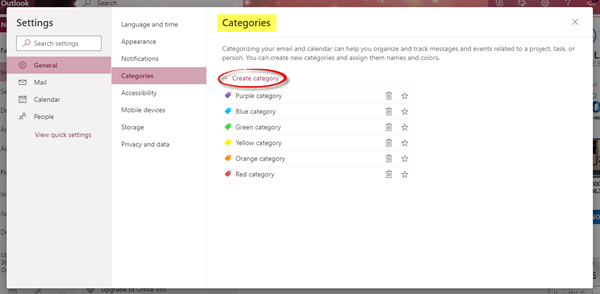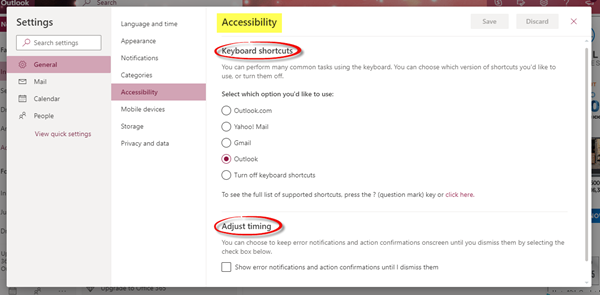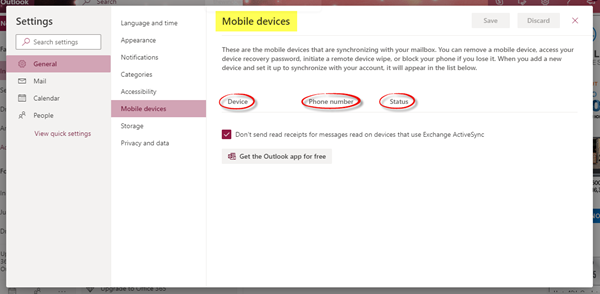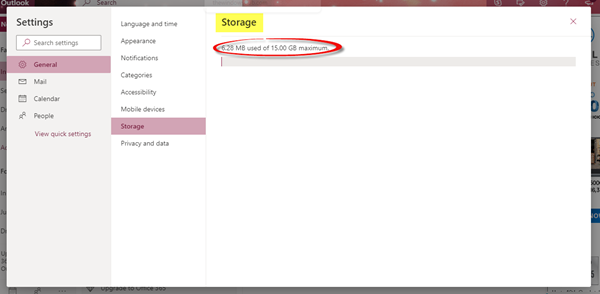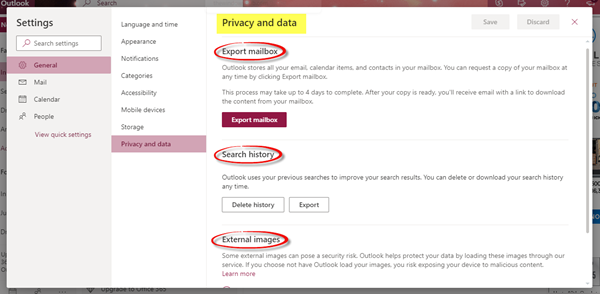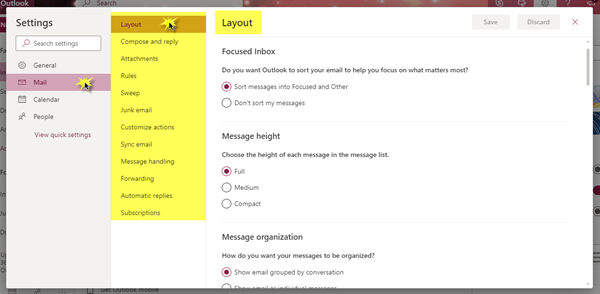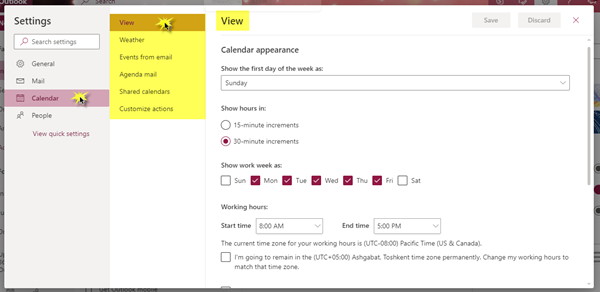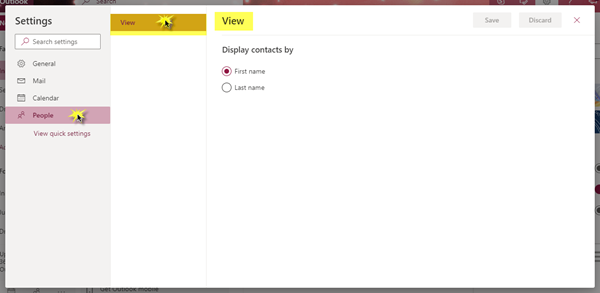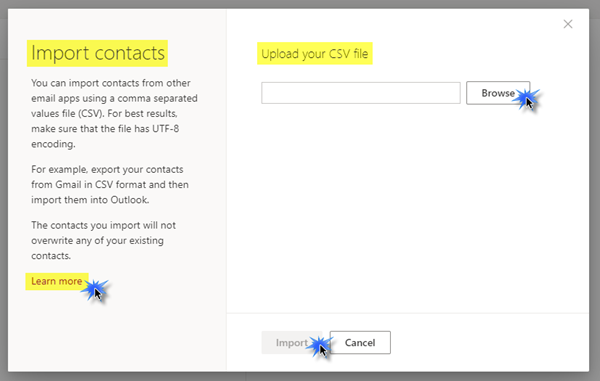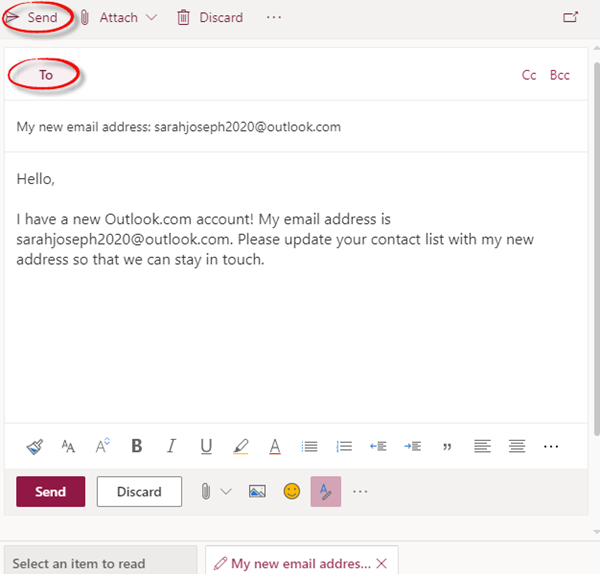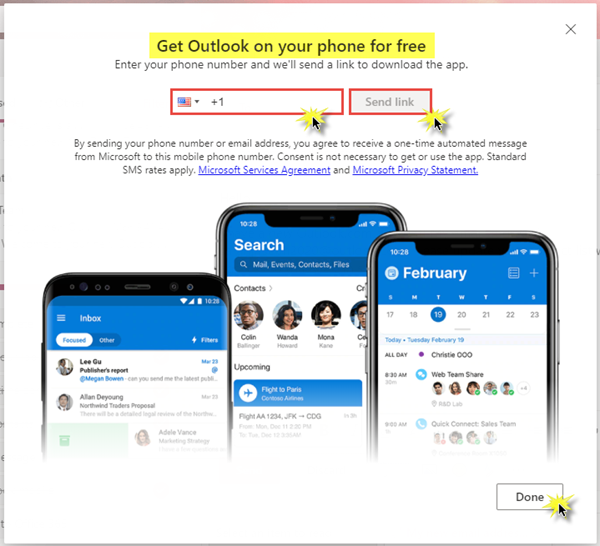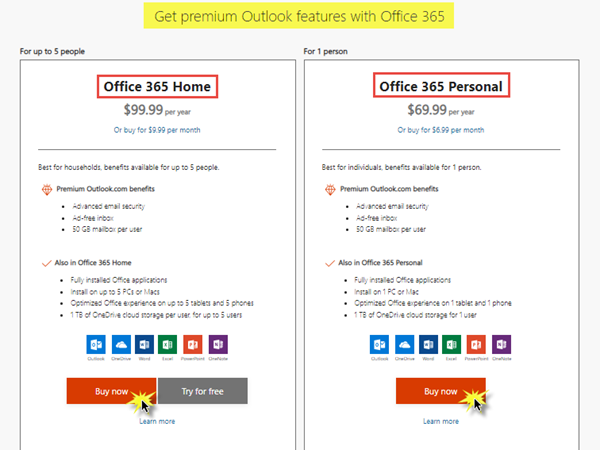在注册Outlook.com电子邮件帐户时,您可能需要查看一些设置来个性化您的体验。为了使您的帐户有效运行,设置和更改一些设置以满足您的要求至关重要。
自定义(Customize)和个性化您的Outlook.com体验
首次登录后,您将获得自定义选项。您将在“开始(Get started)”标题下看到要完成的 6 个步骤或设置。为了您更好地理解,我用黄色突出显示了这些选项卡。
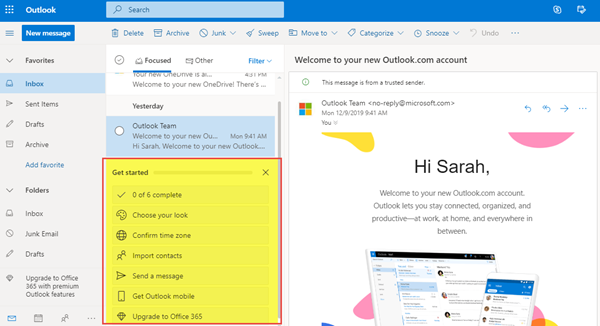
您将看到的自定义选项是:
- 选择你的样子
- 确认时区
- 导入联系人
- 发送消息
- 获取 Outlook 移动版
- 升级到 Office 365
现在让我们详细看看它们。
1.选择你的样子
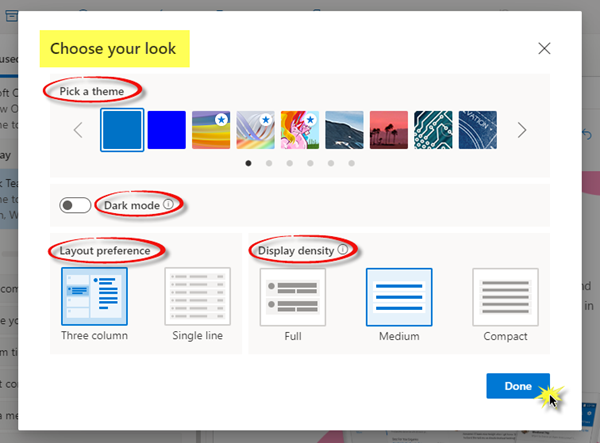
- 选择一个主题供您选择。
- 启用或禁用暗模式。
- 选择布局首选项- 三(– Three)列或单行。
- 选择显示密度——全(– Full)、中或紧凑。
选择选项后,单击完成(Done)。
2.确认时区
一般的:
- 语言和时间—— (Language and time – )在下拉列表下选择适当的语言、日期格式和时间格式。
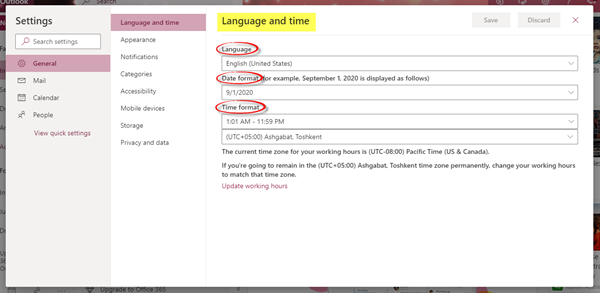
- 外观 -(Appearance – )您可以为您的帐户选择您喜欢的主题。您还可以启用或禁用暗模式。
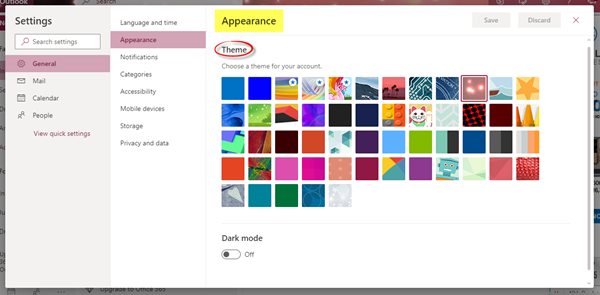
- 通知 – (Notifications – )相应地选择应用内(In-app)通知和桌面(Desktop)通知。
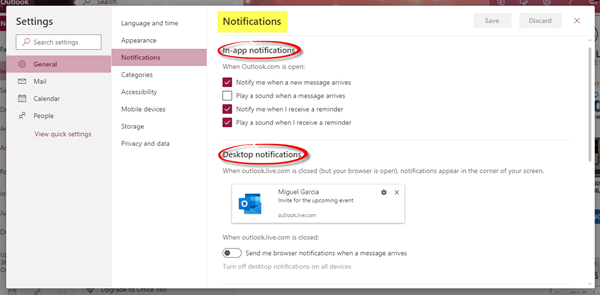
- 类别 – (Categories – )对您的电子邮件和日历进行分类,帮助您组织和跟踪与项目、任务或人员相关的消息和事件。您可以创建新类别并为其分配名称和颜色。
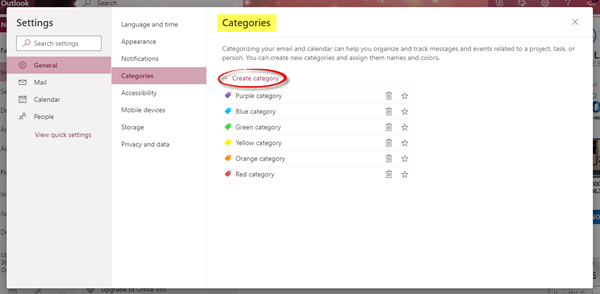
- 辅助功能 -(Accessibility –)您可以选择要使用的快捷方式版本,或将其关闭。我为自己选择了“ Outlook ”。您还可以选中或取消选中“调整时间”下的复选框。
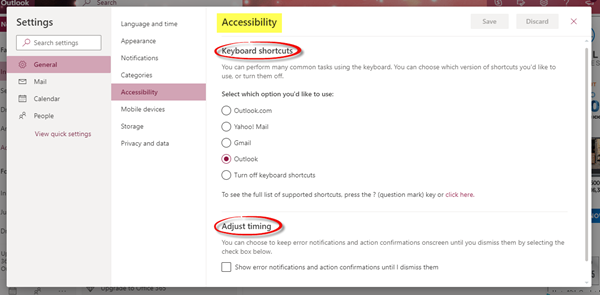
- 移动设备 – (Mobile Devices – )您可以添加新设备并将其设置为与您的帐户同步。您还可以移除移动设备、访问您的设备恢复密码、启动远程设备擦除或在丢失手机时阻止您的手机。
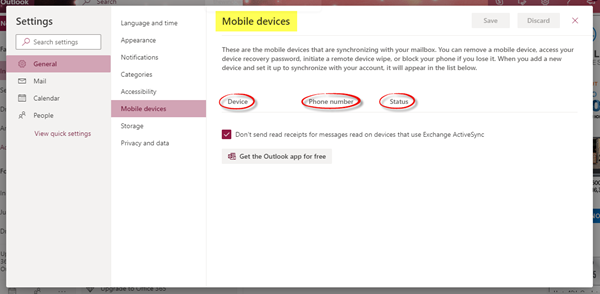
- 存储 - (Storage – )此选项卡显示存储详细信息。
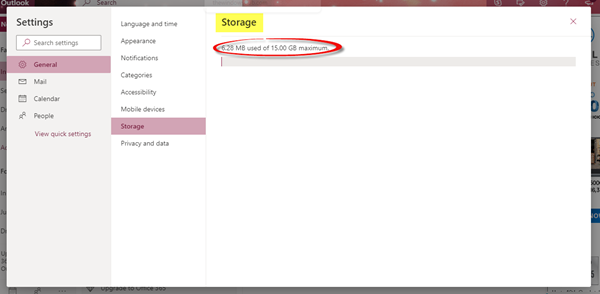
- 隐私和数据—— (Privacy and data – )您可以导出邮箱以获取其副本、删除或下载搜索历史记录,并通过Outlook服务加载外部图像来保护您的数据。
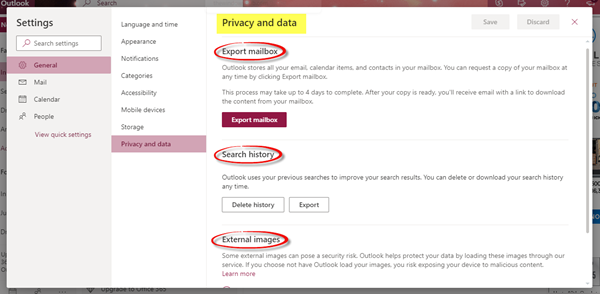
邮件:
在这里,您将找到与布局、撰写和回复、附件、消息处理和转发、自动回复和订阅等相关的设置。
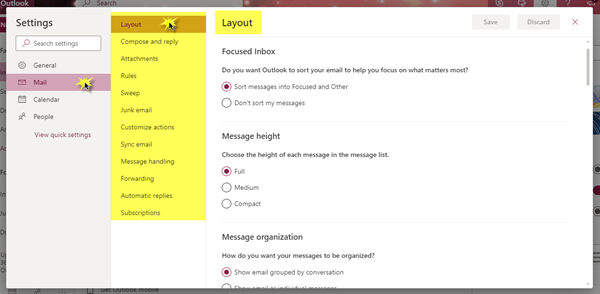
请仔细检查每个选项以设置有关消息高度的详细信息,您希望阅读窗格的位置,电子邮件签名,消息格式,存储帐户和共享首选项,垃圾电子邮件,您希望如何自定义最常用的操作,以及更多这样的设置。
日历:
可以自定义日历外观,选择用于显示天气的温标,与其他人共享日历,发布日历并与其他人共享链接,以及自定义操作。
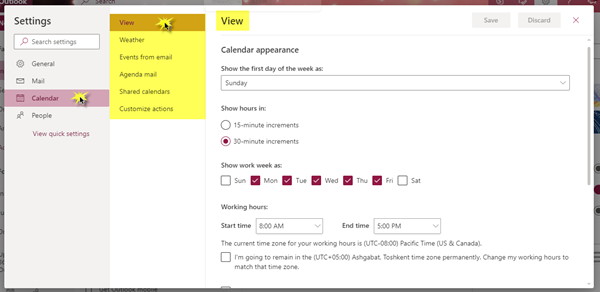
人们:
您可以决定查看联系人的方式。您可以选择按名字或姓氏显示您的联系人。
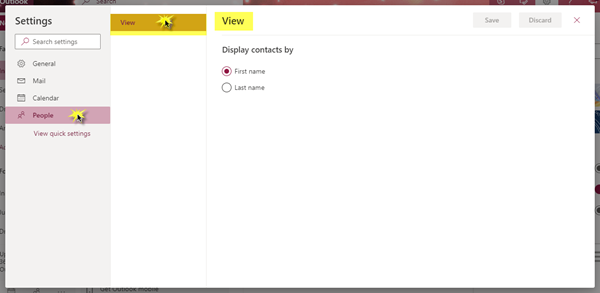
3.导入联系人
您可以使用CSV文件从其他电子邮件应用程序导入联系人。要了解有关此设置的更多信息,请单击下面的“了解(Learn)更多”。
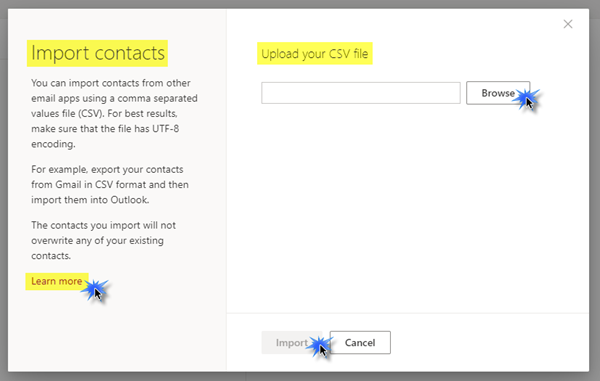
4. 发送消息
您可以向您的联系人发送电子邮件,以便使用您的新电子邮件地址更新他们。
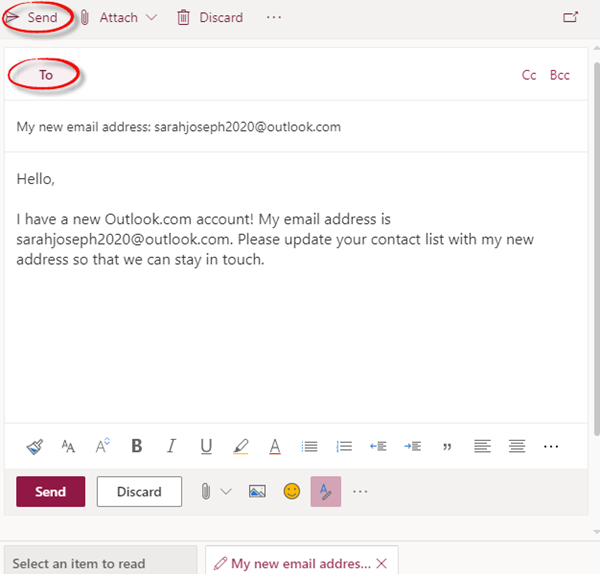
5. 获取 Outlook 移动版
您只需输入您的手机号码,选择国家/地区,然后最后点击发送链接(Send Link),即可在您的移动设备上免费下载Outlook应用程序。
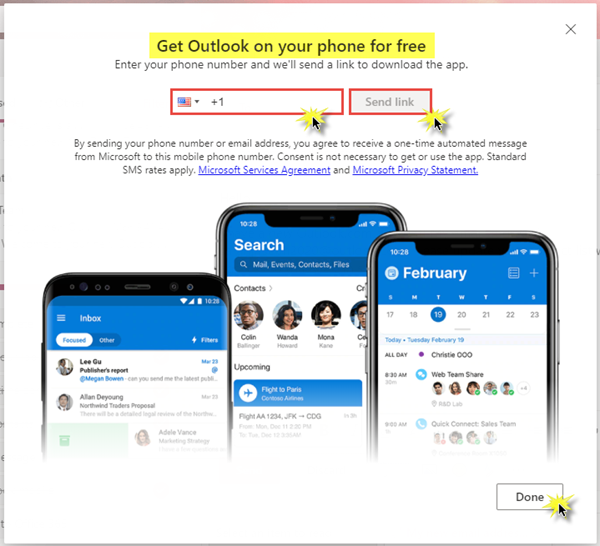
6. 升级到 Office 365
您可以通过升级到Office 365来获得高级Outlook功能。浏览不同的套餐及其提供的好处,然后决定您更愿意购买哪一种。
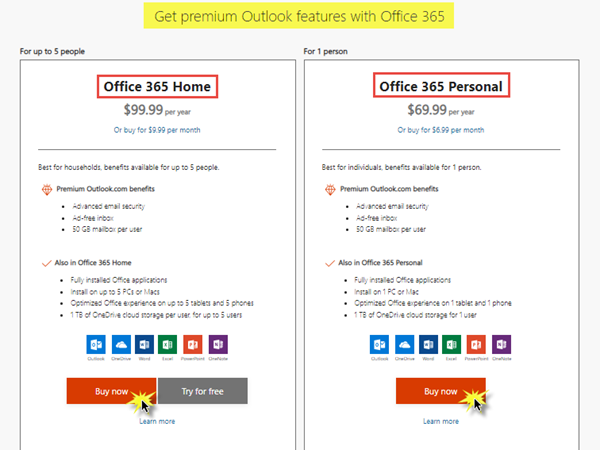
使用Office 365,您将获得各种好处,您可以离线工作、在发送附件时快速查找最新文件以及轻松、专业的格式化。此外,您可以获得最新版本的Word、Excel和PowerPoint,以及 1 TB 的OneDrive大容量存储空间。
有了这 6 个步骤,你就可以开始了!您的 Microsoft Outlook帐户将得到完全增强和完美设置。您现在可以轻松方便地开始使用它。
希望这篇文章对您有用并且易于理解。请在下面分享并发表评论。(Hope this post was useful to you and easy to understand. Do share and leave comments below.)
Customize & personalize your Outlook.com experience
On signing up fоr an Outlook.com email account, there are a few settings you may want to take a look at to personalize your experience. To get your account functioning efficiently, it is crucial to set up and change a few settings to meet your requirements.
Customize & personalize your Outlook.com experience
Once you have signed in for the first time, you will be offered options to customize. You will see 6 steps or settings to be completed under the ‘Get started‘ heading. For your better understanding, I have highlighted those tabs in yellow.
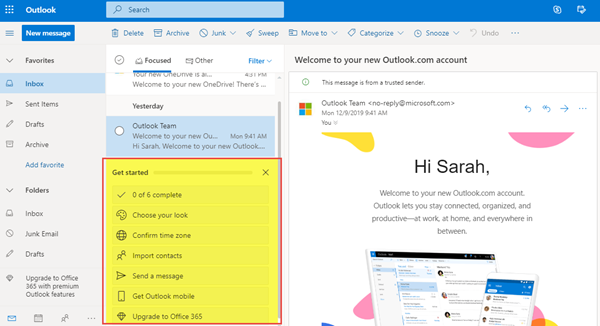
The customizations options you will see are:
- Choose your look
- Confirm time zone
- Import contacts
- Send a message
- Get Outlook mobile
- Upgrade to Office 365
Now let us take a look at them in detail.
1. Choose your look
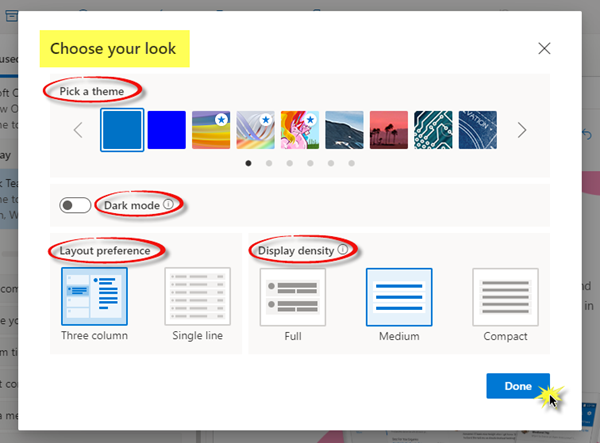
- Select a theme for your choice.
- Enable or disable the dark mode.
- Choose the layout preference – Three columns or a single line.
- Choose the display density – Full, medium or compact.
Once you have selected your option, click Done.
2. Confirm time zone
General:
- Language and time – Select the appropriate language, date format and time format under the dropdown list.
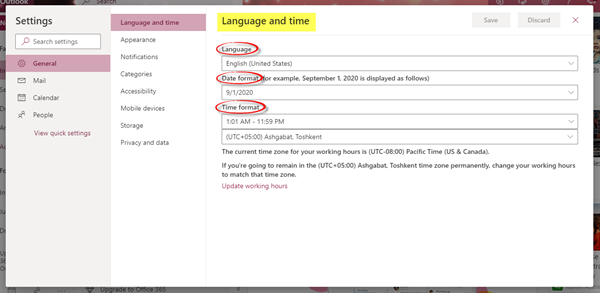
- Appearance – You can choose a theme of your liking for your account. You can also enable or disable the dark mode.
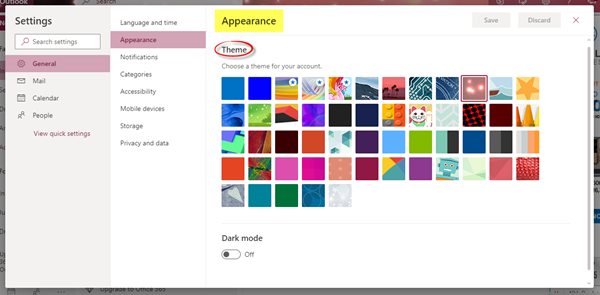
- Notifications – Choose the In-app notifications and Desktop notifications accordingly.
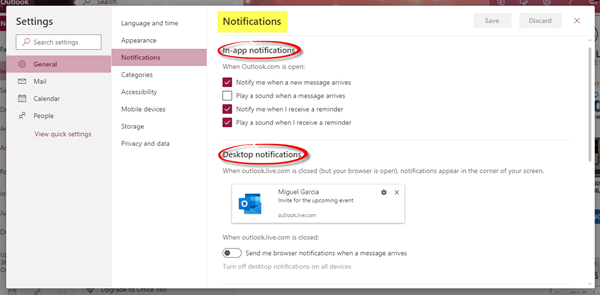
- Categories – Categorizing your email and calendar an help you organize and track messages and events related to a project, task, or person. You can create new categories and assign them names and colors.
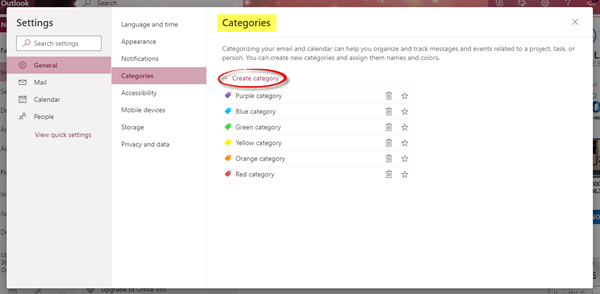
- Accessibility – You can choose which version of shortcuts you’d like to use, or turn them off. I have chosen ‘Outlook’ for myself. You can also check or uncheck the box under ‘Adjust timing’.
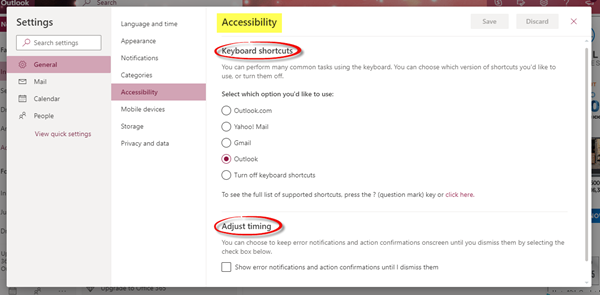
- Mobile Devices – You can add a new device and set it up to synchronize with your account. You can also remove a mobile device, access your device recovery password, initiate a remote device wipe, or block your phone if you lose it.
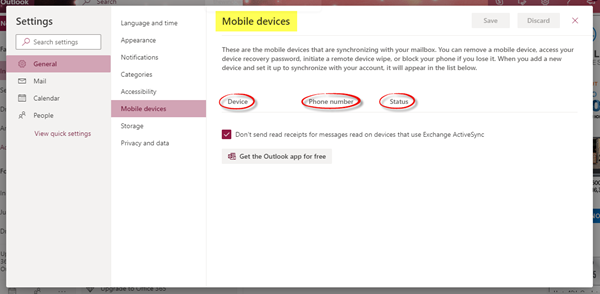
- Storage – This tab shows the storage details.
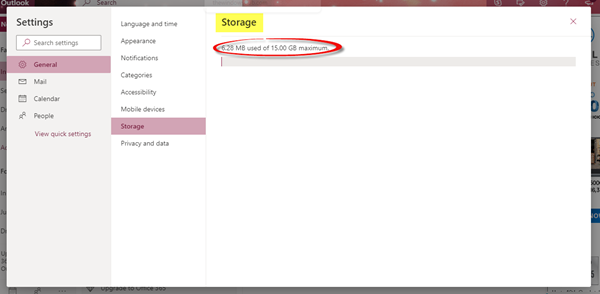
- Privacy and data – You can export your mailbox to get a copy of it, delete or download your search history, and protect your data by loading external images through the Outlook service.
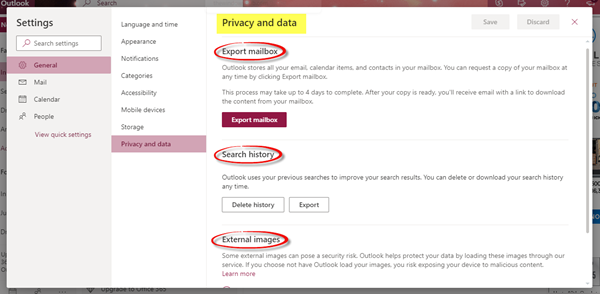
Mail:
Here, you will find settings related to layout, compose and reply, attachments, message handling and forwarding, automatic replies, and subscriptions, etc.
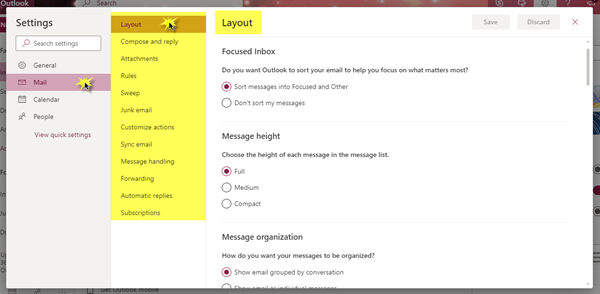
Do go through every option to set details regarding the message height, where you wish to have the reading pane, email signature, message format, storage accounts and sharing preferences, junk email, how you want to customize your most frequently used actions, and a lot more such settings.
Calendar:
It is possible to customize the calendar appearance, choose which temperature scale to use for displaying weather, share a calendar with other people, publish a calendar and share a link with other people, and customize actions as well.
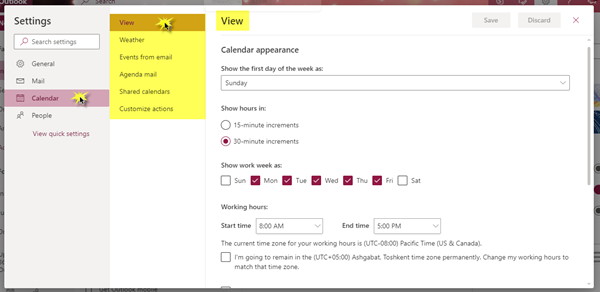
People:
You can decide the way you want to view your contacts. You can choose to display your contacts by first name or last name.
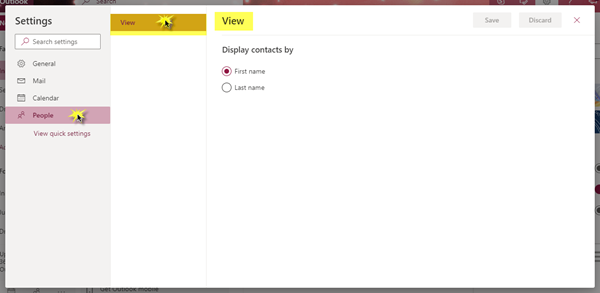
3. Import contacts
You can import contacts from other email apps using a CSV file. To know more about this setting, click below on ‘Learn more’.
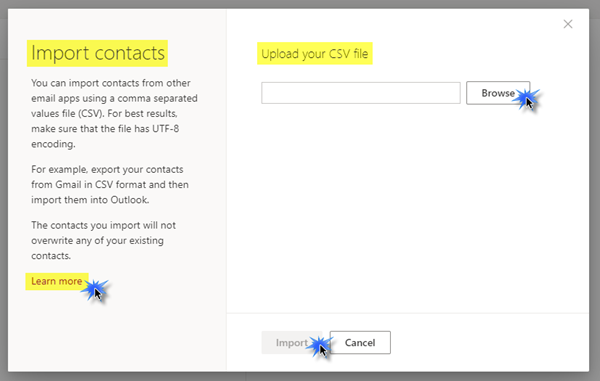
4. Send a message
You can send an email message to your contacts in order to update them with your new email address.
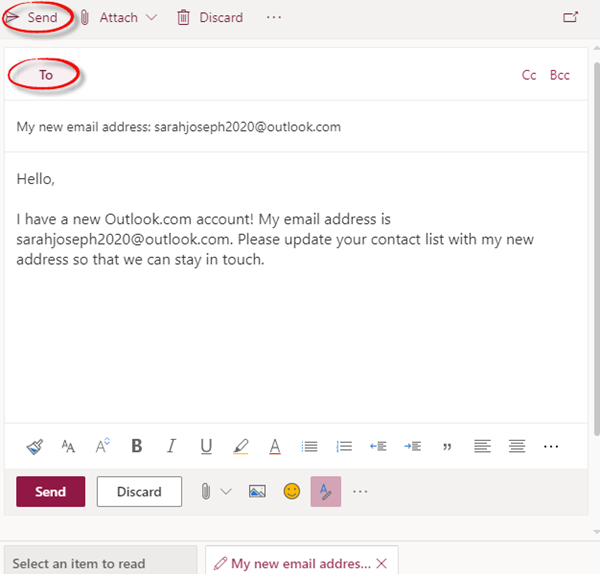
5. Get Outlook mobile
You can download the Outlook app on your mobile device for free by simply entering your mobile number, choosing the country / region, and then at last clicking on Send Link.
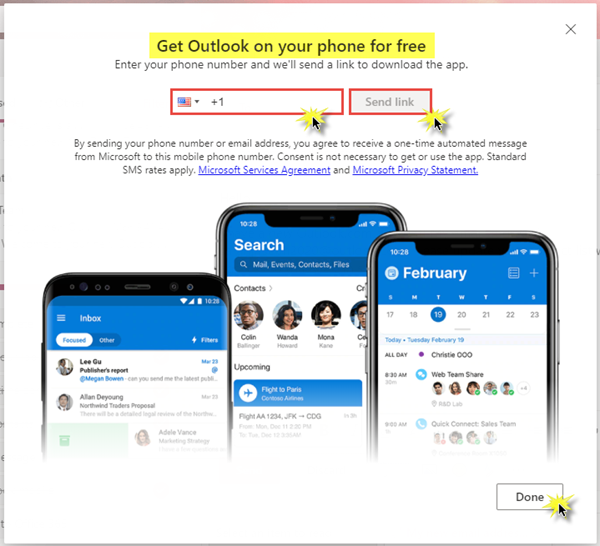
6. Upgrade to Office 365
You can get premium Outlook features by upgrading to Office 365. Go through the different packages and the benefits they offer and then decide which one you would prefer to buy.
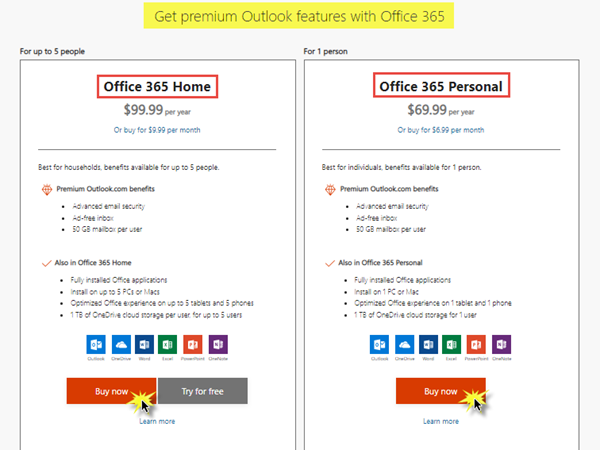
With Office 365, you will get various benefits where you can work offline, quickly find your most recent files when sending attachments, and easy, professional formatting. In addition, you can get the latest versions of Word, Excel, and PowerPoint, along with 1 TB of OneDrive loud storage.
With these 6 steps, you are good to go! Your Microsoft Outlook account will be completely enhanced and set up perfectly. You can now start using it with all ease and convenience.
Hope this post was useful to you and easy to understand. Do share and leave comments below.