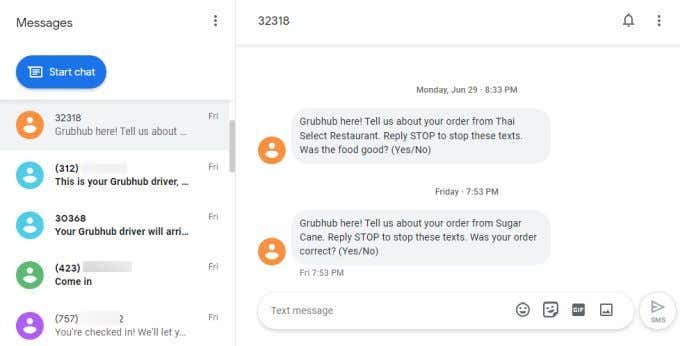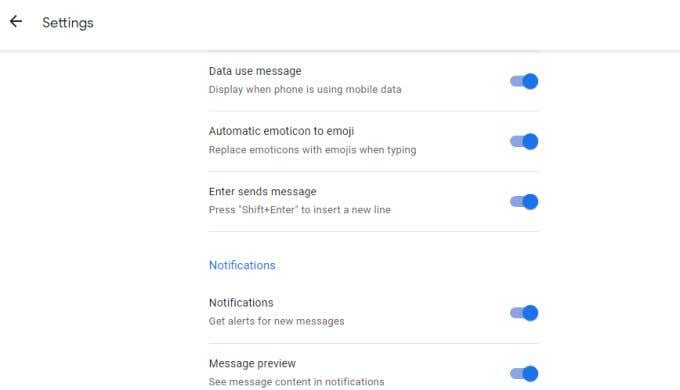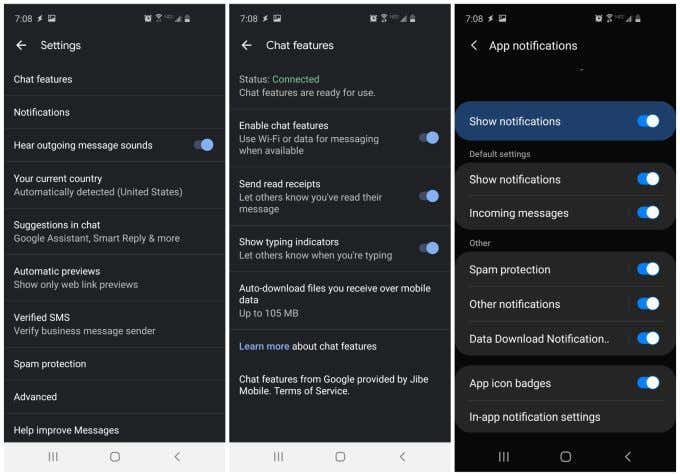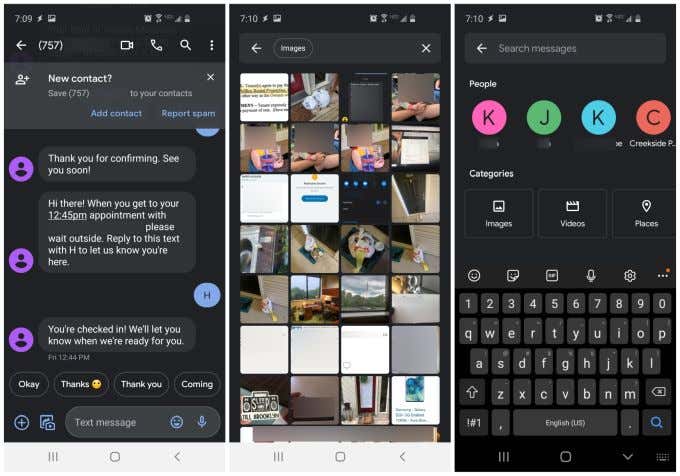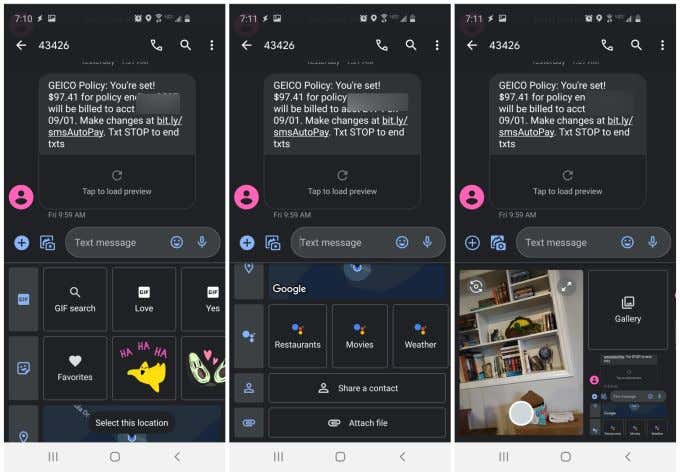谈到Android时,您可以选择多种消息应用程序(messaging apps to choose from)。由于Android 操作系统(Android OS)是Google产品,因此您的手机很有可能默认使用Google Messages应用程序(也简称为Messages)。
如果您的手机上没有它,您可以从 Google Play 商店下载并安装 Messages(Messages from the Google Play Store)。

有这么多可用的Android消息传递应用程序,例如Facebook Messenger、Pulse SMS和EvolveSMS等等,Google Messages是否足以用作您的默认消息传递应用程序?
让我们仔细看看您可以在Android 版(Android)Google 信息(Google Messages)应用中找到的功能,您可以自行决定。
Google 消息应用程序主窗口
Google Messages中的主消息窗口是您期望的消息应用程序的外观。您将看到所有已发送和已接收消息的日志,以及底部的“开始聊天(Start chat)”按钮,用于向某人发送新消息。
在我们开始之前,通过点击窗口右上角的三个点来查看菜单选项。

在那里你会看到以下选项:
- 将所有未读消息标记(Mark)为已读(对您可以在日志窗口中阅读的粗体短消息很有用)
- 打开网页版 Google 信息
- 在浅色或深色之间更改主题
- 查看您归档的消息
- 查看(View)您已标记为垃圾邮件或已阻止的邮件
- 打开设置窗口
- 获取帮助或向 Google 提供反馈
如果您还没有听说过基于网络的Google Messages版本,那么当您在使用各种计算机和其他设备时并不总是随身携带手机时,这是一个非常有用的功能。
谷歌网络信息
当您在菜单中选择Messages for web时,它将打开一个新窗口,您可以在其中点击QR 码扫描器(QR code scanner)来扫描Google Messages for web 页面提供的QR 码。(QR code)
为此,请访问messages.google.com/web/。如果这是您第一次使用该网站并且尚未同步您的手机,您会看到一个二维码。点击二维码扫描器(QR code scanner)后,只需使用相机扫描屏幕上的二维码。
这会将您的手机消息与基于云的Google 消息(Google Messages)应用程序同步。现在您将在页面上看到您的传入和传出消息日志。
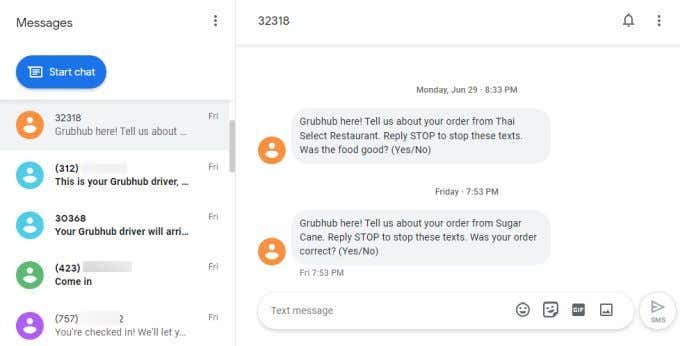
您可以选择日志中的任何消息来继续对话,就像在电话上一样。
您可以点击窗口顶部的三个点来访问您在上面的手机上访问的相同菜单。

您在这些菜单中更改的任何设置都将与您的手机同步。所有相同的设置都可以在网页上的一个长菜单中使用。
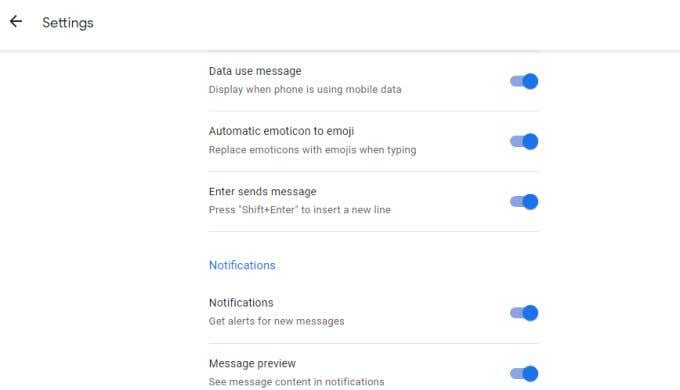
将此 Web 应用程序视为手机上基于云的消息传递应用程序版本。(cloud based version of the messaging app)
即使您将手机留在车内或坐在听不到任何通知的抽屉里,这也是不错过任何重要传入消息的好方法。
谷歌信息设置菜单
充分了解Google Messages提供的功能的一种好方法是浏览“设置”(Settings)菜单。
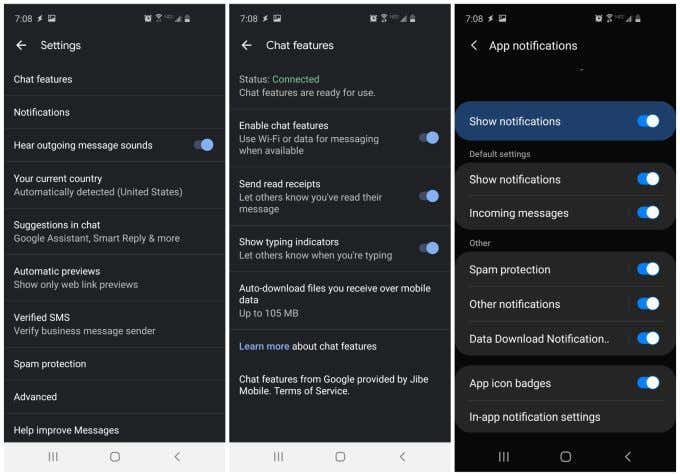
主设置(Settings)窗口是您可以调整功能的地方,例如:
- 您是否希望应用程序在您发送传出消息时发出噪音。
- 设置您当前的国家或让 Android 自动检测它。
- 在Messages(Messages)中启用或禁用自动更正和自动建议。您还可以将这些设置应用于Google 助理(Google Assistant)。
- 在聊天窗口中启用或禁用 Web 链接预览。
- 启用验证商家发件人,以便Google阻止并非来自经过验证的商家的垃圾邮件。
- 启用或禁用Google Messages智能算法以阻止垃圾邮件
当您从设置窗口中选择聊天功能时,您可以配置以下所有(Chat features)Google 消息(Google Messages)功能:
- 查看Google Messages应用程序是否具有连接性。
- 如果未启用移动数据,请让应用使用Wi-Fi发送消息。(Wi-Fi)
- 允许(Allow)其他人查看您是否已阅读他们的消息(已读回执)
- 启用其他人是否可以看到您是否正在输入(如果他们自己的消息应用程序兼容)。
- 启用或禁用您是否希望“信息”自动下载人们发送给您的文件,即使您只使用移动数据。
从设置菜单中选择应用程序通知(App notifications)可让您配置在收到传入消息时是希望在手机上还是在网络上查看通知。
它还允许您设置如何获得通知、启用垃圾邮件保护,以及是否希望在通过应用程序下载文件时收到通知。
在Google Messages(Google Messages)上搜索和发送消息
每当您收到来自您以前从未收到过消息的人的新消息时,Google 消息(Google Messages)都会询问您想对该新联系人做什么。
您可以选择添加联系人(Add contact)将该人添加到您的联系人列表中,或者选择报告垃圾邮件(Report spam)将其标记为垃圾邮件发件人。
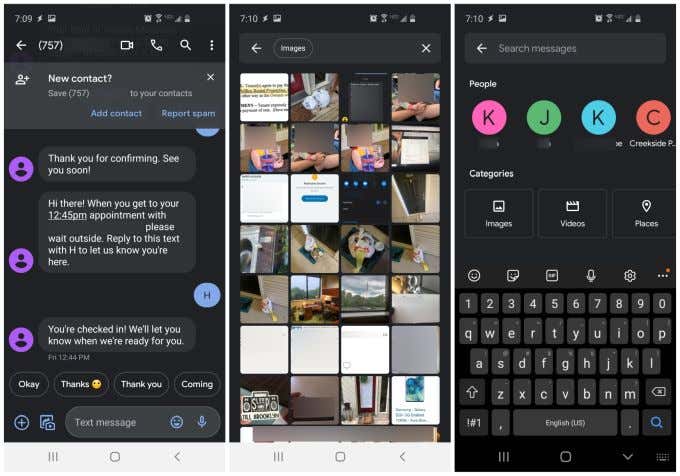
Google 消息(Google Messages)还具有强大的搜索功能,因此您可以在整个消息历史记录中搜索以下任何项目:
当您知道几个月前有人向您发送了一张他们婴儿的照片但您不想滚动浏览数百条旧消息来查找它时,这非常有用。
在Google 消息(Google Messages)中创建新消息也很有趣。该应用程序在您输入消息时提供了完整的功能库。要访问这些,只需点击文本输入字段左侧的+
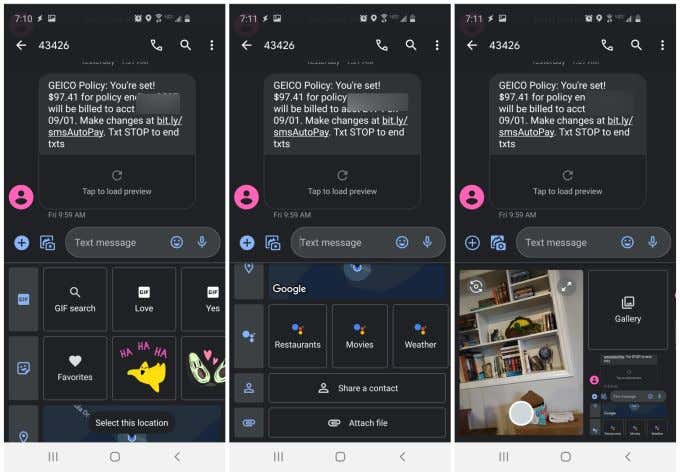
在文本字段下方,您可以搜索GIF(GIFs)、查找表情符号、发送您当前的位置、分享您的一个联系方式,或者从您的移动设备或Google Drive向此人发送文件。
如果您选择文本字段左侧的小相机和图片图标,则会在该字段下出现一个新窗口。在那里,您会看到一个显示当前相机视图的小预览窗口,以及一个可用于在设备上查找图像的图库链接。(Gallery)
相机预览可让您在发短信时快速拍照,而无需切换到相机应用程序进行拍摄。这很方便。
是否决定使用Google Messages取决于您,但Google Messages应用程序非常值得一试。它具有大多数主要消息传递应用程序的所有功能,并且会不断更新您会喜欢的有用新功能。
A Look At The Google Messages App for Android. Is It Any Good?
When it comes to Android, you have а vеry wide selection of messaging apps to choose from. Since the Android OS is a Google product, the odds are pretty good that your phone will come default with the Google Messages app (also known simply as Messages).
If you don’t have it on your phone, you can download and install Messages from the Google Play Store.

With so many Android messaging apps available, like Facebook Messenger, Pulse SMS, and EvolveSMS just to name a few, is Google Messages good enough to use as your default messaging app?
Let’s take a closer look at the features you’ll find in the Google Messages app for Android, and you can decide for yourself.
The Main Google Messages App Window
The main message window in Google Messages is what you’d expect a messaging app to look like. You’ll see a log of all of your sent and received messages, and a Start chat button at the bottom to send a new message to someone.
Before we get to that, take a look at the menu options by tapping the three dots at the upper right corner of the window.

There you’ll see the following options:
- Mark all unread messages as read (useful to unbold short messages you can read in the log window)
- Open Google Messages for the web
- Change the theme between light or dark
- View your archived messages
- View messages you’ve marked as spam or blocked
- Open the settings window
- Get help or provide feedback to Google
If you haven’t heard of the web based version of Google Messages, it’s a very useful feature if you don’t always have your phone with you when you’re working on your various computers and other devices.
Google Messages for Web
When you select Messages for web in the menu, it’ll open a new window where you can tap QR code scanner to scan a QR code provided by the Google Messages for web page.
To do this, visit messages.google.com/web/. If it’s the first time you’ve used the site and haven’t synced your phone yet, you’ll see a QR code. After tapping QR code scanner, just scan the QR code on the screen using your camera.
This will sync your phone message with the cloud based Google Messages app. Now you’ll see your incoming and outgoing message log on the page.
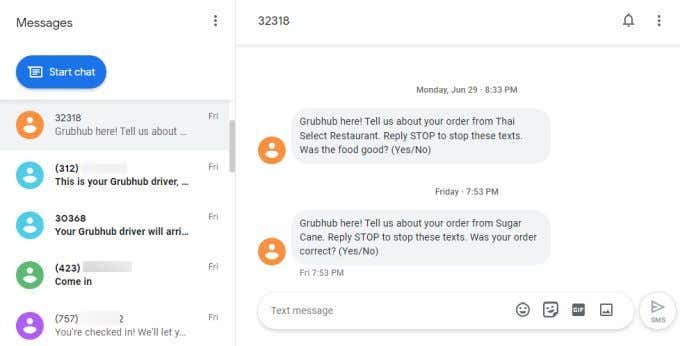
You can select any of the messages in the log to continue the conversation just as you would on the phone.
You can tap the three dots at the top of the window to access the same menu that you accessed on your phone above.

Any settings you change in any of these menus will get synced with your phone. All of the same settings are available in a single long menu on the web page.
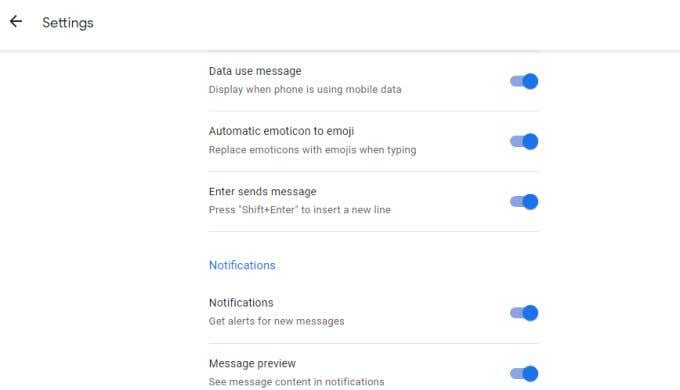
Consider this web app like a cloud based version of the messaging app on your phone.
It’s a great way to not miss any important incoming messages even if you’ve left your phone in your car or sitting in a drawer where you can’t hear any notifications.
Google Messages Setting Menus
One good way to fully understand the features provided by Google Messages is by exploring the Settings menus.
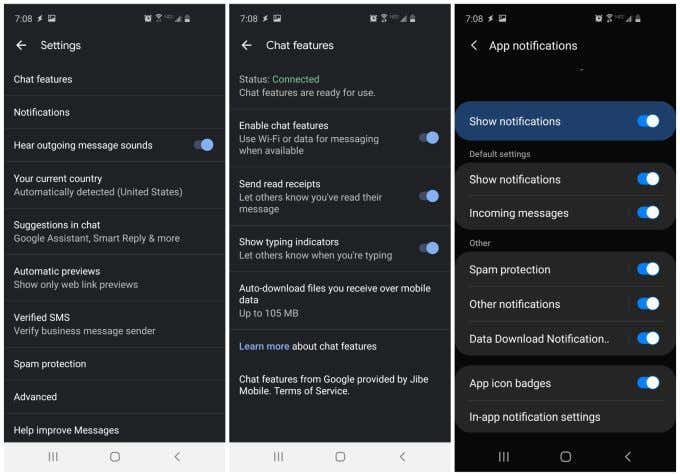
The main Settings window is where you can adjust features such as:
- Whether you want the app to make a noise when you send outgoing messages.
- Set your current country or have Android auto-detect it.
- Enable or disable auto-correct and auto-suggest in Messages. You can also make these settings apply to Google Assistant.
- Enable or disable web link previews in the chat window.
- Enable verifying business senders so Google can block spam that doesn’t come from a verified business.
- Enable or disable Google Messages intelligent algorithms to block spam
When you select Chat features from the settings window, you can configure all of the following Google Messages functionality:
- See whether the Google Messages app has connectivity.
- Have the app use Wi-Fi for messages if mobile data isn’t enabled.
- Allow others to see whether you’ve read their messages (read receipts)
- Enable whether others can see if you’re typing (if their own messaging app is compatible).
- Enable or disable whether you want Messages to automatically download files people send you, even if you’re only on mobile data.
Selecting App notifications from the settings menu lets you configure whether you want to see notifications on your phone or on the web when you receive incoming messages.
It also lets you set up how you want to get notified, enable spam protection, and whether you want to be notified when a file is being downloaded via the app.
Searching and Sending Messages on Google Messages
Whenever you receive a new message from someone you’ve never received a message from before, Google Messages will ask you what you want to do with that new contact.
You can either select Add contact to add that person to your list of contacts, or select Report spam to mark it as a spam sender.
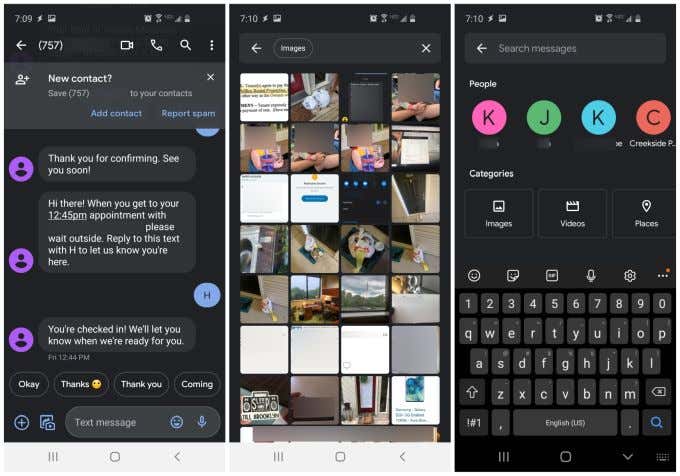
Google Messages also has a powerful search feature so you can search your entire history of messages for any of the following items:
This is extremely useful for those times when you know someone sent you a picture of their baby several months ago, but you don’t want to scroll through hundreds of old messages to find it.
Creating new messages in Google Messages is also fun. The app offers a whole library of features while you’re entering your messages. To access these, just tap the + icon to the left of the text entry field.
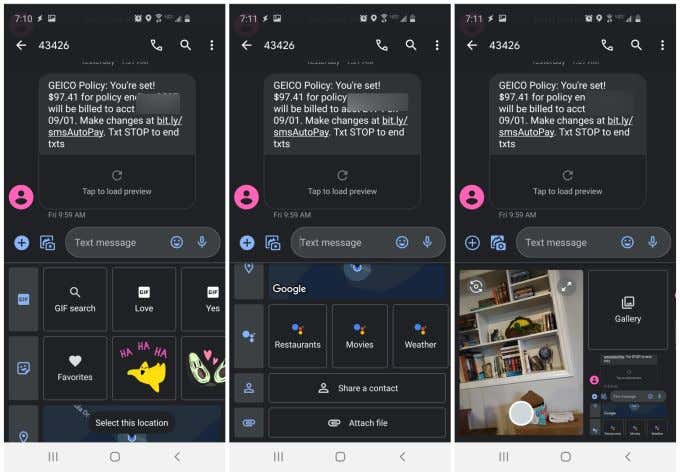
Right under the texting field, you can search for GIFs, find emojis, send your current location, share one of your contact details, or send the person a file from your mobile device or Google Drive.
If you select the small camera and picture icon to the left of the text field, a new window will appear under that field. There you’ll see a small preview window showing your current camera view, and a Gallery link you can use to find images on your device.
The camera preview lets you snap a quick picture while you’re texting, without having to switch over to your camera app to take it. It’s very convenient.
Whether you decide to go with Google Messages or not is up to you, but the Google Messages app is well worth a try. It has all of the features of most major messaging apps out there, and is constantly updated with useful new features you’ll love.