如何在 Outlook 中设置电子邮件的过期日期和时间
在Outlook中,您可以按照自己喜欢的方式设置邮件格式。如果您发送消息,您可以为其设置过期日期。为消息设置过期日期后,该消息仍将显示并带有删除线。删除线表示邮件已过时,但在选中时仍可打开。电子邮件的到期可以手动删除,而不是自动删除。
(Add Expiration Date)为Outlook电子邮件添加过期日期和时间(Time)
在本教程中,我们将解释:如何设置消息的过期日期,如何为所有发送的消息添加过期日期以及如何格式化过期日期外观。过期是停止有效并且不再可用。
如何在Outlook中设置邮件的过期日期(Outlook)
打开Outlook。
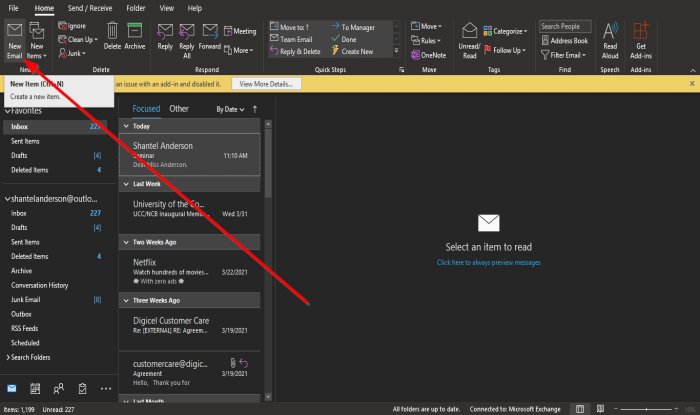
单击新建组中(New)主页(Home)选项卡上的新建电子邮件(New Email)。

单击 消息选项,(Message Options,)这是标签组右下角的一个小箭头。
将出现一个属性(Properties)对话框。
在对话框中的Delivery Options下,单击(Delivery Options)Expire after复选框,选择您希望到期日期的日期和时间,然后单击Close。
现在发送消息。
如何为发送的所有Outlook邮件添加到期日期

单击菜单栏上的文件选项卡。(File )
在后台视图(Backstage View)中,选择选项(Options)。

将打开一个Outlook 选项(Outlook Options)对话框。
在Outlook 选项(Outlook Options)对话框中,单击左侧窗格中的邮件(Mail)。
在“邮件”(Mail)页面上,向下滚动到“发送邮件(Send Messages)”部分,然后单击“将邮件标记为在此多天后过期(Mark messages as expired after this many days)”复选框,然后在相应的框中输入您希望邮件过期的天数。
然后,单击确定(OK)。
如何格式化到期日期外观

单击菜单栏上的视图(View )选项卡,然后在当前视图(Current View)组中选择视图设置。(View Settings)
将弹出一个高级组设置:压缩(Advance Group Settings: Compact)对话框。
在高级组设置:压缩(Advance Group Settings: Compact)对话框中,单击条件格式(Conditional Formatting)按钮。

将出现一个条件格式对话框(Conditional Formatting dialog)。
在条件格式(Conditional Formatting)对话框中,单击字体(Font )按钮。

将出现一个字体(Font )对话框。
在“字体(Font)”对话框中,选择您希望过期电子邮件的格式;您可以选择是下划线还是删除线、颜色、字体、字体样式、字体大小和脚本。
选择您的选择并单击确定(OK)。
单击其他对话框的“确定”。(OK)
阅读(Read):如何在 Outlook 中管理回复和转发(How to manage Replies and Forwards in Outlook)。
我们希望本教程可以帮助您了解如何在Outlook中设置邮件的过期日期和时间;如果您对本教程有任何疑问,请在评论中告诉我们。
Related posts
如何Expiration Date添加到Outlook电子邮件
为共享的 Google Drive 文件设置过期日期
如何在Outlook Calendar中显示两个Time区域
按发件人、日期、关键字、大小等搜索 Outlook 电子邮件
需要查看您上周的电子邮件吗?如何按日期搜索 Outlook
Outlook上次无法启动;你想从安全模式开始吗?
如何在Outlook清空Junk Email Folder
如何在Web上安装Outlook作为Progressive Web App
如何在Microsoft Outlook中自动Forward Email
如何RSS Feeds添加到Outlook中Windows 10
从改变Windows 10的Date and Time防止用户
我们不能安排会议错误 - 团队错误Outlook
如何Outlook创建Contact Group发送大量电子邮件
Allow or Prevent Users从Windows 10改变Date and Time
如何创建并添加Holidays给Outlook Calendar
如何在 iPhone 上手动更改日期和时间
如何在Windows 10上修复Outlook Error 0X800408FC
如何使用Gmail From Outlook.com interface
Outlook Error 80041004同步您的folder hierarchy
无法从Outlook Web App下载附件
