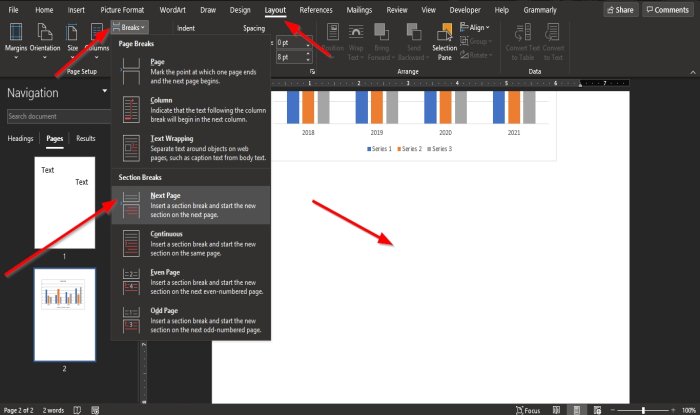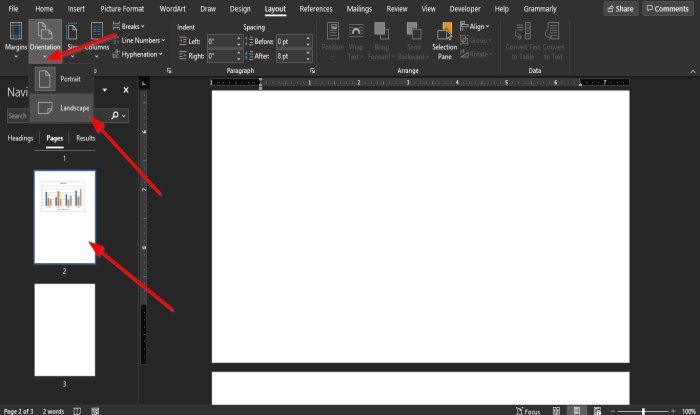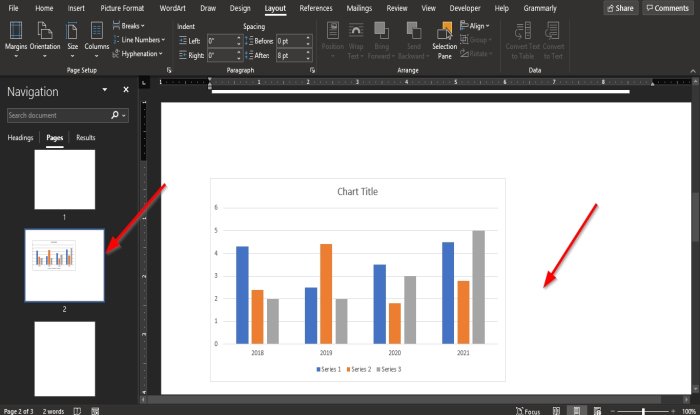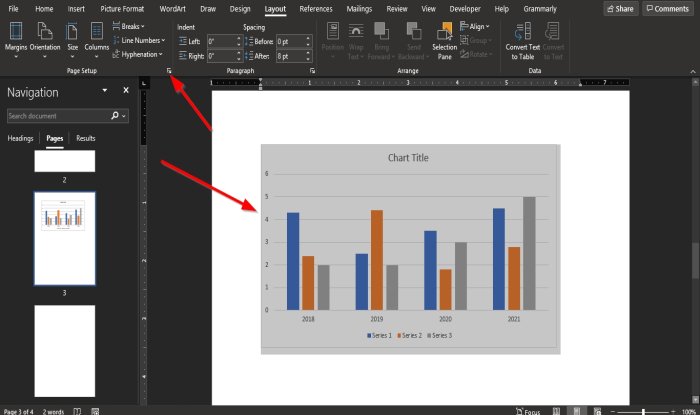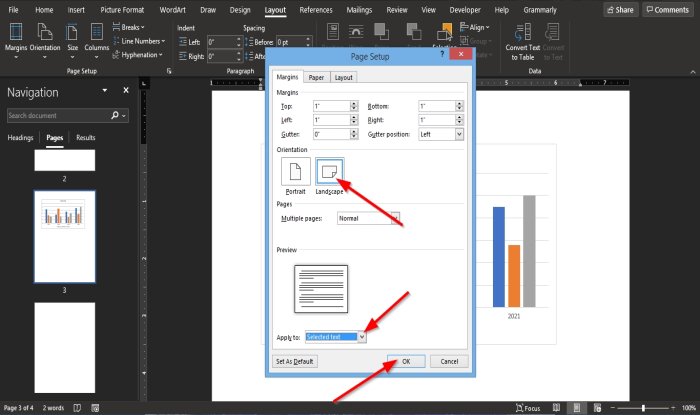Microsoft Word文档的默认方向是纵向。纵向布局适用于文本,但对于图像或图形,横向布局更好。有时用户会在他们的文档中有文本,在特定文档中有图片或图表,他们想要制作横向,但是在选择横向功能后,所有页面最终都是横向的,但是用户希望避免这种事情并且只希望一个页面是横向的。
Microsoft Word中的方向是一种为文档提供纵向和横向布局的功能。
如何在Word(Word)中制作一页横向
按照这些建议将单个文档的方向更改为横向布局。
- 使用分节符
- 使用页面设置
让我们详细看看方法。
1]使用分节符
分节符是在文档环境中制作一页的一种方法,方法如下。

单击(Click)您希望页面布局的位置。在本教程中,我们将光标放在图形上方。
单击Layout选项卡,然后在Page Setup组中,单击(Page Setup)Breaks的下拉箭头。
在Section Breaks(Section Breaks)下的下拉列表中,选择Next Page选项。
下一页(Next Page)选项插入一个分节符并在下一页开始一个新节。
您会注意到,一旦选择了Next Page选项,我们将光标置于上方的图形将移动到下一页。
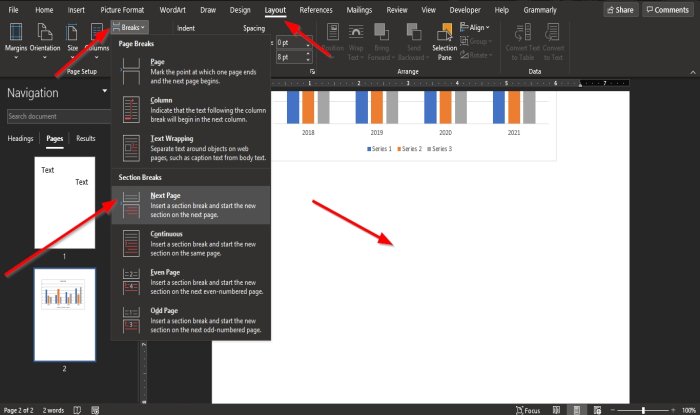
将光标放在第二页的图表下方。
然后再次转到布局(Layout)选项卡并在页面设置(Page Setup)组中选择中断。(Breaks)
在Section Breaks(Section Breaks)下的下拉列表中,选择Next Page选项。
另一个页面将出现在带有图表的页面下方。
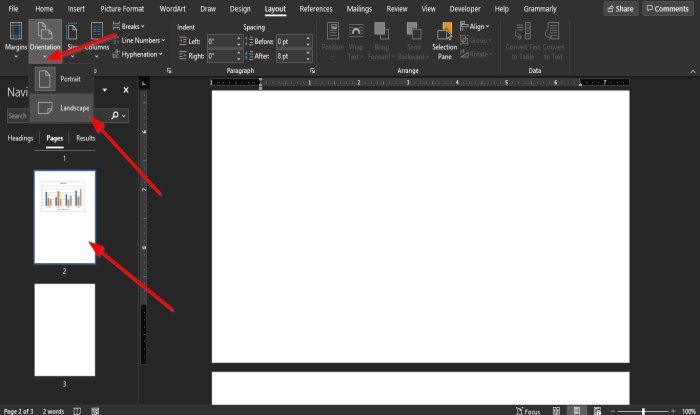
然后单击带有图表的页面,然后单击页面设置(Page Setup)组中的方向(Orientation)并选择横向(Landscape)。
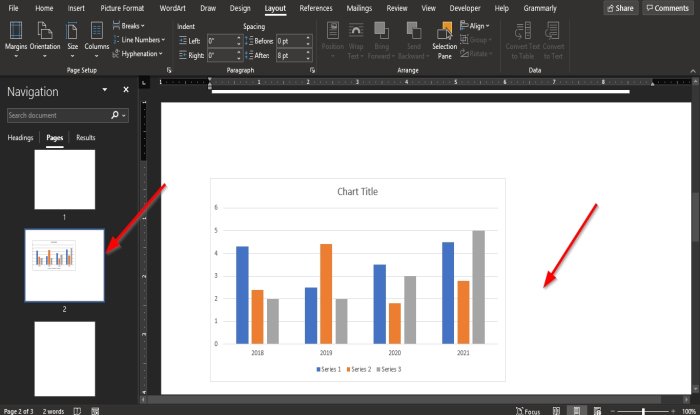
带有图表的页面将变为横向。
2]使用页面设置
此方法是制作单个文档横向的最简单方法,以下是操作方法。
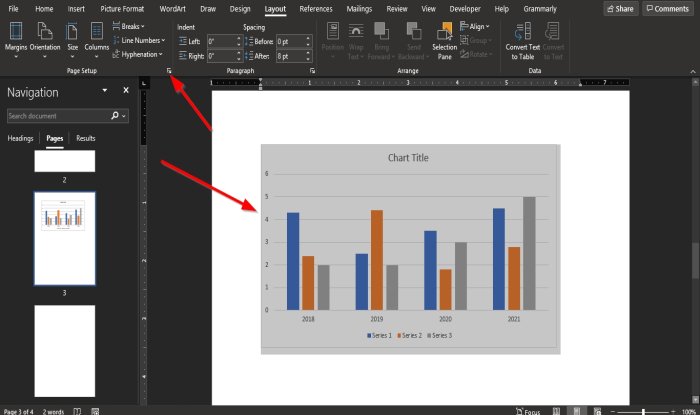
突出显示(Highlight)图表,然后单击页面设置组右下角的(Page Setup)页面设置(Page Setup)箭头。
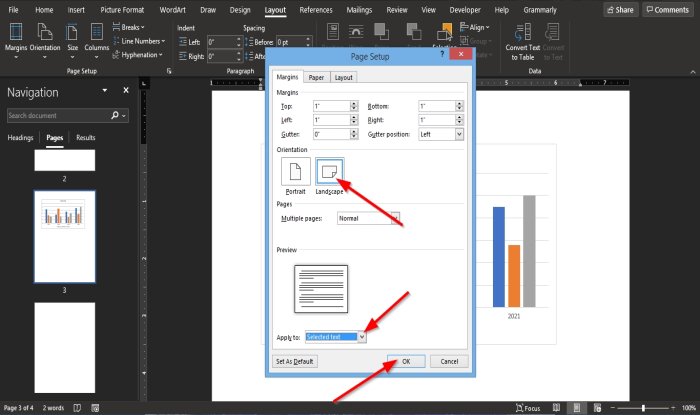
将出现页面设置(Page Setup)对话框。
在对话框中,在Orientation部分下,选择Landscape。
在您看到Apply to(Apply to)的对话框底部,单击列表框的下拉箭头并选择Selected Text。
然后单击确定(OK)。
该页面现在处于横向布局中。
我们希望本教程能帮助您了解如何在Microsoft Word中制作单页横向。
阅读下一篇(Read next):如何在单词词典中添加或删除单词(Add or Delete Words from the Word Dictionary)。
How to make one page landscape in Word
The default orientation for a Microsoft Word document is portrait. The portrait layout wоrks well for text, but for images or graphs, the landscape orientation is better. Sometimes uѕers would have text in their document and a picture or chart in a particular document that they want to make landscape, but instead, all pages end up being landscape after the landscape feature iѕ selected, but the users want to avoid such a thing and only want a single page to be landscape.
An Orientation in Microsoft Word is a feature that gives a portrait and a landscape layout to your documents.
How to make one page landscape in Word
Follow these suggestions to change the orientation of a single document to the landscape layout.
- Using Section Breaks
- Using Page Setup
Let us see the method in detail.
1] Using Section Breaks
Section Breaks are one method to make one page in the document landscape, and here’s how.

Click where you want the page layout to be. In the tutorial, we will place the cursor above the graph.
Click the Layout tab, and in the Page Setup group, click the drop-down arrow for Breaks.
In the drop-down list under Section Breaks, select the option Next Page.
The Next Page option inserts a section break and starts a new section on the next page.
You will notice once the Next Page option is selected, the graph where we place the cursor above will move to the next page.
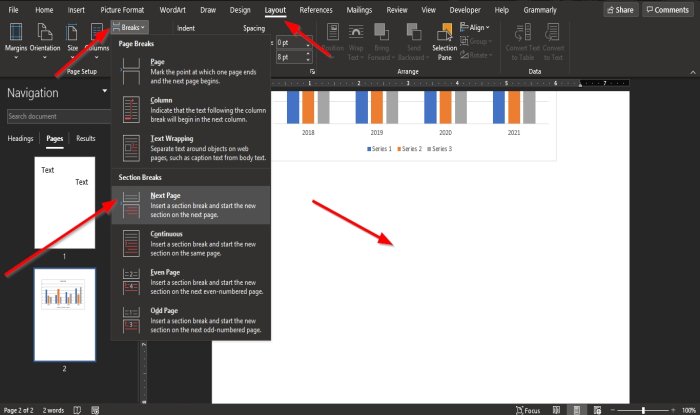
Place the cursor below the graph on the second page.
Then go to the Layout tab again and select Breaks in the Page Setup group.
In the drop-down list under Section Breaks, select the option Next Page.
Another page will appear beneath the page with the graph.
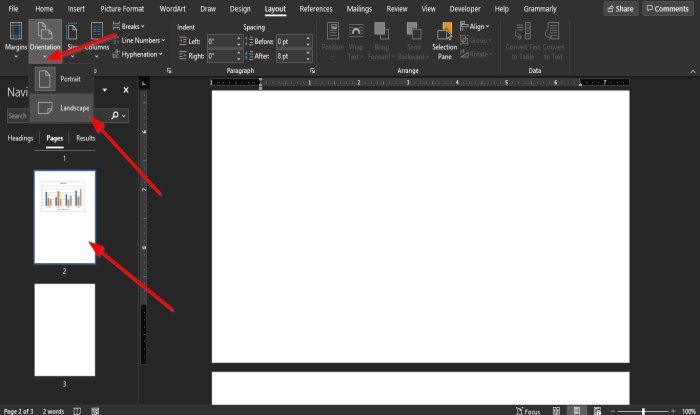
Then click the page with the graph, then click Orientation in the Page Setup group and select Landscape.
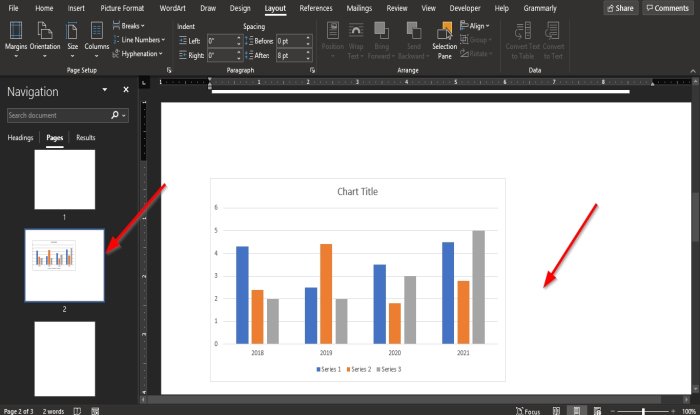
The page with the graph will become landscape.
2] Using Page Setup
This method is the easiest method to make a single document landscape, and here’s how to do it.
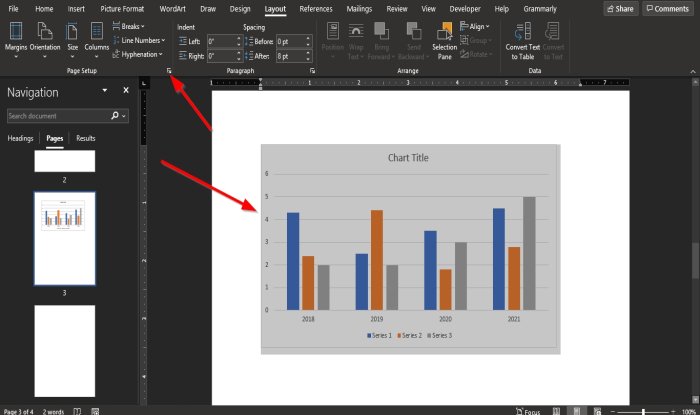
Highlight the graph, then click the Page Setup arrow on the bottom right of the Page Setup group.
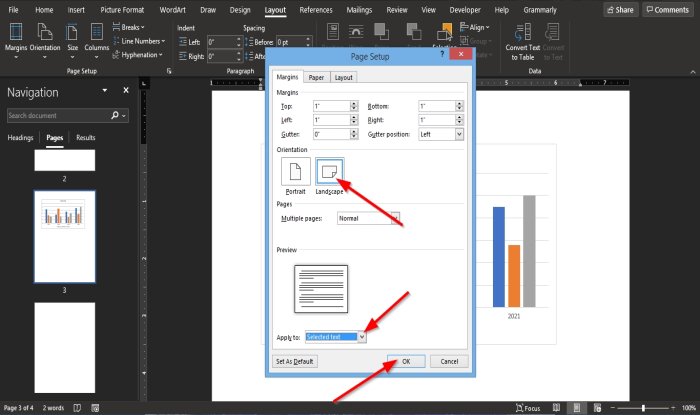
A Page Setup dialog box will appear.
Inside the dialog box, under the Orientation section, select Landscape.
At the bottom of the dialog log box where you see Apply to, click the drop-down arrow of the list box and select Selected Text.
Then click OK.
The page is now in a landscape layout.
We hope this tutorial helps you understand how to make one page landscape in Microsoft Word.
Read next: How to Add or Delete Words from the Word Dictionary.