如何在 Windows 10 中重新打开已关闭的便笺
便笺提供了在 Windows 10(Sticky Notes)桌面(Desktop)上记下笔记的最佳方式之一。它还提供了一个专门的空间来存储您所有的重要提醒和信息。该应用程序可帮助您保持井井有条。
现在,如果您已使用您的Microsoft 帐户登录(Microsoft Account),那么您将能够在Windows 10中轻松关闭并重新打开您的便笺(Sticky Notes),但有时您可能会遇到问题。如果粘滞便笺(Sticky Notes)在意外关闭时无法重新打开,您可以执行以下操作。如果您使用Microsoft 帐户登录(Microsoft Account)您的 PC,它会有所帮助。
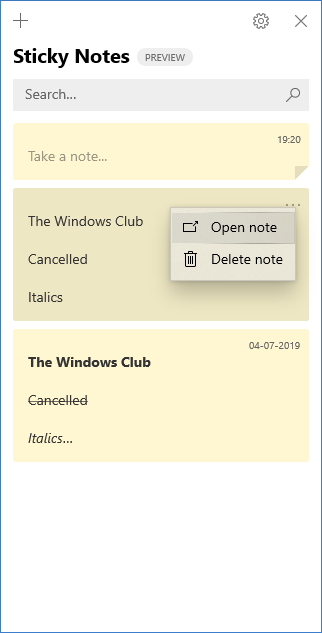
在Windows 10中重新打开已关闭的便笺(Sticky Note)
如果您关闭了打开的便笺(Sticky Note)并想重新打开它,请按照以下步骤操作:
- 打开粘滞便笺(Sticky Notes)应用并查看您的便笺列表。
- 如果您在打开应用程序时发现仅显示一条笔记,请单击或点击笔记右上角的省略号图标 (...),然后单击或点击“笔记列表(Notes list)”。
- 在笔记列表中滚动(Scroll)或搜索您的笔记。
- 要重新打开笔记,请点击或双击该笔记。
- 或者,您也可以单击或点击省略号图标 (...),然后单击或点击“打开注释(Open note)”。
您的便笺(Sticky Notes)列表可能已消失,因为应用程序已关闭,而单个便笺仍处于打开状态。因此,当再次打开应用程序时,您只会看到计算机屏幕上出现的单个注释。尝试以下技巧以使您的笔记列表可用。
- 如果您打开应用程序时只显示一个注释,请单击或点击注释右上角的省略号图标 (...)。
- 单击或点击“备注列表(Notes list)”。
- 在笔记列表中滚动(Scroll)或搜索您的笔记。
重要的是要在这里提到,您目前不能让便笺保持在其他应用程序之上。
但是,您可以将便笺(Sticky Notes)固定到Windows 任务栏(Windows Taskbar),以使您的便笺列表立即可见或快速创建新便笺。为此,当便笺(Sticky Notes)打开时,右键单击其在任务栏中的图标,(Taskbar)然后选择“固定到任务栏(Pin to Taskbar)”。
如果问题仍然存在,并且您发现 Sticky Notes在(Notes)Windows 10中完全停止工作,请参阅我们之前标题为Sticky Notes 崩溃并停止工作的帖子。
相关(Related):粘滞便笺卡在加载粘滞便笺上(Sticky Notes stuck on Loading Sticky Notes)。
Related posts
Windows 10中的粘滞便笺:使用,保存,格式,备份,还原
如何在Windows 10中恢复意外删除的粘滞便笺
Fix Sticky Notes TaskBar上的图标在Windows 10中不组合
如何从Windows 7导入Sticky Windows 11/10
Windows PC Best免费Sticky Notes
Ashampoo WinOptimizer是优化Windows 10的免费软件
Top 3 Reddit apps用于Windows 10,可在Windows Store提供
如何在Windows 10使用Network Sniffer Tool PktMon.exe
胶粘:Digital Sticky Notes为您的Windows 10计算机
什么是Windows 10中的Control Flow Guard - 如何打开或关闭它
Windows 10 Best免费Barcode Scanner software
如何在Windows 10上禁用Feature Updates的保障措施
免费Battery Limiter software用于Windows 10
如何使用ICC Profile在Windows 10中安装Color Profile
Microsoft Remote Desktop Assistant用于Windows 10
在Windows 10 Hello Face Authentication中启用Enhanced Anti-Spoofing
Picsart在Windows 10上提供Custom Stickers & Exclusive 3D Editing
如何在Windows 10关闭Sticky Keys
无法连接到Xbox Live; Windows 10中的Fix Xbox Live Networking issue
Emulate Mouse通过使用Windows 10使用Clickless Mouse来悬停Emulate Mouse
