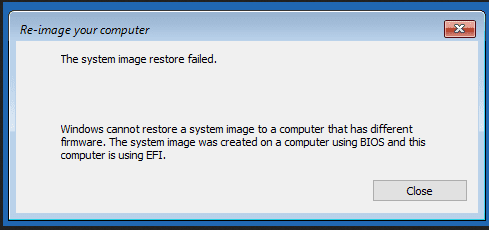尝试将系统映像(System Image)还原到计算机时,您可能会收到错误消息The system image restore failed due to BIOS/UEFI并附有说明 – Windows 无法将系统映像还原到具有不同固件的计算机(Windows cannot restore a system image to a computer that has different firmware)。
The system image restore failed. Windows cannot restore a system image to a computer that has different firmware. The system image was created on a computer using BIOS and this computer is using EFI.
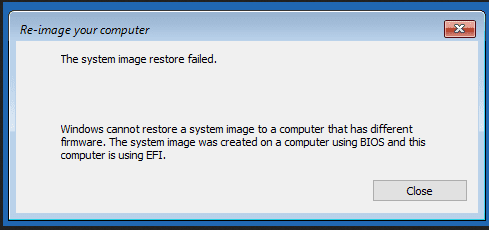
此错误是由于刷新了恢复映像的硬盘(HDD)与使用恢复映像刷新的硬盘之间的文件系统不兼容引起的。它们都应该是GPT 或 MBR。
Windows 无法将系统映像还原到具有不同固件的计算机
我们将研究在Windows 10上解决此问题的以下方法:
- 将BIOS(BIOS)或UEFI 设置(UEFI Settings)重置为默认值。
- 确保(Make)HDD或驱动器兼容
- 启用 Legacy 或 CSM 引导支持。
- 创建兼容的可启动USB驱动器。
1]将BIOS或UEFI设置(UEFI Settings)重置(Reset)为默认值
在尝试恢复系统映像之前,您可以重置 BIOS 配置并检查是否可以解决您的问题。
将BIOS(BIOS)或UEFI 设置(UEFI Settings)重置为默认值将帮助您将任何异常设置切换回应为正确配置的状态。
2]确保(Make)HDD或驱动器都兼容
您需要了解更多关于您在计算机上运行的文件系统类型的信息。一旦发现这一点,您需要在同一文件系统上创建可启动设备,并根据您的文件系统选择启用Legacy或UEFI支持。(UEFI)
如果您想使用UEFI启动,请确保两个驱动器都设置为GPT。如果您想使用Legacy BIOS启动,请确保两个驱动器都设置为MBR。没有其他选择。UEFI与(UEFI)GPT齐头并进,BIOS与(BIOS)MBR齐头并进(MBR)。
3]启用旧版或CSM引导支持

这仅在您使用基于MBR的文件系统时适用。
转到Settings > Update和Security > Advanced Startup选项。当您单击立即重新启动(Restart)时,它将重新启动您的 PC,并为您提供所有这些高级选项。
选择Troubleshoot > Advanced Options。
此高级选项(Advanced Options)屏幕提供更多选项,包括系统还原(System Restore)、启动修复(Startup Repair)、返回到先前版本、命令提示符(Command Prompt)、系统映像恢复(System Image Recovery)和UEFI 固件设置(UEFI Firmware Settings)。
启用旧版支持(Legacy Support)。它通常在 Boot 的同义词部分下。(Boot.)
保存(Save)更改并退出。PC 现在将重新启动。
检查是否可以解决您的问题。
4]创建(Create)兼容的可启动USB驱动器
您可以使用 Rufus 创建可启动的 USB 设备。(use Rufus to create a bootable USB device.)
在名为 分区方案和目标系统类型的部分下, (Partition scheme and target system type, )您可以选择以下选项之一:

- (GPT)UEFI计算机的GPT分区方案。
- (MBR)BIOS或UEFI-CSM的(UEFI-CSM)MBR分区方案。
您可以根据图像的兼容性选择这两个选项中的任何一个。
相关阅读(Related read):系统映像还原失败 - 0x80070057。
Windows cannot restore system image to computer that has different firmware
When trying to restоre a System Image to a computer, you may receive an error message The system image restore failed due to BIOS/UEFI accompanied by explanation – Windows cannot restore a system image to a computer that has different firmware.
The system image restore failed. Windows cannot restore a system image to a computer that has different firmware. The system image was created on a computer using BIOS and this computer is using EFI.
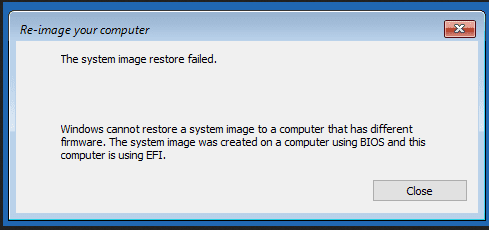
This error is caused due to the incompatibility of the file system between the HDD having the recovery image flashed and the one getting flashed with the recovery image. Either both of them should be GPT or MBR.
Windows cannot restore a system image to a computer that has different firmware
We will be taking a look at the following methods to fix this issue on Windows 10:
- Reset the BIOS or the UEFI Settings to the defaults.
- Make sure both HDD or drives are compatible
- Enable Legacy or CSM boot support.
- Create a compatible bootable USB drive.
1] Reset the BIOS or the UEFI Settings to the defaults
Before you try to restore the system image, you can Reset the BIOS Configuration and check if that fixes your issues.
Resetting the BIOS or the UEFI Settings to the defaults will help you in reverting any abnormal setting toggle back to what it is supposed to be as a correct configuration.
2] Make sure both HDD or drives are compatible
You need to learn more about what type of file system you are running on your computer. Once you find that out, you need to create your bootable device on the same file system with Legacy or UEFI support being enabled depending on your file system selection.
If you want to boot using UEFI, make sure both the drives are set to be GPT. If you want to boot using the Legacy BIOS, make sure both the drives are set to MBR. There is no other choice. UEFI goes hand in hand with GPT and BIOS goes with MBR.
3] Enable Legacy or CSM boot support

This is applicable only if you are using a file system based on MBR.
Go to Settings > Update & Security > Advanced Startup options. When you click on Restart Now, it will reboot your PC, and offer you all these advanced options.
Select Troubleshoot > Advanced Options.
This screen of Advanced Options offers further options which include System Restore, Startup Repair, Go back to the previous version, Command Prompt, System Image Recovery, and UEFI Firmware Settings.
Enable Legacy Support. It is usually under the section synonymous to Boot.
Save changes and exit. The PC will now reboot.
Check if that fixes your issues.
4] Create a compatible bootable USB drive
You can use Rufus to create a bootable USB device.
Under the section named as Partition scheme and target system type, you can select one of the following:

- GPT partition scheme for UEFI computer.
- MBR partition scheme for BIOS or UEFI-CSM.
You can select either of the two options according to the compatibility of your image.
Related read: The system image restore failed – 0x80070057.