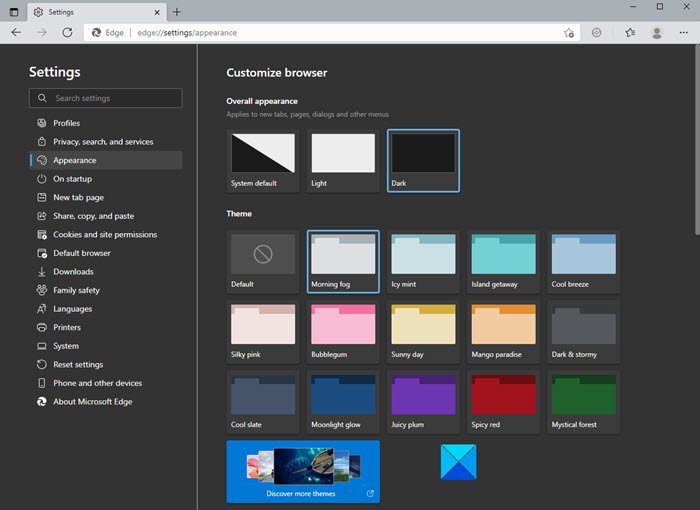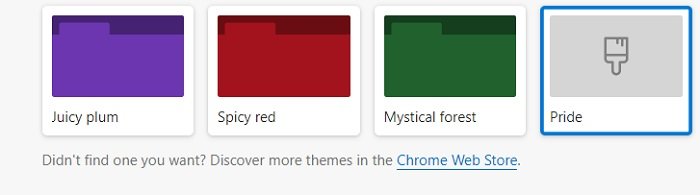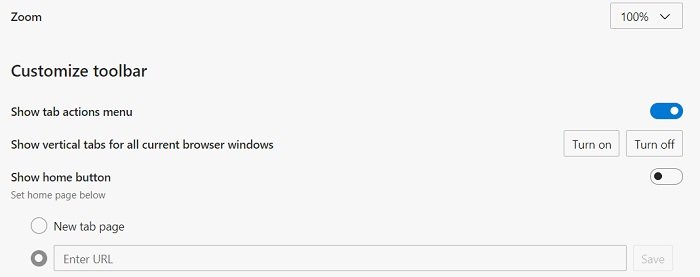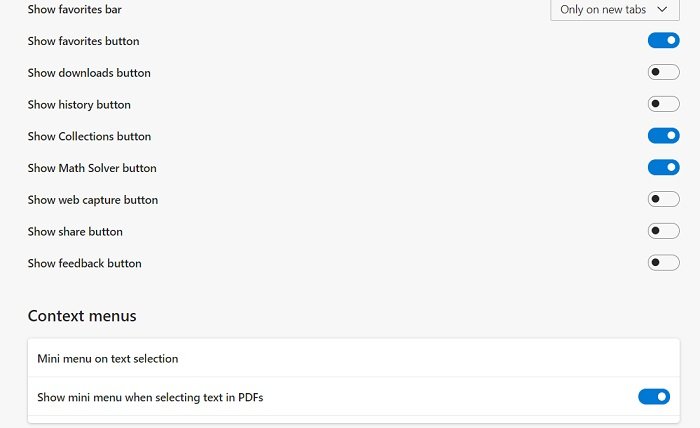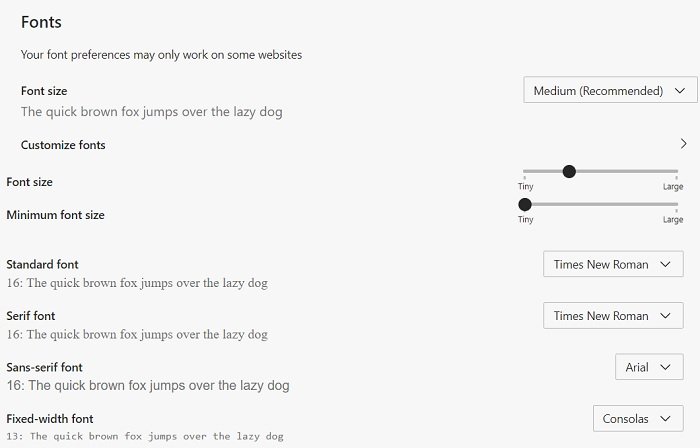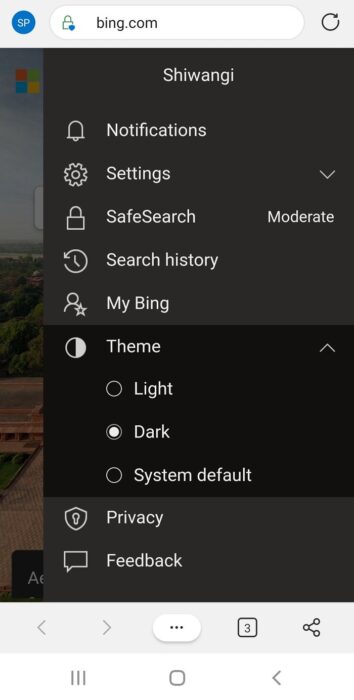Microsoft Edge可通过每次更新进行自定义。只需进行一些快速设置,您现在就可以使新Edge看起来像您想要的那样。您可以根据自己的喜好更改主题、背景和外观来自定义新的 Microsoft Edge 浏览器,并赋予其个人感觉。(customize the new Microsoft Edge Browser)此外,您可以为Microsoft Edge上的每个配置文件选择不同的主题。这样,您可以为您的家庭、学校或工作资料保留不同的设置。
更改 Microsoft Edge 浏览器(Change Microsoft Edge browser)主题和背景
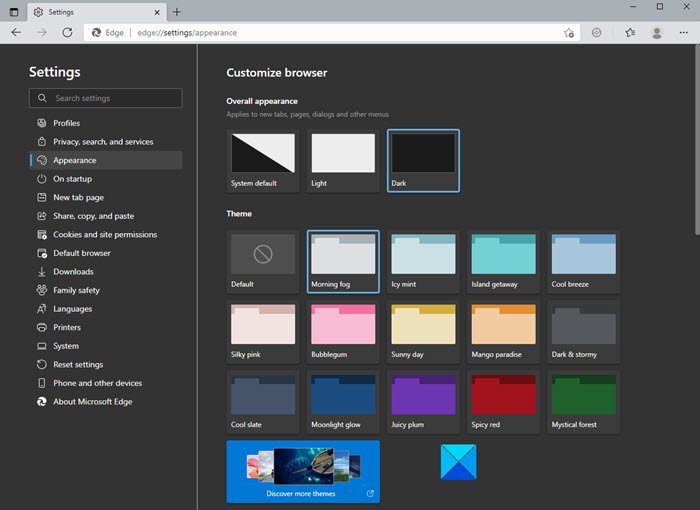
要更改背景,请单击浏览器右上角的三个点,然后转到“设置”(Settings)。
在左侧窗格中,单击外观(Appearance),您将获得三个选项可供选择:
- 整体外观
- 主题
- 发现更多主题
您可以选择:
这将改变浏览器的整体外观,包括背景、新标签、页面、对话框和其他菜单。
如果您不想使用基本的明暗主题,您可以从其他新的内置颜色选项中选择一个:
此外, Microsoft Edge(Microsoft Edge)商店中还有许多其他主题可用。单击(Click)“发现更多主题(Discover More Themes)”选项卡,它将从Edge Extensions和Add-ons Store中打开一长串Microsoft Edge 主题(themes for Microsoft Edge)供您选择。
从 Chrome 网上应用店中选择主题
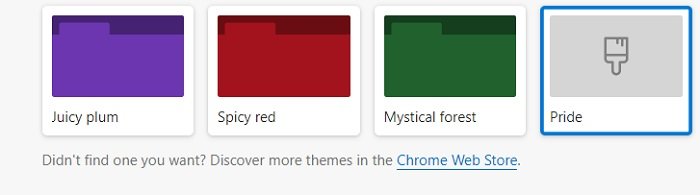
如果您仍然不喜欢Microsoft Edge Store中的任何主题,您也可以在 Edge 上浏览和安装 Chrome 主题( install Chrome Themes on Edge) 。
(Click)在Edge(Edge)浏览器的外观(Appearance)页面上单击Chrome 网上应用店(Chrome Web Store),它将带您进入Chrome主题。您可以选择自己喜欢的并安装它。
更改(Change Edge Browser Appearance)PC 上的Edge 浏览器外观
当涉及外观时,不仅仅是主题,您可以在此处自定义更多内容,以使浏览器看起来像您想要的那样。在外观(Appearance)页面上,向下滚动以调整浏览器的其他设置。您可以选择浏览器的缩放(Zoom)百分比,调整工具栏设置,还可以根据您的喜好更改主页。(home page)
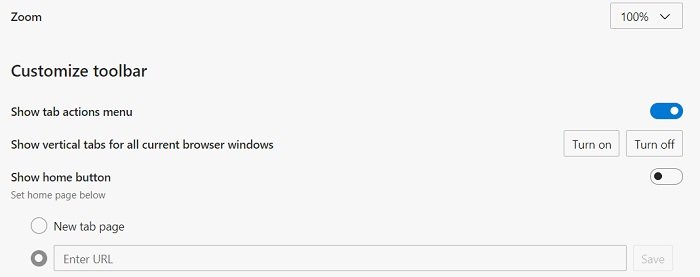
向下滚动(Scroll)更多,您会获得更多自定义设置,例如选择要在主页上看到的按钮和选项卡。您可以根据自己的选择显示或隐藏它们。此外,您可以在此处调整上下文菜单(Context menus)。
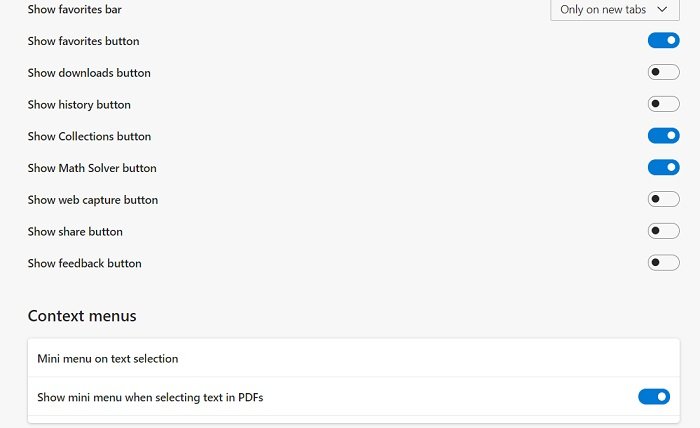
此外,Microsoft Edge还允许您更改字体设置。虽然Edge(Edge)中的默认字体设置非常好并且适合所有人,但您可以根据需要调整字体样式、字体大小等。在外观(Appearance)页面上向下滚动(Scroll),您将看到调整字体类型和大小的设置。
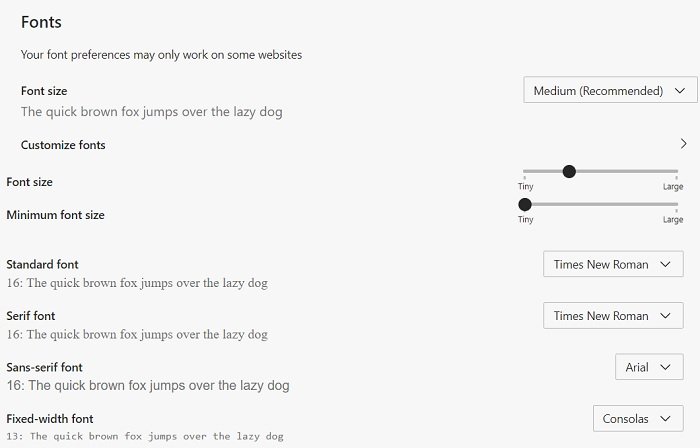
除了默认字体大小和样式外,您还可以进一步自定义字体。单击(Click)“自定义字体(Customize Fonts)”选项卡,它会打开供您选择的选项。
在Android(Android)上的Edge浏览器中更改主题(Theme)
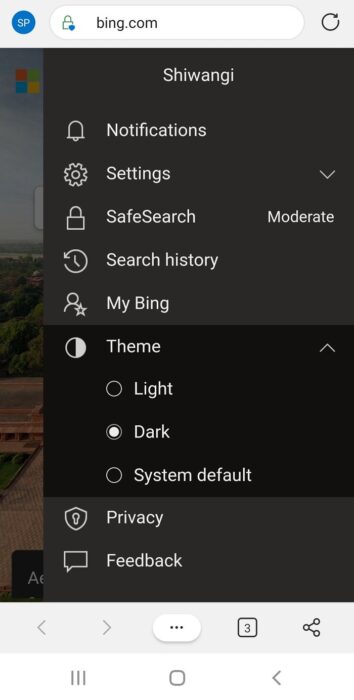
虽然您在 PC 版Edge(Edge)中有太多的主题选项,但Edge Android只有三个基本选项。您可以为Edge Android选择默认主题、浅色或深色主题。
在Edge Android中更改主题和背景-(Edge Android-)
- 单击(Click)移动浏览器右上角的三行。
- 转到主题并选择您的选项。
- 如果您选择深色(Dark)主题选项,所有新标签、菜单选项都将以深色显示。
因此,如果您是一个将网络浏览器视为私人物品的人,那么您肯定会对更改主题、背景和整体外观感兴趣。
Change Microsoft Edge browser themes, background and appearance
Microsoft Edge is getting customizable with each update. With just a few quick settings you can now make the new Edge look the way you want. You can customize the new Microsoft Edge Browser by changing the themes, background, and appearance per your preference and give it a personal feel. Moreover, you can select a different theme for each of your profiles on Microsoft Edge. This way you can keep a different setup for your home, school, or work profile.
Change Microsoft Edge browser themes & background
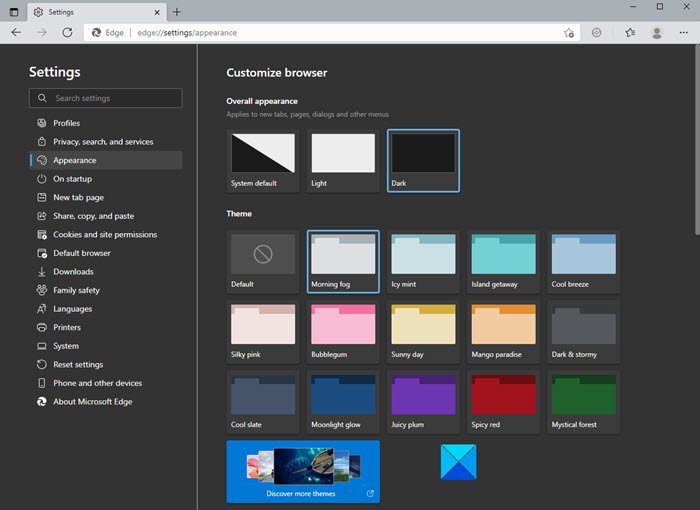
To change the background, click on the three dots on the top right corner of your browser and go to Settings.
From the left pane, click on Appearance and you will get three options to choose from:
- Overall appearance
- Theme
- Discover More Themes
You can select:
- System default theme,
- Light theme, or
- Dark theme.
This will change the overall appearance of your browser which includes the background, new tabs, pages, dialogs, and other menus.
If you don’t want to go with the basic light and dark theme, you can select the one from other new built-in color options too lik:
- Morning Fog,
- Icy Mint,
- Spicy red,
- Moonlight glow
- Sunny day, etc.
Furthermore, there are numerous other themes available in the Microsoft Edge store. Click on the Discover More Themes tab and it will open a long list of themes for Microsoft Edge from Edge Extensions and Add-ons Store for you to choose from.
Choose Themes from Chrome Web Store
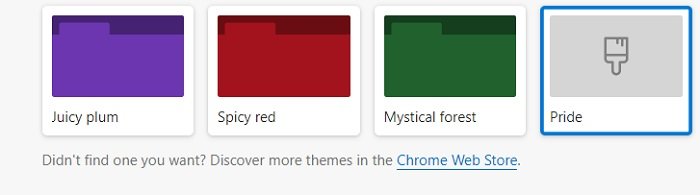
If you still don’t like any theme from the Microsoft Edge Store, you can browse and install Chrome Themes on Edge too.
Click on Chrome Web Store on the Appearance page in your Edge browser and it will take you to the Chrome themes. You can select your favorite one and install it.
Change Edge Browser Appearance on PC
When it is about the appearance, it’s not just the theme, you can customize many more things here to make the browser look the way you want. On the Appearance page, scroll down to adjust the other settings of your browser. You can select the Zoom percentage of your browser, adjust the toolbar settings and also change the home page per your preferences.
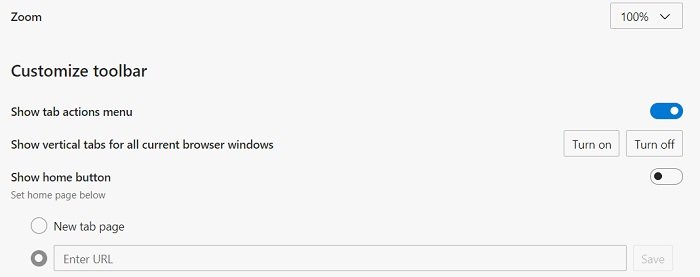
Scroll down more and you get some more customization settings like your selecting the buttons and tabs you want to see on your home page. You can show or hide them per your choice. Also, you can adjust the Context menus here.
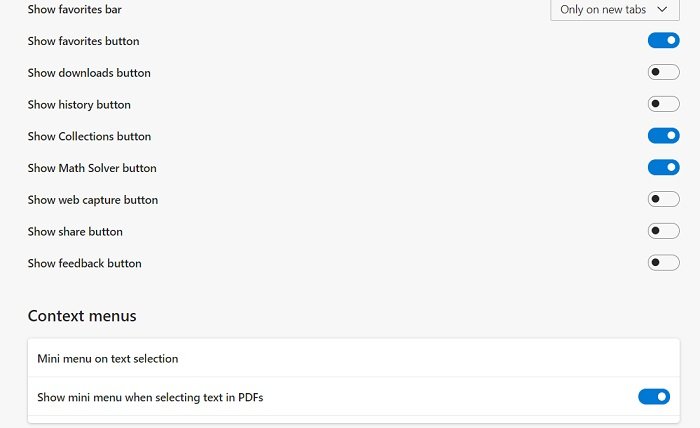
Furthermore, Microsoft Edge lets you change the font settings too. Although the default font settings in Edge are pretty good and suit everyone, you can adjust the font style, font size, etc if you want to. Scroll down on your Appearance page and you will see the settings to adjust your font type and size.
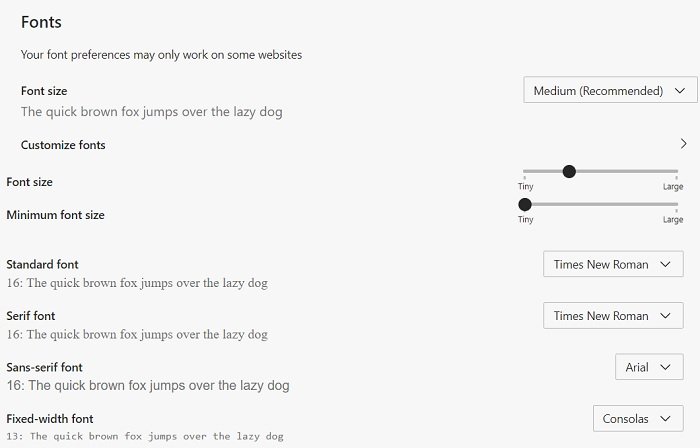
Apart from the default font size and style, you can also Customize your fonts further. Click on the Customize Fonts tab and it opens the options for you to select from.
Change Theme in Edge browser on Android
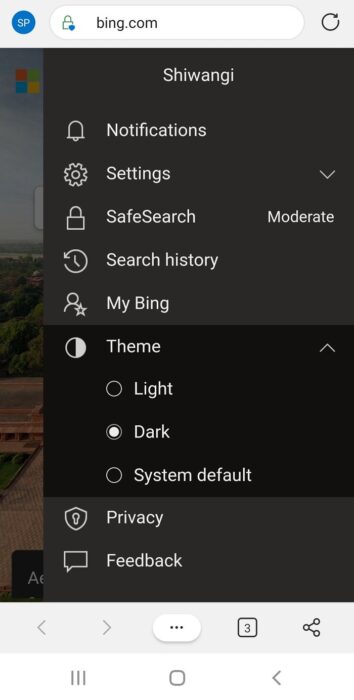
While you have too many theme options in Edge for PC, there are just three basic options for Edge Android. You can select the default theme, light or dark theme for your Edge Android.
To change the theme and background in Edge Android-
- Click on the three lines on the top right corner of your mobile browser.
- Go to Theme and select your option.
- If you select the Dark theme option, all your new tabs, menu options will appear in the dark color.
So, if you are someone who takes the web browser as your personal thing, you would certainly be interested in changing the theme, background, and entire appearance.