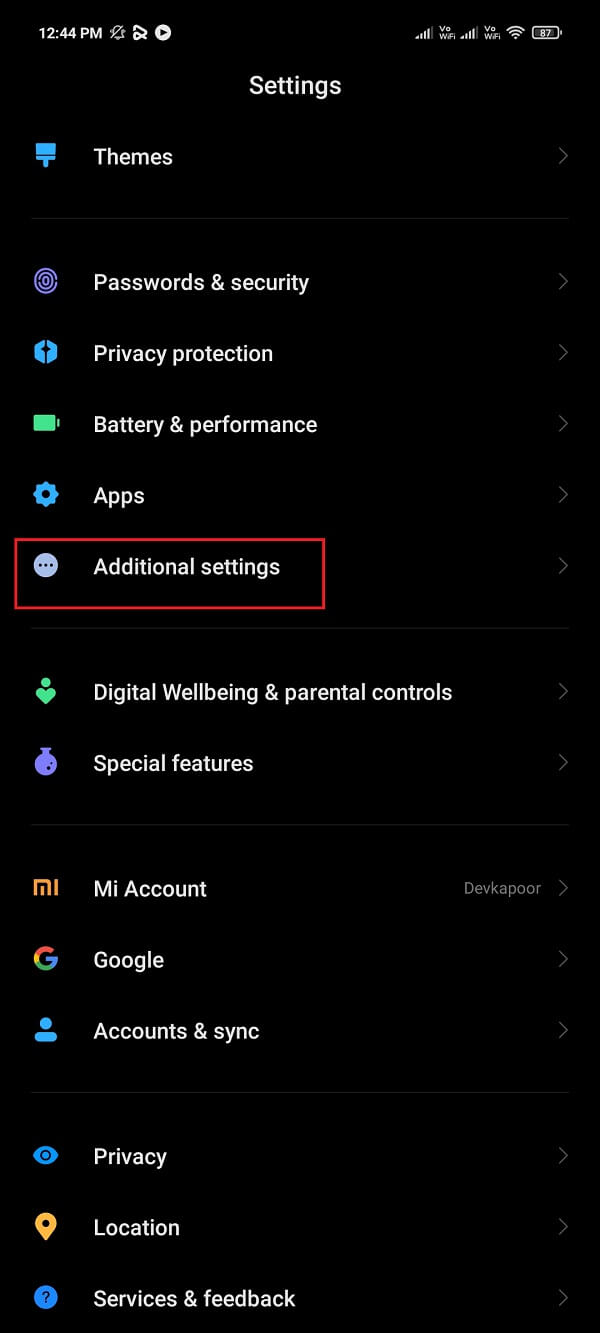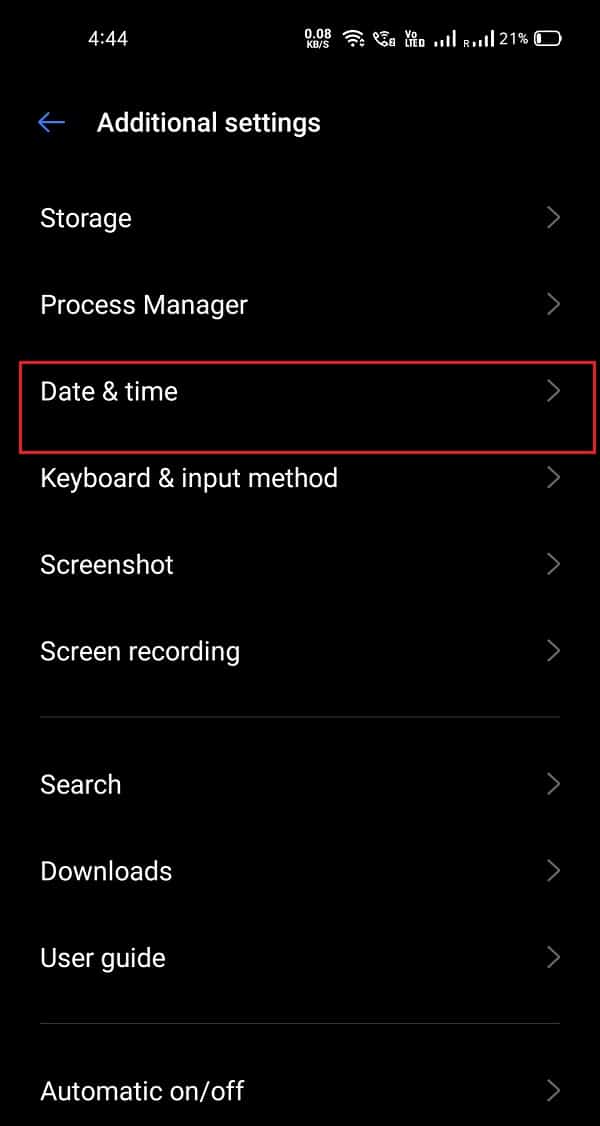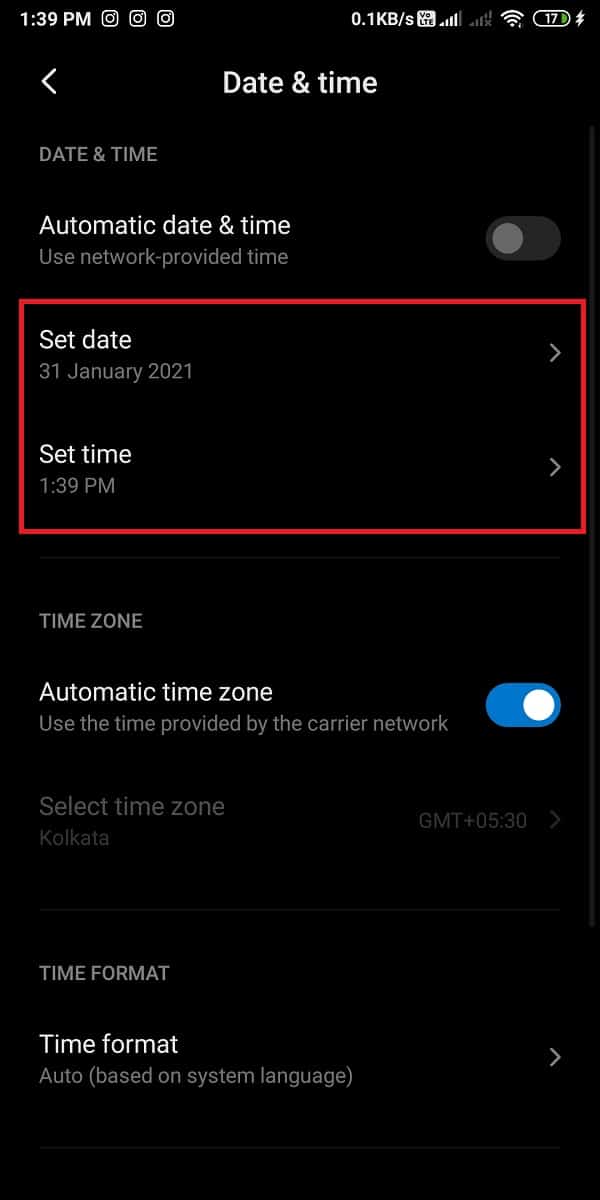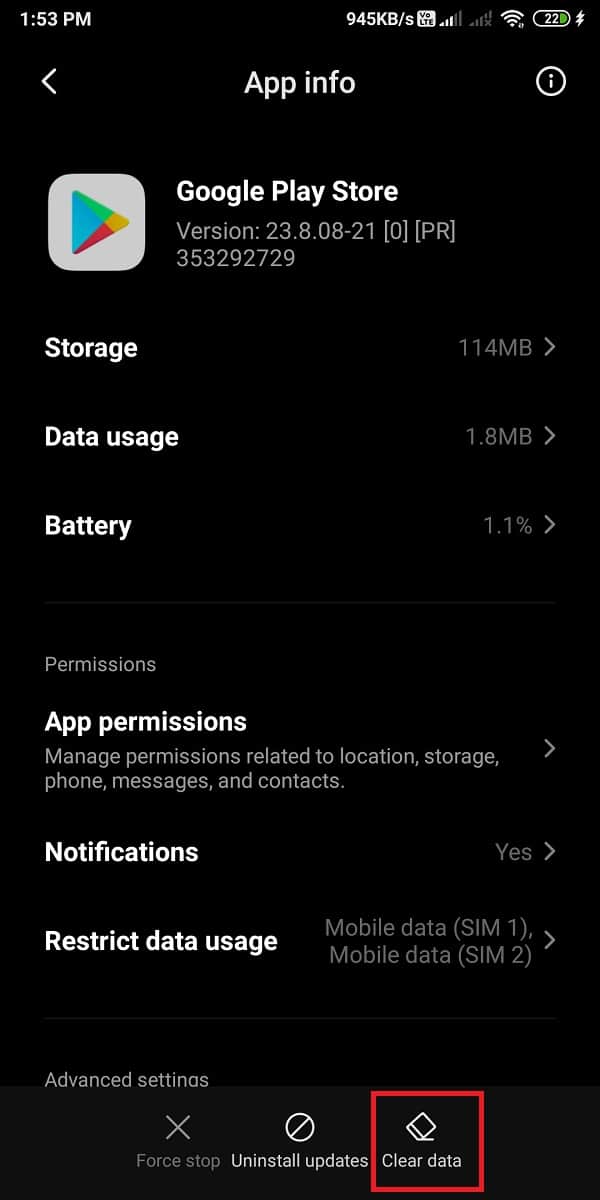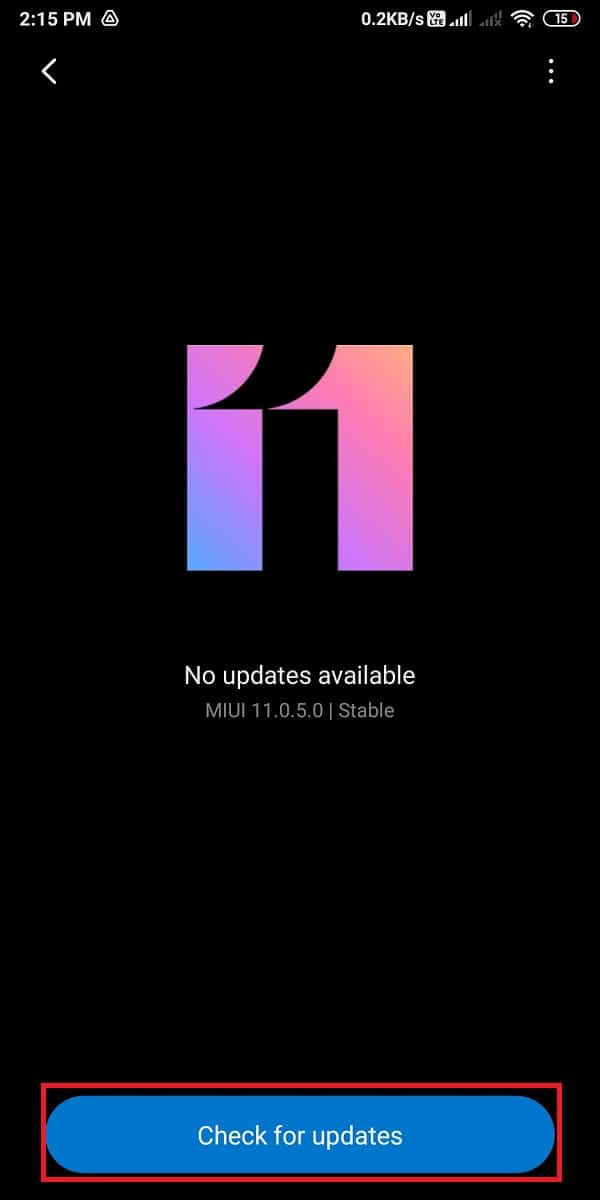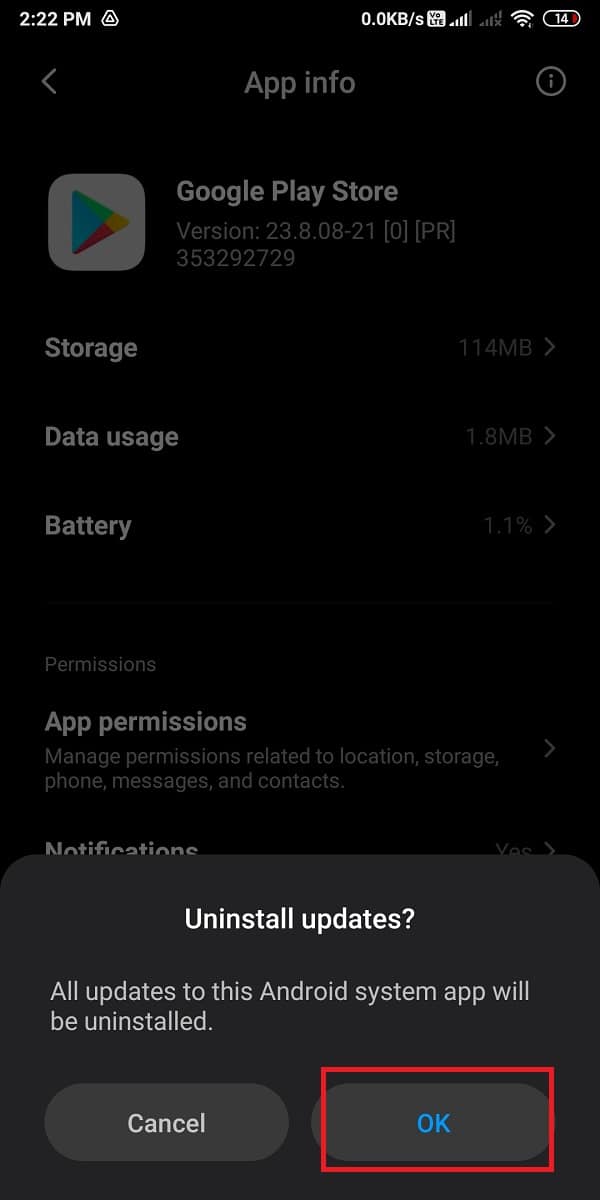智能手机已经成为我们生活中必不可少的一部分。您可以借助Android手机上的应用程序处理所有日常任务。每项任务都有一个应用程序,例如用于管理您的日程安排的日历、用于社交的社交媒体应用程序、用于发送重要电子邮件的电子邮件应用程序以及许多此类应用程序。但是,您的手机仅对您下载的应用程序有用。但是,当您 (when you are )无法在 Android 手机上下载应用程序时会发生什么? (unable to download apps on your Android phone? )
无法下载应用程序是大多数Android用户在尝试在手机上下载应用程序时面临的常见问题。因此,在本指南中,我们提供了一些方法,如果您 无法在 Android 手机上下载应用程序,您可以使用这些方法。(unable to download apps on your Android phone.)

修复无法(Fix Unable)在您的 Android 手机(Your Android Phone)上下载应用程序(Download Apps)
无法在 Android 手机上下载应用程序的原因(Reasons behind not being able to download apps on Android Phone)
无法在Android(Android)手机上下载应用程序的可能原因可能如下:
-
您可能没有稳定的互联网连接。有时,由于互联网连接不佳,您无法在Android手机上下载应用程序。(Android)
- 您可能必须正确设置日期和时间,因为不正确的时间和日期会导致Play商店服务器在与您的设备同步时出现故障。
- 您设备上的下载管理器已关闭。
- 您使用的是过时的设备软件,您可能需要对其进行更新。
当您无法在Android手机上下载应用程序时,这些是问题背后的一些可能原因。
解决无法在 Android 手机上下载应用程序的 11 种方法(11 Ways to Fix Unable to Download Apps on Android phone)
方法一:重启手机(Method 1: Restart Your Phone)
在尝试任何其他方法之前,您应该尝试重新启动您的 Android 手机(restart your Android phone)。此外,如果您之前在手机上下载应用程序时没有遇到任何问题,并且您是第一次 在 Play 商店中遇到无法下载应用程序的问题,(unable to download apps issue in the Play store, )那么简单的重启可能会帮助您解决问题。
但是,如果您在尝试在手机上下载应用程序时一次又一次地遇到相同的问题,重新启动手机可能是解决此问题的临时解决方案。您可以查看下一个解决问题的方法。
方法 2:正确设置日期和时间(Method 2: Set Date & Time Correctly)
如果您想从Google Play 商店(Google Play Store)下载应用程序,您可能需要在手机上正确设置日期和时间,因为Google服务器会检查您设备上的时间,如果时间不正确,Google将不会与服务器同步装置。因此,您可以按照以下步骤正确设置日期和时间:
1. 打开手机设置(Settings)。
2. 向下滚动并根据您的手机点击“附加设置(Additional settings)”或“系统”。(System)此步骤因手机而异。
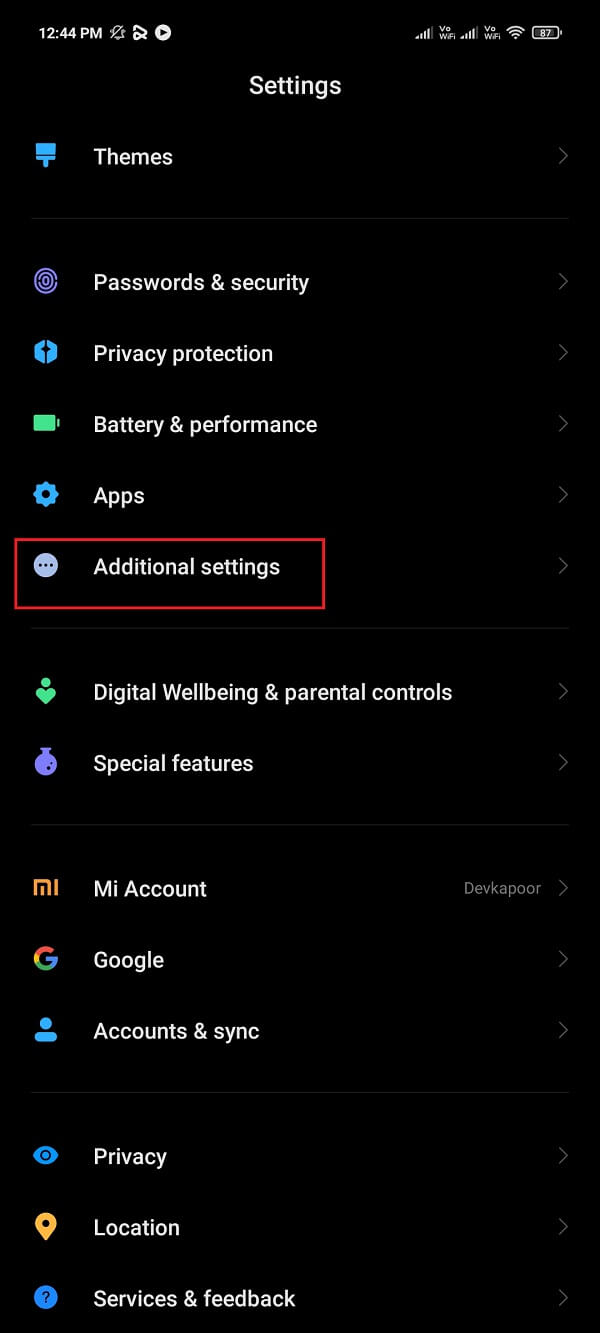
3. 转到日期和时间(Date and time)部分。
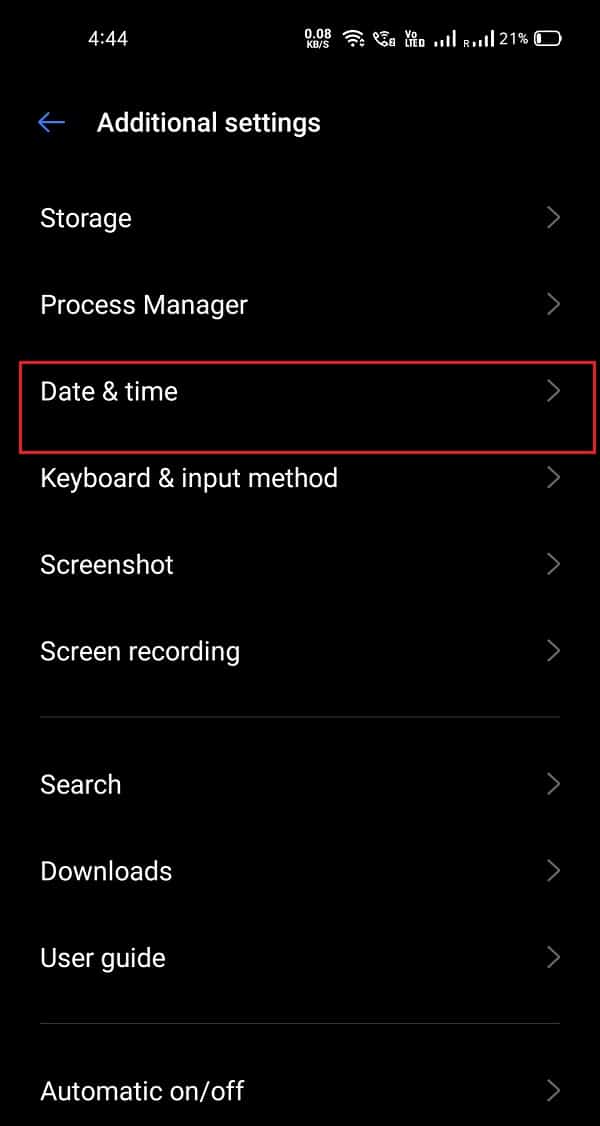
4. 最后,打开(turn ON) “自动日期和时间(Automatic date & time)”和“自动时区(Automatic time zone)”的切换开关。

5. 但是,如果“自动日期和时间(Automatic date and time)”的开关已打开,您可以通过关闭开关手动设置日期和时间。(you can manually set the date and time by turning off the toggle.) 确保(Make)在手机上设置准确的日期和时间。
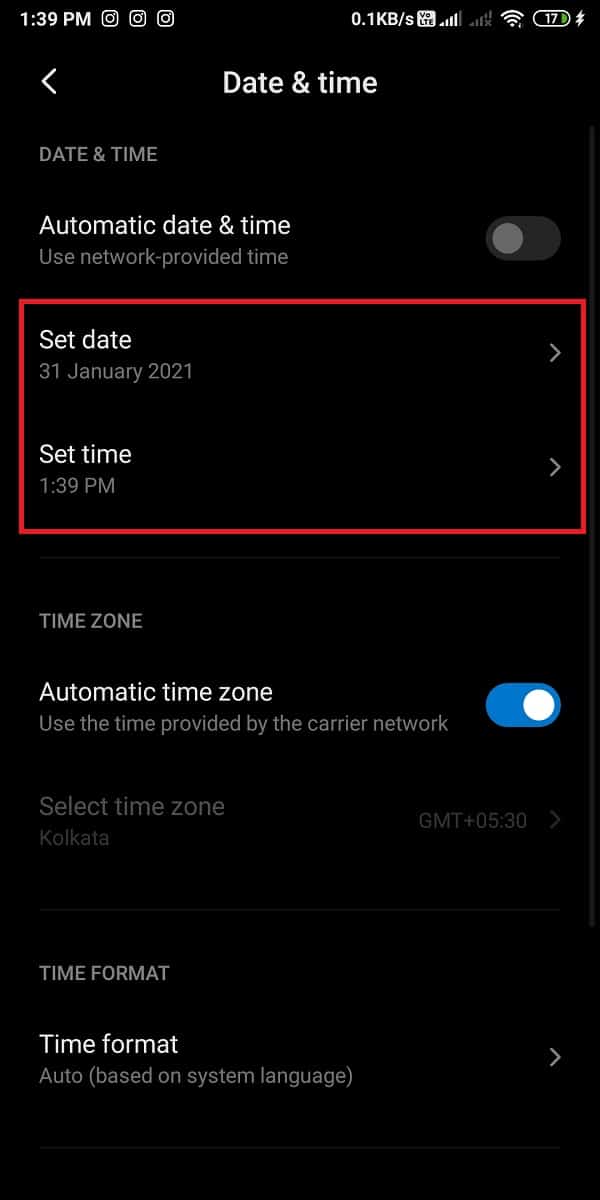
您现在可以检查当您尝试在手机上下载新应用程序时是否再次遇到问题。
另请阅读:(Also Read:) 下载应用程序时修复错误 0xc0EA000A(Fix Error 0xc0EA000A When Downloading Apps)
方法 3:切换到移动数据而不是 WI-FI 网络(Method 3: Switch to Mobile data instead of the WI-FI Network)
如果您使用的是 WI-FI 网络,但仍然无法(unable to )在 Android 手机上下载应用程序(download apps on your Android phone),您可以切换到移动数据(switch to your mobile data)以检查是否适合您。有时,您的WI-FI 网络会阻止端口 5228(WI-FI network blocks port 5228),这是Google Play 商店(Google Play Store)用于在手机上安装应用程序的端口。因此,您可以通过拉下通知栏并关闭WI-FI轻松切换到移动数据。现在,您可以点击移动数据图标将其打开。

切换到移动数据后,您可以重新启动设备并打开Google Play 商店(Play Store)下载之前无法下载的应用程序。
方法 4:在您的手机上启用下载管理器(Method 4: Enable Download Manager on your Phone)
下载管理器简化了在手机上下载应用程序的过程。但是,有时您手机上的下载管理器可能会被禁用,因此您会面临无法在 Play Store 中下载应用程序的问题(unable to download apps issue in Play Store)。请按照以下步骤在您的Android(Android)手机上启用下载管理器:
1. 转到您的手机设置(Settings)。
2. 前往“应用程序(Apps)”或“应用程序管理器(Application manager)”。此步骤因手机而异。

3. 现在,访问所有(All) 应用程序并在(Apps )所有应用程序(All Apps )列表下找到下载管理器。
4. 最后,检查您的手机是否启用了下载管理器。如果没有,您可以轻松启用它,然后从Google Play商店下载应用程序。
方法5:清除Google Play Store的缓存和数据(Method 5: Clear Cache & Data of Google Play Store )
如果您想解决无法在 Play Store 中下载应用程序的问题,您可以清除(Play Store)Google Play Store的缓存和数据。缓存(Cache)文件存储应用程序的信息,它有助于在您的设备上快速加载应用程序。
应用程序的数据文件存储有关应用程序的数据,例如高分、用户名和密码。但是,在删除任何文件之前,请确保您正在写下重要信息或保留笔记。
1. 打开手机设置(Settings)。
2. 转到“应用程序(Apps)”或“应用程序和通知(Apps and notifications)”。然后点击“管理应用程序(Manage apps)”。

3. 现在,您必须从应用程序列表中找到Google Play 商店(Google Play Store) 。
4. 找到Google Play Store后,点击屏幕底部的“清除数据(Clear data)”。将弹出一个窗口,点击“清除缓存(Clear cache)”。
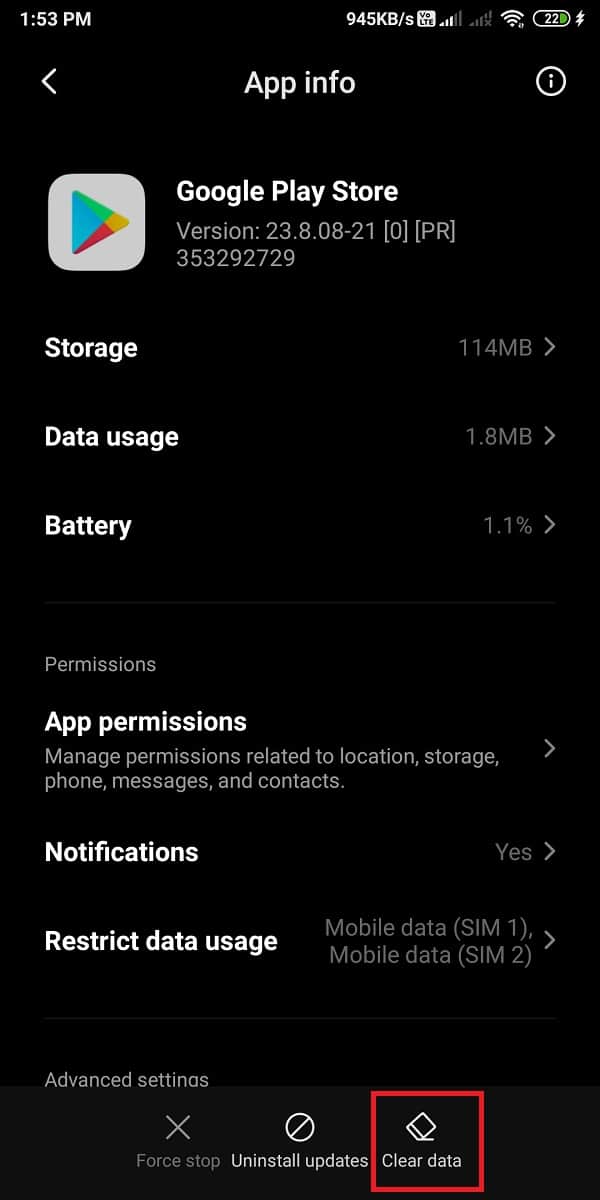
5. 最后,点击“确定(Ok)”清除缓存。

现在,您可以重新启动设备并打开Google Play Store以检查此方法是否能够修复(fix )Play Store 中无法下载应用程序的问题(unable to download apps issue in Play Store)。但是,如果您仍然无法从Play Store下载应用程序,则可以按照上述相同步骤清除Google Play Store的数据。(Google Play Store)但是,您必须点击“清除数据(Clear data)”来清除数据,而不是清除缓存。打开 Google Play 商店并检查您是否可以在 Android 手机上下载应用程序。(Open the Google Play Store and check if you are able to download apps on your Android phone.)
相关:(Related: )修复 Play 商店不会在 Android 设备上下载应用程序(Fix Play Store Won’t Download Apps on Android Devices)
方法6:清除Google Play服务的缓存和数据(Method 6: Clear Cache & Data of Google Play Services)
(Google)当您在手机上下载应用程序时,Google Play 服务发挥着重要作用,因为它允许应用程序与您设备的各个部分进行通信。Google Play 服务会启用同步功能,并确保及时发送您在手机上下载的应用程序的所有推送通知。由于Google Play 服务在您的手机上发挥着至关重要的作用,您可以尝试清除缓存和数据以解决(fix)无法在 Play 商店中下载应用程序的问题:( unable to download apps issue in Play Store:)
1. 转到手机上的 设置。(Settings)
2. 打开“应用程序(Apps)”或“应用程序和通知”(Apps and notifications’)。然后点击“管理应用程序(Manage apps)”。

3. 现在,从您在屏幕上看到的应用程序列表中导航到Google Play 服务。(Google play services)
4. 找到Google play 服务后,点击屏幕底部的“清除数据(Clear data)”。

5. 将弹出一个窗口,点击“清除缓存(Clear cache)”。最后,点击“确定(Ok)”以清除缓存。

重新启动手机以检查此方法是否能够解决问题。但是,如果您仍然 无法在您的 Android 手机上下载应用程序(unable to download apps on your Android phone),那么您可以重复上述相同的步骤,并从选项中清除这次的数据。您可以轻松点击Clear data > Manage space > Clear all data。
清除数据后,您可以重新启动手机以检查您是否能够在Android手机上下载应用程序。
方法 7:检查数据同步设置(Method 7: Check Data Sync Settings)
设备上的数据同步允许您的设备同步备份中的所有数据。因此,有时手机上的数据同步选项可能会出现问题。您可以按照以下步骤检查数据同步设置并刷新它们:
1. 转到手机的设置(Settings)。
2. 前往“账户和同步(Accounts and sync)”或“账户(Accounts)”。此选项因手机而异。

3. 现在,自动同步的选项将根据您的Android版本而有所不同。一些Android用户会有“背景数据(Background data)”选项,一些用户必须通过点击屏幕右上角的三个垂直点 来找到“自动同步”选项。(Auto-sync)
4.找到“自动同步(Auto-sync)”选项后,您可以关闭( turn off)切换开关30秒,然后再次打开(turn it on again)以刷新自动同步过程。

完成上述所有步骤后,您可以打开Google Play 商店(Google Play Store)检查您是否仍然无法在Android手机上下载应用程序。
方法 8:更新设备软件(Method 8: Update Device Software)
您需要确保您的设备软件是最新的,以避免您的Android手机出现任何错误或问题。此外,如果您使用的是过时版本的设备软件,则可能是无法从Google Play 商店(Google Play Store)下载应用程序的原因。因此(Therefore),您可以按照以下步骤检查您的设备软件是否需要更新:
1.前往手机上 的设置。(Settings)
2. 转到“关于手机(About phone)”或“关于设备(About device)”部分。然后点击“系统更新(System Update)”。

3. 最后,点击“检查更新(Check for updates)”以检查是否有适用于您的Android版本的软件更新。
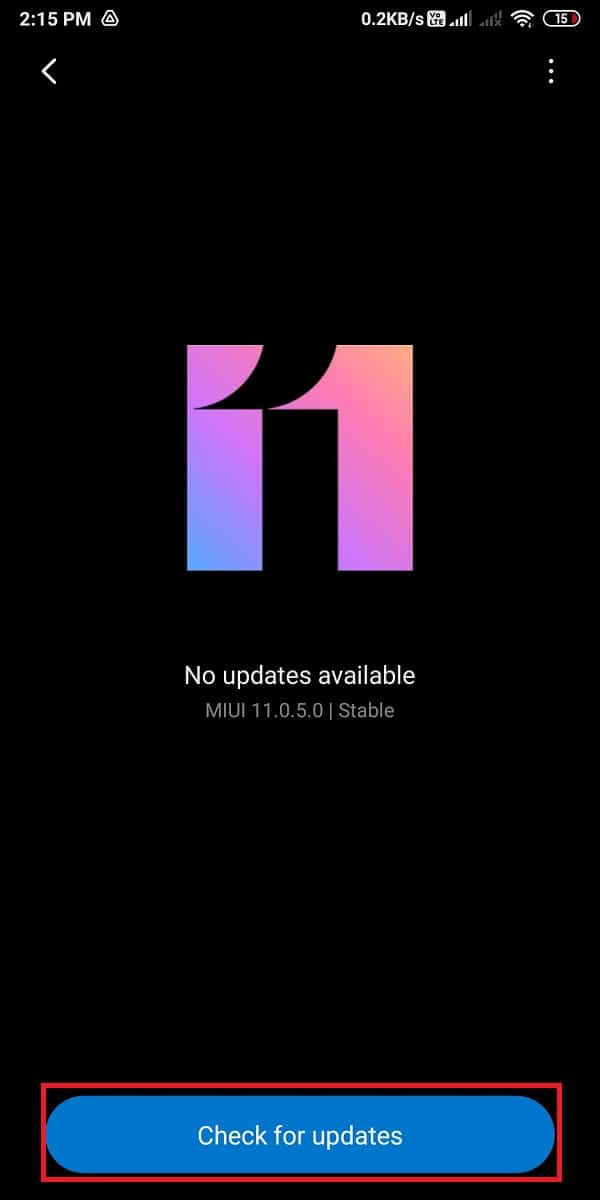
如果有可用更新,您可以更新您的设备,它会自动重启。前往(Head)Google Play 商店(Google Play Store)检查您是否仍无法在 Android 手机上下载应用程序(Android)。
另请阅读: (Also Read: )增加 Android 手机通话量的 10 种方法(10 Ways to Increase Call Volume on Android Phone)
方法 9:删除并重置您的 Google 帐户 (Method 9: Delete & Reset Your Google Account )
如果这些方法都不适合您,那么您可能必须删除您的Google帐户并从头开始。这意味着您可能需要在手机上重置您的Google帐户。这种方法对用户来说可能有点复杂,但它可以帮助您解决问题。因此,在您开始重置您的Google帐户之前,请确保您记下您的用户名和密码,因为如果您丢失了登录凭据 ,您将无法添加您的Google帐户。(Google)
1.前往手机上 的设置。(Settings)
2. 向下滚动并找到“帐户(Accounts)”或“帐户和同步(Accounts and sync)”。

3. 点击Google访问您的 Google 帐户。

4. 点击与您的设备关联的Google 帐户(Google account)以及您要重置的帐户。
5. 点击屏幕底部的 “更多”。(More)

6. 最后,选择“删除(Remove)”选项以删除特定帐户。

但是,如果您的Android(Android)手机上有多个Google帐户,请确保按照上述相同步骤删除所有帐户。删除所有帐户后,您可以轻松地将它们一一添加。
要重新添加您的 Google 帐户,您可以再次前往设置中的“帐户和同步(Accounts and syn)”部分,然后点击Google开始添加您的帐户。您可以输入您的电子邮件和密码以添加您的Google帐户。最后,添加回您的google帐户后,您可以打开Google Play商店(Google Play Store)并尝试下载应用程序以检查此方法是否能够解决问题。
方法 10:卸载 Google Play 商店的更新(Method 10: Uninstall Updates for Google Play Store)
如果您无法在 Android 手机上下载应用程序(If you are unable to download apps on your Android phone),那么Google Play 商店(Google Play Store)可能会导致此问题。您可以卸载Google Play 商店(Google Play Store)的更新,因为它可能有助于解决问题。
1. 打开手机上的设置(Settings),然后转到“应用程序(Apps)”或“应用程序和通知(Apps and notifications)”。
2. 点击“管理应用程序(Manage apps)”。

3. 现在,从您在屏幕上看到的应用程序列表中导航到Google Play 商店。(Google Play Store)
4. 点击屏幕底部的“卸载更新”。(Uninstall updates)

5. 最后,会弹出一个窗口,选择“确定(Ok)”以确认您的操作。
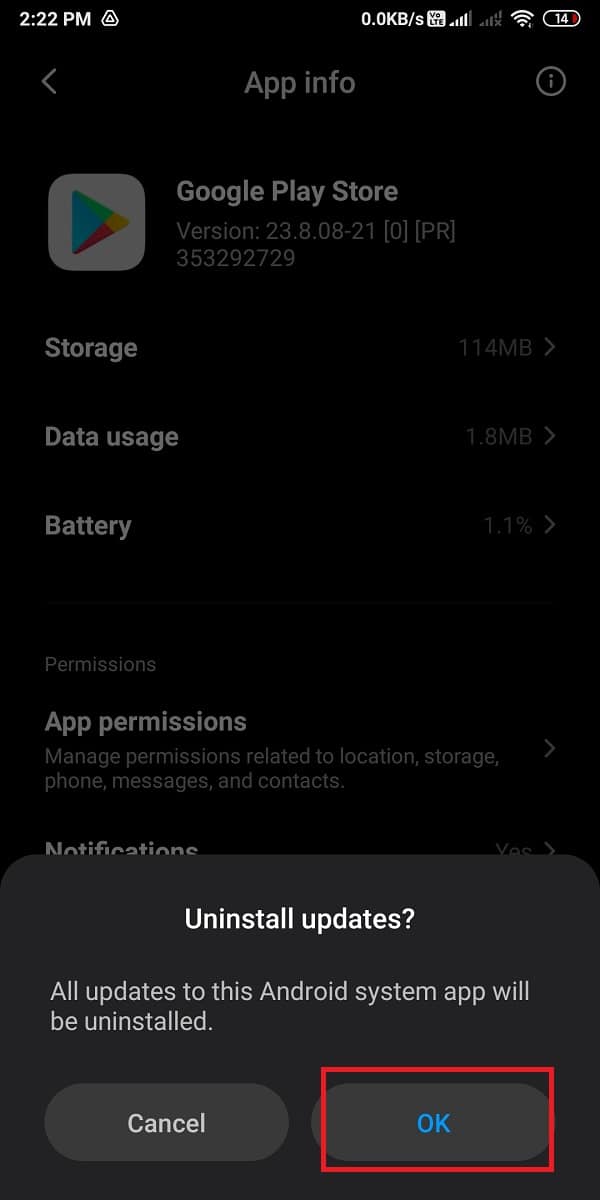
您可以前往Google Play 商店(Google Play Store)并检查此方法是否能够解决问题。
方法 11:将您的设备重置为出厂设置(Method 11: Reset Your Device to Factory Settings)
您可以采用的最后一种方法是将设备重置为出厂设置。当您将设备重置为出厂设置时,您设备的软件将恢复为随附的第一个版本。
但是,您可能会丢失手机中的所有数据和所有第三方应用程序。在手机上创建所有重要数据的备份非常重要。您可以轻松地在 Google 云端硬盘上创建备份(backup on Google drive)或将手机连接到计算机并将所有重要数据传输到文件夹中。
1. 前往您设备上的设置(Settings)。
2. 打开“关于手机(About phone)”部分。

3. 点击“备份和重置(Backup and reset)”。但是,此步骤因手机而异,因为某些Android手机在(Android)常规设置(General settings)下有一个单独的“备份和重置(Backup and reset)”选项卡。

4.向下滚动(Scroll)并点击恢复出厂设置(Factory reset)的选项。

5. 最后,点击“重置手机(Reset phone)”将您的设备切换到出厂设置。

您的设备将自动重置并重新启动您的手机。当您的设备重新启动时,您可以前往Google Play 商店(Google Play Store)检查您是否可以解决无法在Play商店中下载应用程序的问题。
受到推崇的:(Recommended:)
我们知道,即使您尝试了很多次,也无法在Android手机上下载应用程序,这可能会让人觉得很累。(Android)但是,我们确信上述方法将帮助您解决此问题,并且您可以轻松地从Google Play 商店(Google Play Store)安装任何应用程序。如果本指南有帮助,请在下面的评论中告诉我们。
Fix Unable To Download Apps On Your Android Phone
Smartphonеs have become an еsѕential part of our lives. You can handle all your daily taѕks with the help of the apps on your Android рhone. There is an app fоr every task, such as a calendаr for managing your daily schedulеs, social media apps for ѕocializing, email apps for sеnding important emails, and many suсh apps. However, уoυr phone is useful only with the apps that you download on them. But what happens when you are unable to download apps on your Android phone?
Failing to download apps is a common issue that most Android users face when they are trying to download an app on their phone. Therefore, in this guide, we are here with some methods that you can use if you are unable to download apps on your Android phone.

Fix Unable To Download Apps On Your Android Phone
Reasons behind not being able to download apps on Android Phone
The possible reasons behind unable to download apps on Android phone could be as follows:
-
You might not have a stable internet connection. Sometimes, you are unable to download apps on your Android phone because of a poor internet connection.
- You may have to set your date and time correctly as an incorrect time and date will cause the Play store servers to fail while they sync with your device.
- The download manager on your device is turned off.
- You are using an outdated device software, and you may have to update it.
These are some possible reasons behind the issue when you are unable to download apps on your Android phone.
11 Ways to Fix Unable to Download Apps on Android phone
Method 1: Restart Your Phone
Before you try any other method, you should try to restart your Android phone. Moreover, if you did not face any problems before when downloading apps on your phone, and it is the first time that you are facing the unable to download apps issue in the Play store, then a simple restart may help you fix the problem.
However, if you face the same issue again and again when you try to download apps on your phone, restarting your phone may be a temporary solution to fix this problem. You may check out the next methods for fixing the problem.
Method 2: Set Date & Time Correctly
You may have to set the date and time on your phone correctly if you want to download apps from the Google Play Store as Google servers will check for the time on your device, and if the time is incorrect, Google will not sync the servers with the device. Therefore, you may follow these steps to set the date and time correctly:
1. Open Settings on your phone.
2. Scroll down and tap on ‘Additional settings’ or ‘System’ according to your phone. This step will vary from phone to phone.
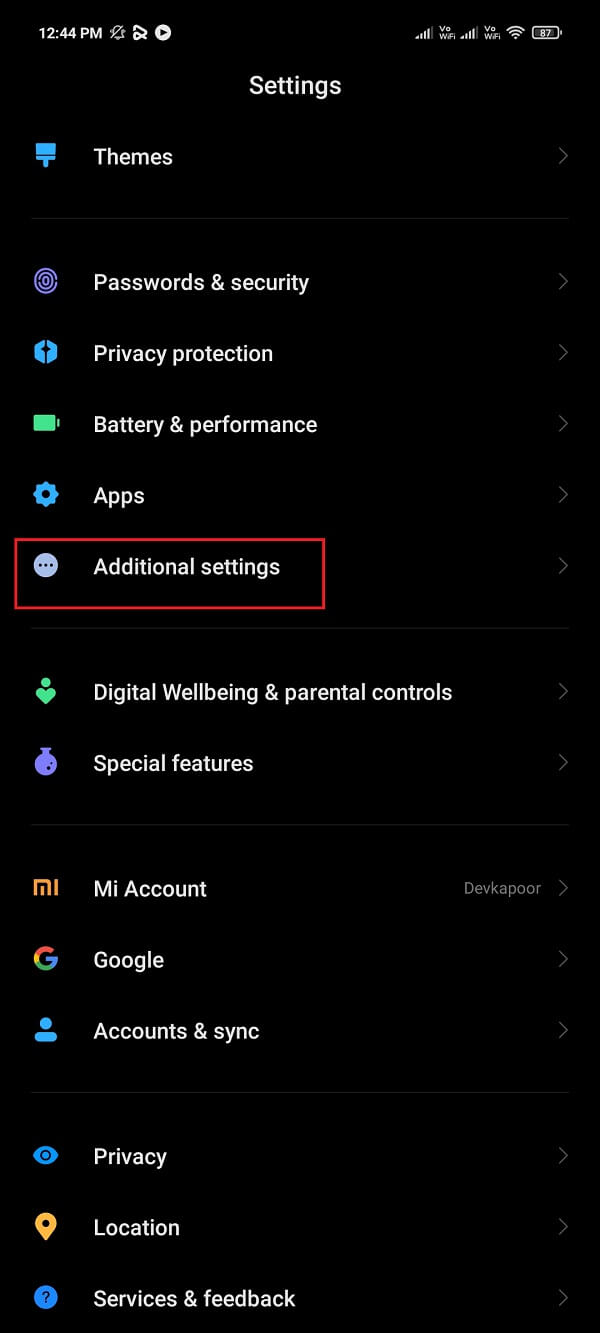
3. Go to the Date and time section.
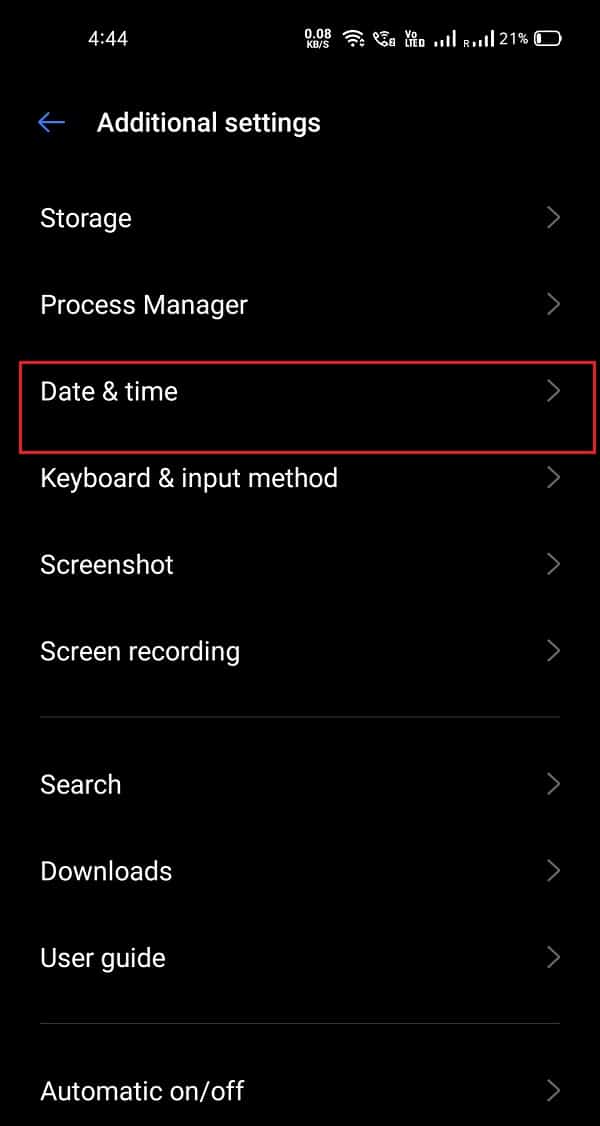
4. Finally, turn ON the toggle for ‘Automatic date & time’ and ‘Automatic time zone.’

5. However, if the toggle for ‘Automatic date and time’ is already on, you can manually set the date and time by turning off the toggle. Make sure you set the accurate date and time on your phone.
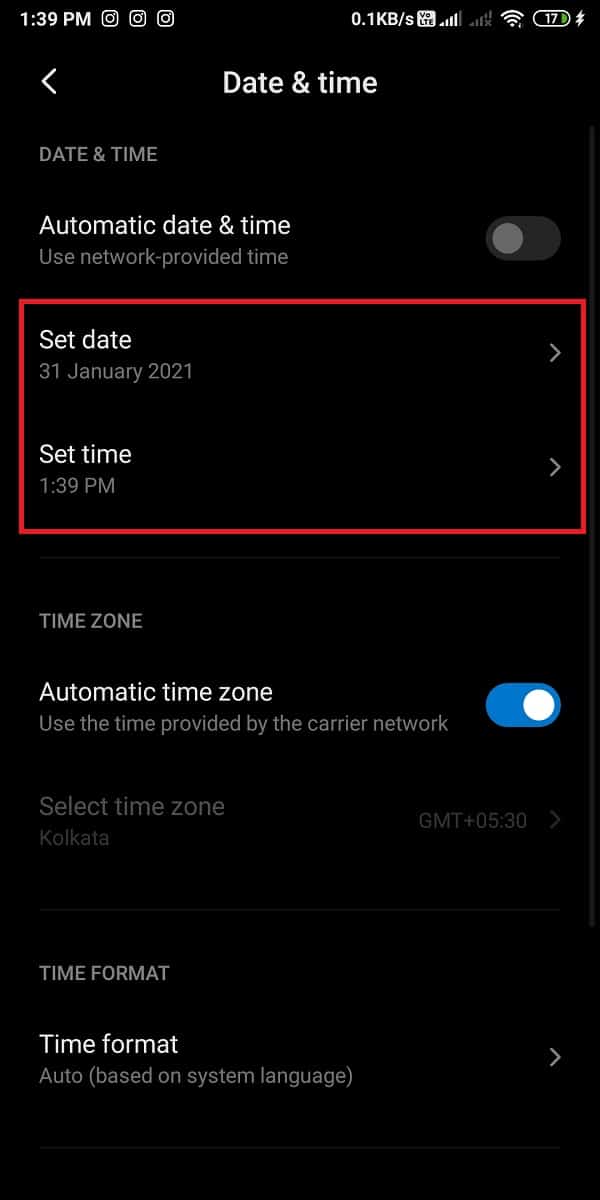
You can now check if you again face the problem when you try to download a new app on your phone.
Also Read: Fix Error 0xc0EA000A When Downloading Apps
Method 3: Switch to Mobile data instead of the WI-FI Network
If you are using your WI-FI network and still unable to download apps on your Android phone, you may switch to your mobile data to check if that works for you. Sometimes, your WI-FI network blocks port 5228, which is a port that the Google Play Store uses for installing applications on your phone. Therefore, you can easily switch to your mobile data by pulling down the notification shade and turning off the WI-FI. Now, you can tap on the mobile data icon to turn it on.

After switching to mobile data, you can restart your device and open the Google Play Store to download the app that you could not download earlier.
Method 4: Enable Download Manager on your Phone
Download managers ease the process of downloading the apps on your phones. However, sometimes the download manager on your phone may get disabled, and thereby, you face the unable to download apps issue in Play Store. Follow these steps to enable the download manager on your Android phone:
1. Go to your phone Settings.
2. Head to the ‘Apps’ or ‘Application manager.’ This step will vary from phone to phone.

3. Now, access All Apps and locate the download manager under the All Apps list.
4. Finally, check if the download manager is enabled on your phone. If not, you can easily enable it and then download the apps from the Google Play store.
Method 5: Clear Cache & Data of Google Play Store
You can clear the cache and data for the Google Play Store if you want to fix unable to download apps issue in Play Store. Cache files store the information for the application, and it helps to load the application on your device quickly.
The application’s data files store the data about the app, such as high scores, usernames, and passwords. However, before you delete any files, make sure that you are writing down the important information or keeping the notes.
1. Open Settings on your phone.
2. Go to ‘Apps’ or ‘Apps and notifications.’ Then tap on ‘Manage apps.’

3. Now, you have to locate the Google Play Store from the list of applications.
4. After locating the Google Play Store, tap on ‘Clear data’ from the bottom of the screen. A window will pop up, tap on ‘Clear cache.’
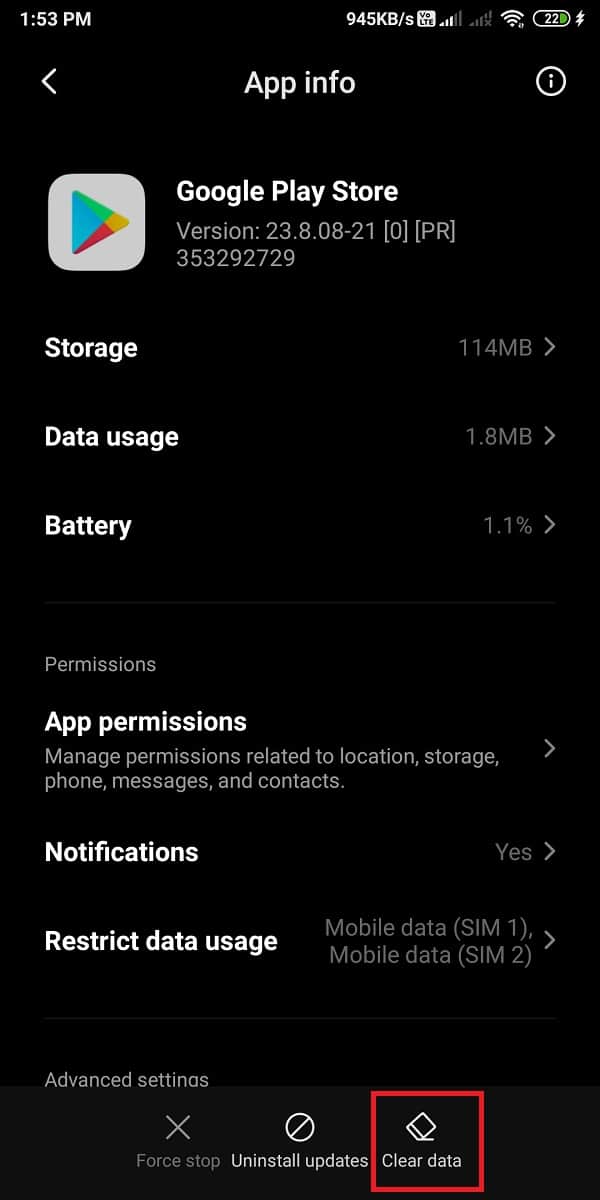
5. Finally, tap on ‘Ok’ to clear the cache.

Now, you may restart your device and open the Google Play Store to check if this method was able to fix unable to download apps issue in Play Store. However, if you are still unable to download apps from the Play Store, then you can clear the data for the Google Play Store by following the same steps above. However, instead of clearing cache, you have to tap on ‘Clear data’ for clearing the data. Open the Google Play Store and check if you are able to download apps on your Android phone.
Related: Fix Play Store Won’t Download Apps on Android Devices
Method 6: Clear Cache & Data of Google Play Services
Google play services play an important part when you download an app on your phone as it allows the application to communicate with various sections of your device. Google play services enable the sync and make sure that all the push notifications for the apps you download on your phone are sent timely. Since Google play services play an essential role on your phone, you can try to clear the cache and data to fix unable to download apps issue in Play Store:
1. Go to Settings on your phone.
2. Open ‘Apps’ or ‘Apps and notifications’. Then tap on ‘Manage apps.’

3. Now, navigate to Google play services from the list of applications that you see on your screen.
4. After locating Google play services, tap on ‘Clear data’ from the bottom of the screen.

5. A window will pop up, tap on ‘Clear cache.’ Finally, tap on ‘Ok’ to clear the cache.

Restart your phone to check if this method was able to fix the problem. However, if you are still unable to download apps on your Android phone, then you can repeat the same steps mentioned above and clear the data this time from the option. You can easily tap on Clear data > Manage space > Clear all data.
After clearing the data, you can restart your phone to check if you are able to download the apps on your Android phone.
Method 7: Check Data Sync Settings
The data sync on your device allows your device to synchronize all the data in the backup. Therefore, sometimes there could be problems with the data sync options on your phone. You can follow these steps to check the data sync settings and refresh them:
1. Go to the Settings of your phones.
2. Head to ‘Accounts and sync’ or ‘Accounts.’ This option will vary from phone to phone.

3. Now, the options for auto-sync will vary depending upon your Android version. Some Android users will have the ‘Background data’ option, and some users will have to find the ‘Auto-sync’ option by tapping on three vertical dots at the top right of the screen.
4. After locating the ‘Auto-sync’ option, you can turn off the toggle for 30 seconds and turn it on again to refresh the auto-syncing process.

Once you complete all the above steps, you can open the Google Play Store to check if you are still unable to download apps on your Android phone.
Method 8: Update Device Software
You need to ensure that your device software is up to date to avoid any bugs or problems on your Android phone. Moreover, if you are using an outdated version of device software, it may be the reason behind not being able to download apps from the Google Play Store. Therefore, you can follow these steps to check if your device software requires an update:
1. Head to the Settings on your phone.
2. Go to the ‘About phone’ or ‘About device’ section. Then tap on ‘System Update.’

3. Finally, tap on ‘Check for updates’ to check if any software updates are available for your Android version.
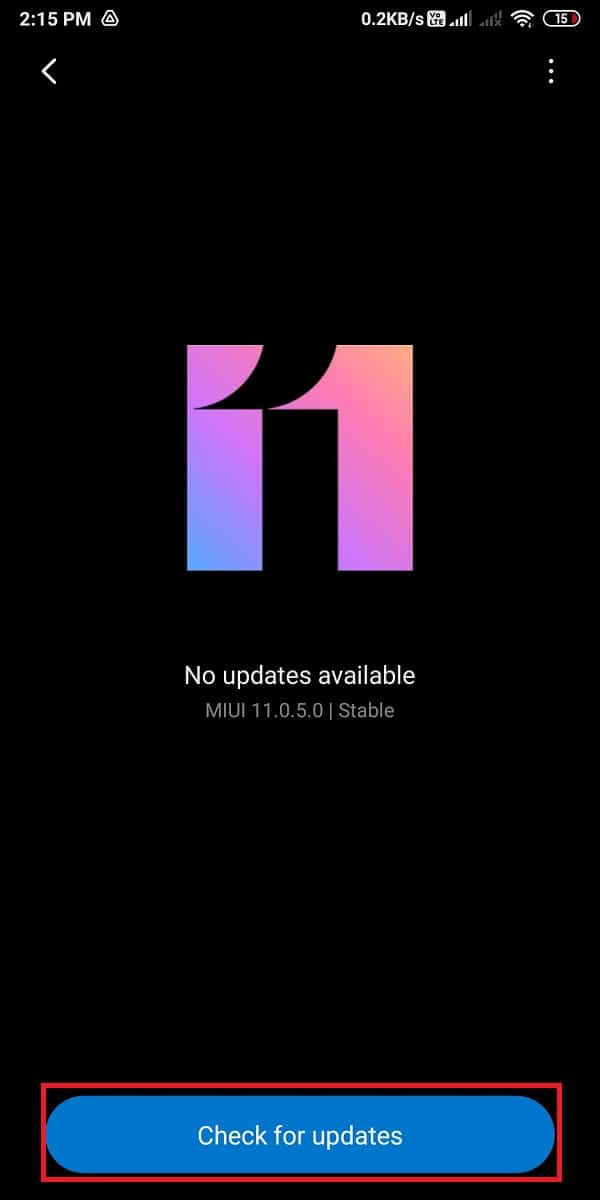
If updates are available, you can update your device, and it will automatically restart. Head to the Google Play Store to check if you are still unable to download apps on your Android phone.
Also Read: 10 Ways to Increase Call Volume on Android Phone
Method 9: Delete & Reset Your Google Account
If none of the methods are working for you, then you may have to delete your Google account and start from the beginning. This means you may have to reset your Google account on your Phone. This method can be a bit complex for users, but it can help you fix the issue. So before you start resetting your Google account, make sure you are writing down your username and password as you will not be able to add your Google account if you lose your login credentials.
1. Head to the Settings on your phone.
2. Scroll down and locate ‘Accounts’ or ‘Accounts and sync.’

3. Tap on Google to access your Google account.

4. Tap on the Google account linked with your device and the one you wish to reset.
5. Tap on ‘More’ at the bottom of the screen.

6. Finally, select the ‘Remove’ option to remove the particular account.

However, if you have more than one Google account on your Android phone, make sure you remove all the accounts by following the same steps mentioned above. After you remove all the accounts, you can easily add them back one by one.
For adding back your Google accounts, you can again head to the ‘Accounts and sync’ section in settings and tap on Google to start adding your accounts. You can enter your email and password to add your Google account. Finally, after adding back your google account, you can open the Google Play Store and try to download the apps to check if this method was able to resolve the issue.
Method 10: Uninstall Updates for Google Play Store
If you are unable to download apps on your Android phone, then there are chances that the Google Play Store is causing this issue. You can uninstall the updates for the Google Play Store as it may help fix the problem.
1. Open Settings on your phone then go to ‘Apps’ or ‘Apps and notifications’.
2. Tap on ‘Manage apps.’

3. Now, navigate to the Google Play Store from the list of applications that you see on your screen.
4. Tap on ‘Uninstall updates’ at the bottom of the screen.

5. Finally, a window will pop up, select ‘Ok’ to confirm your action.
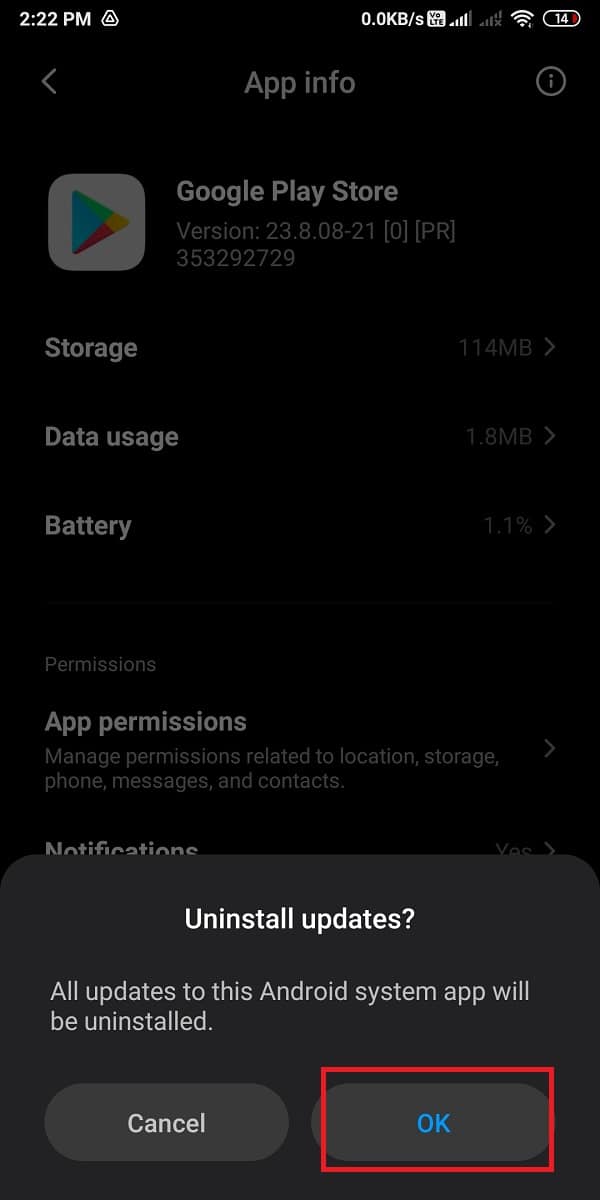
You can head to the Google Play Store and check if this method was able to fix the problem.
Method 11: Reset Your Device to Factory Settings
The last method that you can resort to is resetting your device to factory settings. When you reset your device to the factory settings, the software of your device will be back to the first version it came with.
However, you may lose all your data and all the third-party apps from your phone. It is important that you create a backup of all your important data on your phone. You can easily create a backup on Google drive or connect your phone to your computer and transfer all your important data to a folder.
1. Head to the Settings on your device.
2. Open the ‘About phone’ section.

3. Tap on ‘Backup and reset.’ However, this step will vary from phone to phone as some Android phones have a separate tab for ‘Backup and reset’ under General settings.

4. Scroll down and tap on the option for Factory reset.

5. Finally, tap on ‘Reset phone’ to switch your device to factory settings.

Your device will automatically reset and restart your phone. When your device restarts, you can head to the Google Play Store to check if you can fix unable to download apps issue in the Play store.
Recommended:
We understand that it can get tiring when you are unable to download apps on your Android phone even after trying many times. But, we are sure that the above methods will help you fix this problem, and you can easily install any application from the Google Play Store. If this guide was helpful, let us know in the comments below.