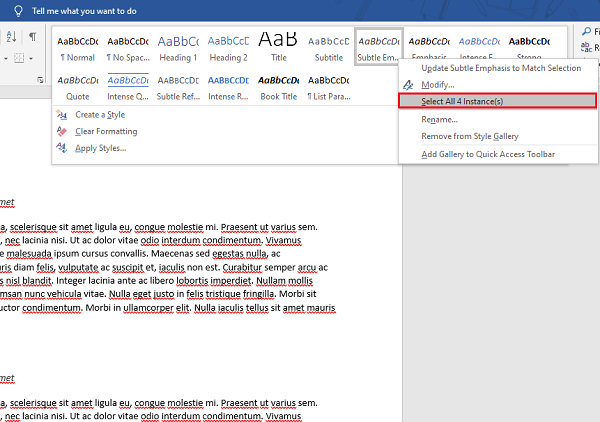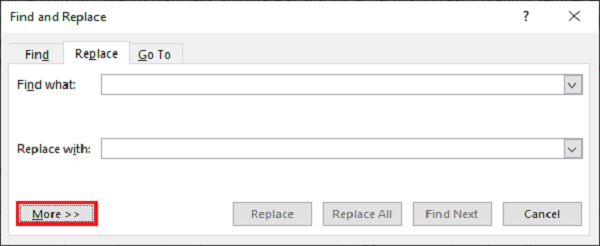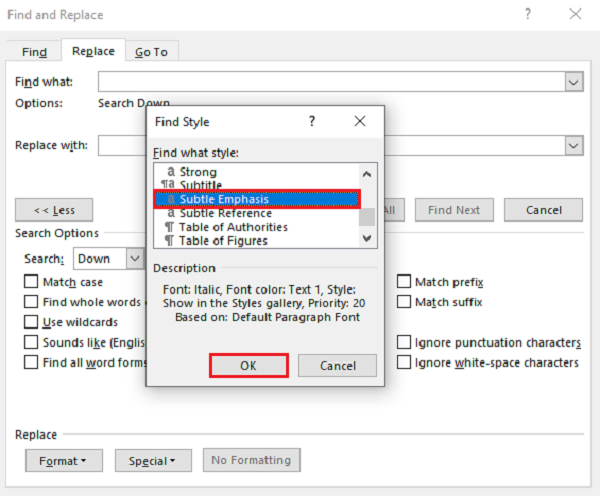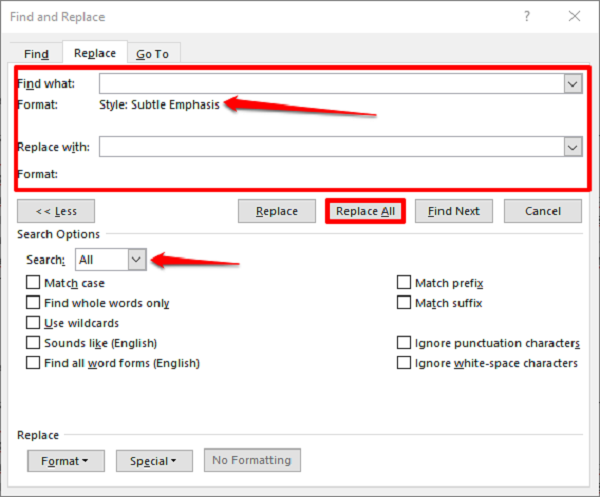当谈到编辑/编写或创建文档的主题时,我们中的许多人更喜欢Microsoft Word而不是其他编辑软件,原因可能是长时间接触或偏好于其他软件。我们在生活中遇到过各种各样的文章,这些文章越来越多地帮助我们理解应用程序。我们可能不知道我们在Microsoft Word中编辑文档时处理的每个问题都有解决方案。在本文中,我们将学习如何在 Microsoft Word中快速删除多个段落。(delete multiple paragraphs)
如果您熟悉文档,那么当您必须继续编辑整个文档中的类似项目时,您就会知道在编辑文档时是多么痛苦。这些更改可以更改多个段落的字体大小,而无需更改标题的字体大小或更改整个文档的默认模板。今天我们将学习如何使用两种方法删除多个相似样式的段落。您可能会惊讶于不同的样式方法也可以用于不同的目的。
在 Word 中删除多个段落
在我们开始使用这些方法之前,我们需要了解一件事,那就是我们需要这样一个遵循段落和标题样式一致的文档。这是必需的,因为当我们阅读任何文章或文档时,我们首先查找标题,然后继续阅读其下方的段落。为此,我们需要在每个新部分的开头使用注释。基本思想是对注释使用微妙的强调(Annotations),(Subtle Emphasis)对文档的其余部分使用普通样式。
下面提到的两种方法都可能不适用于Microsoft Word的浏览器版本。
(Remove)使用Word中的(Word)“样式”(Styles)窗格删除段落
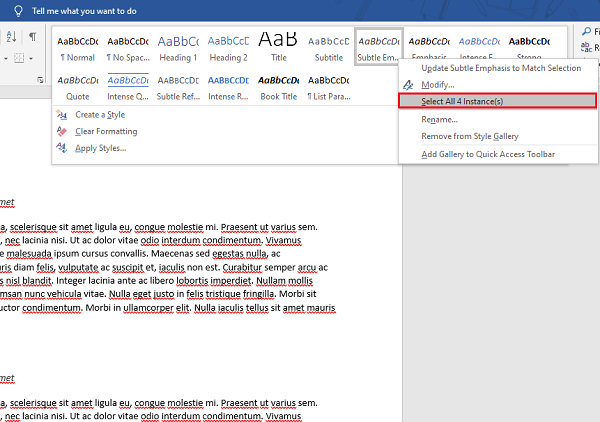
样式窗格(Styles Pane)中的样式库带有许多不同的段落样式。要使用它删除多个段落,请按照以下步骤操作:
- 将光标放在必须进行更改的行的前面。
- 右键单击细微强调(Emphasis)样式。
- 单击选择所有实例。
- 选择所有类似实例后,单击键盘上的删除(Delete)按钮。
此方法有用且易于使用,我们需要记住的一件事是段落应具有相似的样式并应用适当的注释。
(Remove)在Word中使用(Word)替换(Replace)删除段落
样式库中注释样式不可用的可能性很小。如果您是这种情况,那么您可以将此方法用于类似目的。
- Press Ctrl+H,将打开查找(Find)和替换(Replace)窗口。
- 单击更多按钮。
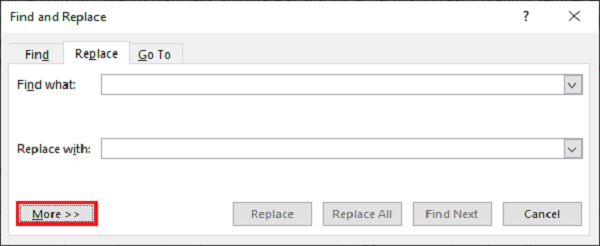
- 如果碰巧您创建了不同类型的样式或使用了任何样式,请单击 No Formatting。
- 在“搜索(Search) 选项(Options)”部分中,在“搜索”(Search)下拉列表中选择“全部”。
- 现在单击格式(Format)并选择样式(Style)选项。
- 在样式(Styles)列表中,向下滚动并搜索Subtle Emphasis。选择它并单击确定。
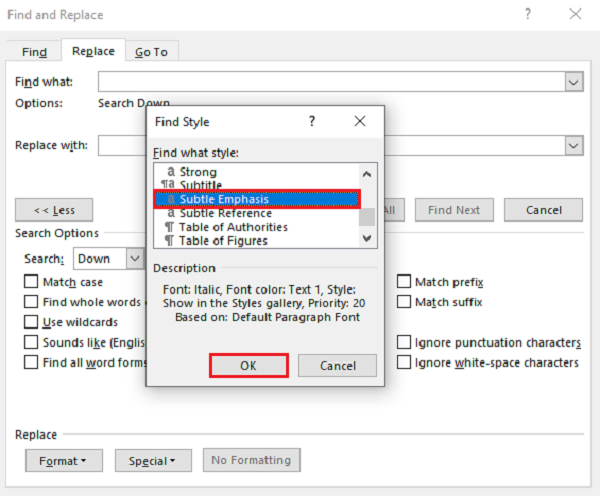
- 确保(Make)查找内容和替换(Replace)为条目为空。
- 单击全部替换。
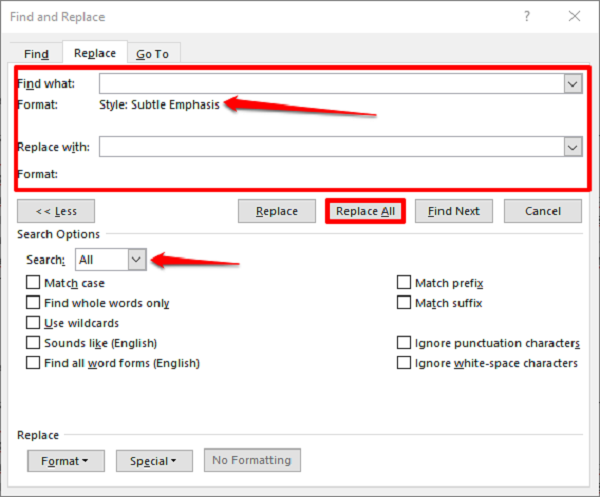
单击全部替换(Replace All)后,将从文档中删除所有相似的段落。
这些是久经考验的方法,请在下面的评论中告诉我们您对这些方法的看法。
现在阅读:(Now read:)如何使用 Word 中的更改功能(use the Changes features in Word)来跟踪更改或评论。
How to Delete Multiple Paragraphs at once in Word
When it сomes to the topic of editing/writing or creating documents, many of us prefer Microsoft Word over other editing software and the reason can be the long time exposure or preference over others. We have come across various articles in our lives that help us in understanding the application more and more. We might not know that there is a solution for every problem we deal with while editing our documents in Microsoft Word. In this article, we will learn how to quickly delete multiple paragraphs in Microsoft Word.
If you are familiar with documentation then you know how painful it can be while editing a document when you have to keep editing similar items in the whole document. These changes can be changing font sizes for multiple paragraphs without changing the font size for their headings or changing the default template for the whole document. Today we will learn how to delete multiple paragraphs of similar styles using two methods. You may be surprised how different styling methods can be used for different purposes too.
Delete Multiple Paragraphs in Word
Before we start with these methods there is one thing we need to understand that is we need such a document that follows a consistent styling of paragraphs and headings. It is required because when we read any article or document, we look for the headings first and then continue with the paragraph below it. For this, we need to use annotations at the beginning of every new section. The basic idea is to use Subtle Emphasis for the Annotations and a normal style for the remaining body of the document.
Both of the methods mentioned below might not work on the browser edition of Microsoft Word.
Remove paragraph using Styles pane in Word
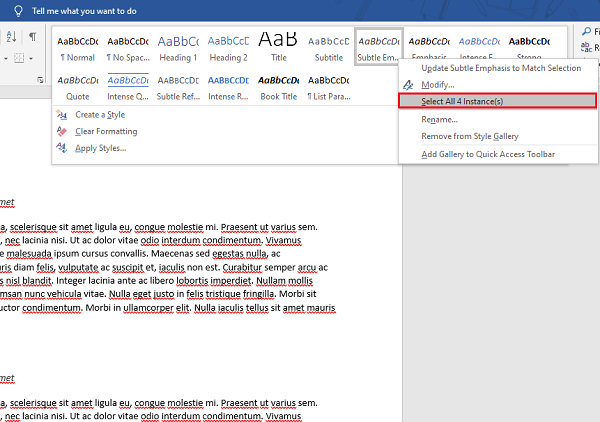
The gallery of styles in Styles Pane comes with a number of different paragraph styles. To use it for deleting multiple paragraphs, follow the steps below:
- Place the cursor in front of the line from where the changes have to be done.
- Right-click on Subtle Emphasis style.
- Click on Select all instances.
- Once all the similar instances are selected, click on Delete button of your keyboard.
This method is useful and easy to use, one thing that we need to keep in mind is that the paragraphs should be of similar style and proper annotations are applied.
Remove paragraphs using Replace in Word
There is a very little chance of annotation style’s unavailability in the style gallery. If it is the case with you then you can use this method for the similar purpose.
- Press Ctrl+H, the Find and Replace window will open up.
- Click on the More button.
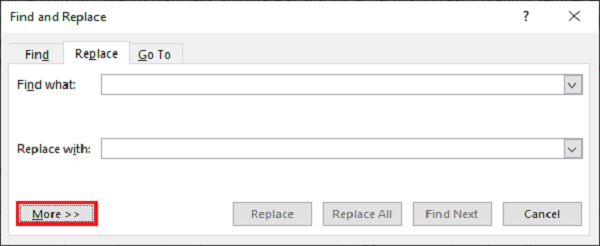
- If it happens that you have created a different type of styling or used any then click on No Formatting.
- In the Search Options section, select All in the Search dropdown.
- Now click on Format and select the Style option.
- In the list of Styles, scroll down and search for Subtle Emphasis. Select it and click on Ok.
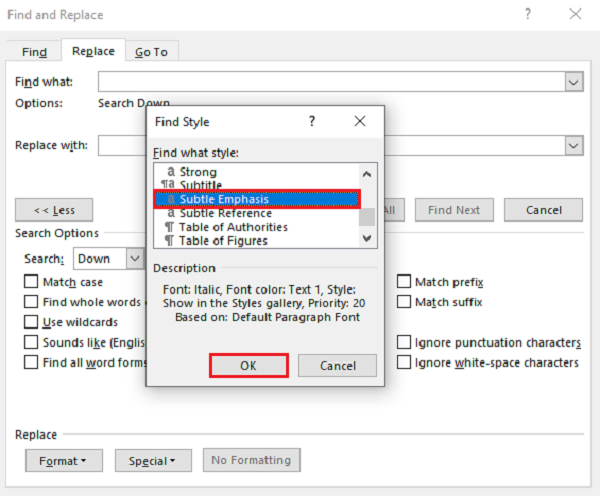
- Make sure that Find what and Replace with entries are empty.
- Click on Replace All.
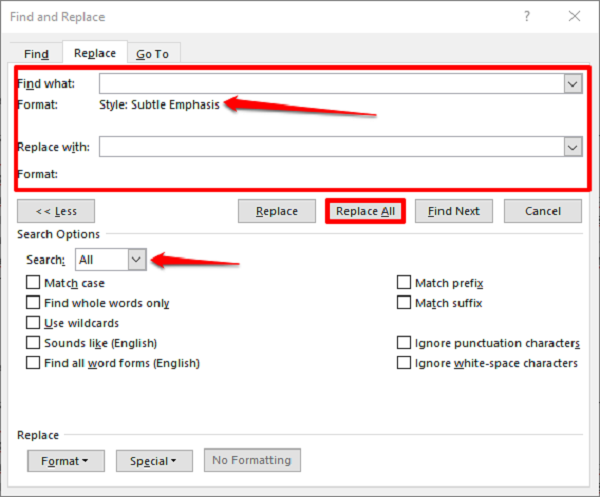
Once you click on Replace All, all the similar paragraphs will be removed from the document.
These are the tried and tested methods, please let us know what you think about these methods in the comments below.
Now read: How to use the Changes features in Word for tracking changes or comments.