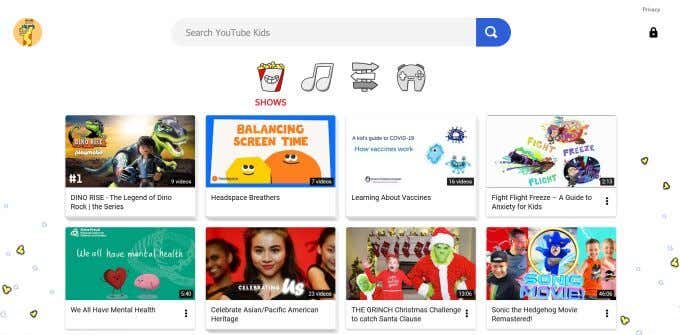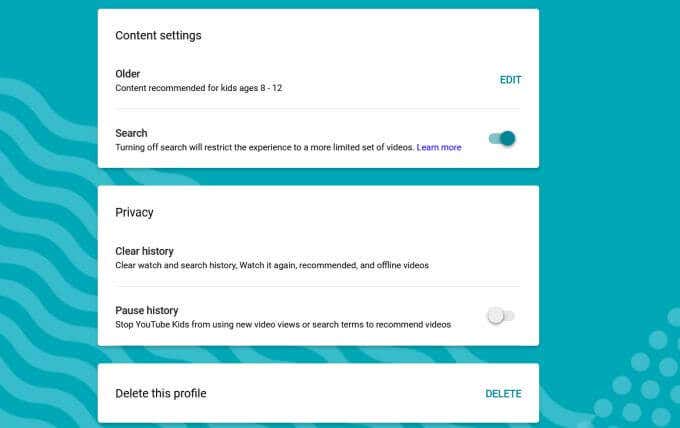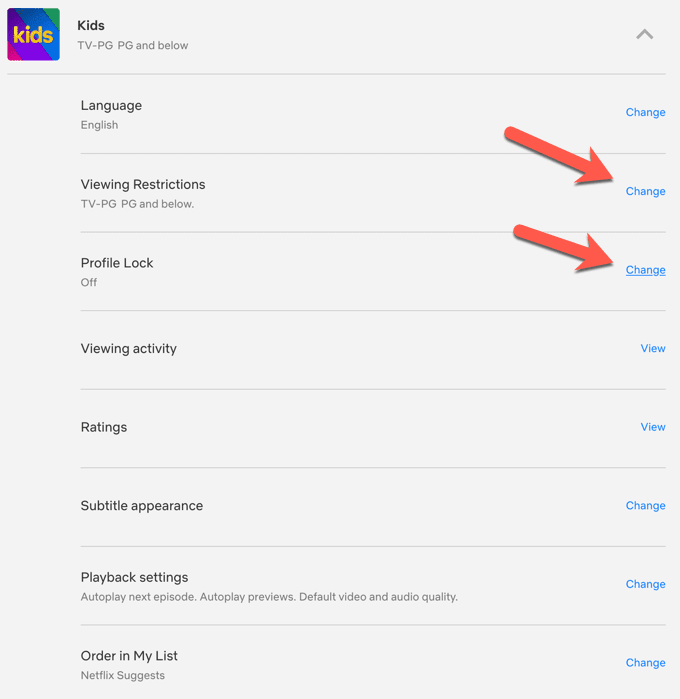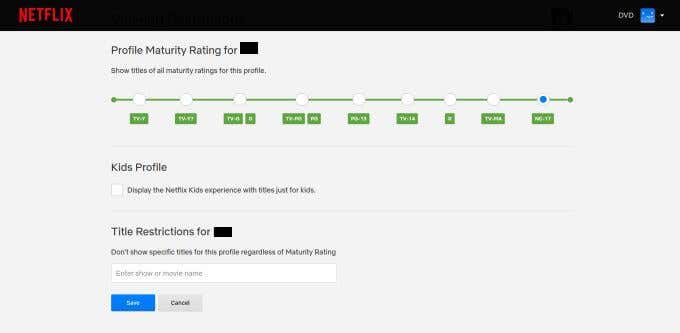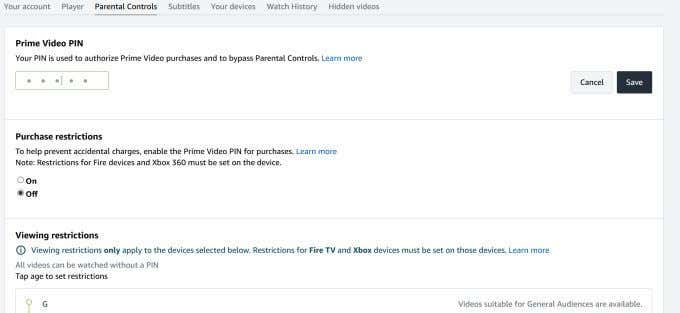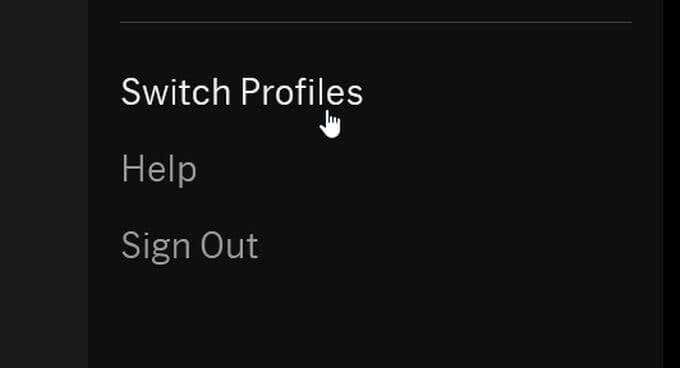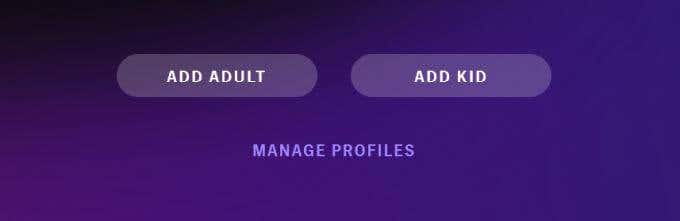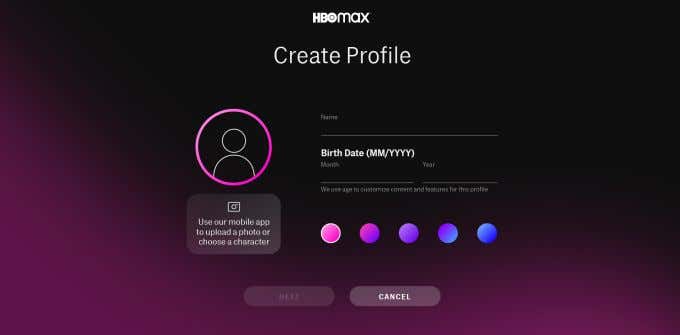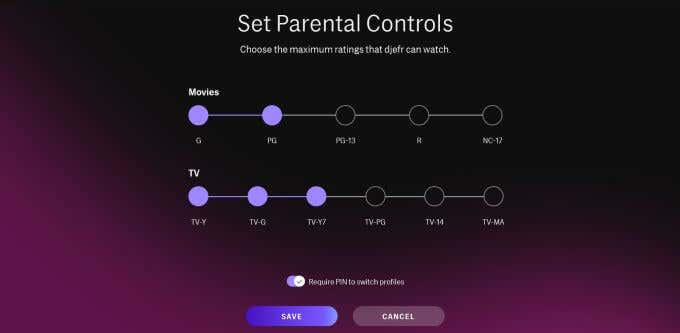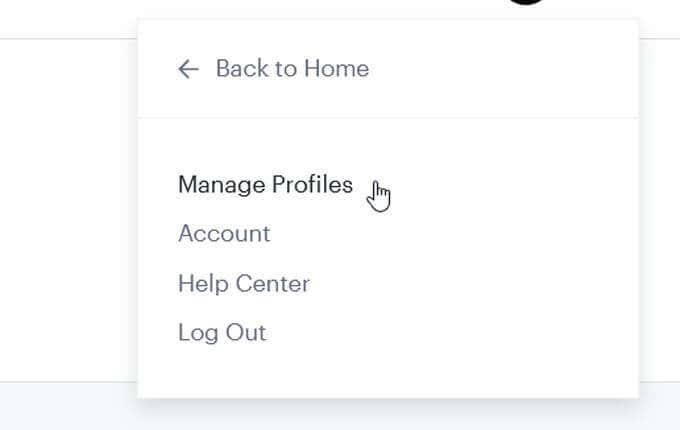有这么多新的流媒体服务(streaming services)托管大量内容,任何有权访问的人都可以立即播放,限制儿童访问这些平台可能是明智之举。
由于这些服务知道孩子们会使用这些平台,因此其中许多都开发了家长控制(parental control)功能,允许您控制或阻止帐户的年轻用户可以观看的内容。

每个流媒体服务都有独特的功能,所以这里是如何为一些最受欢迎的服务设置家长控制。
YouTube
YouTube 是一个臭名昭著的地方,你可以在几乎任何东西上找到视频。随着 YouTube 成长为一个大型流媒体平台,他们专门为儿童创建了一个名为YouTube Kids的网站。在对孩子友好的同时,该网站为父母提供了控制孩子如何查看该网站的选项。
首先,您需要通过访问网站或下载适用于 iOS(for iOS)或Android的应用程序来设置(Android)YouTube Kids帐户。

接下来,按照以下步骤设置家长控制。
- 点击应用右上角的锁定图标以访问家长控制。从这里,您必须完成一个乘法问题,输入屏幕上列出的数字,或者您可以选择设置密码。
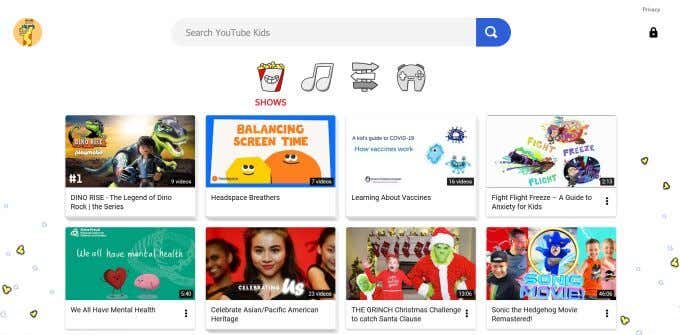
- 选择您要为其设置控件的孩子的个人资料。

- 现在,您可以从几个不同的设置中选择 YouTube Kids将如何呈现给您的孩子。根据您孩子的年龄,您可以选择Preschool、Younger、Older,或者选择自己批准内容。
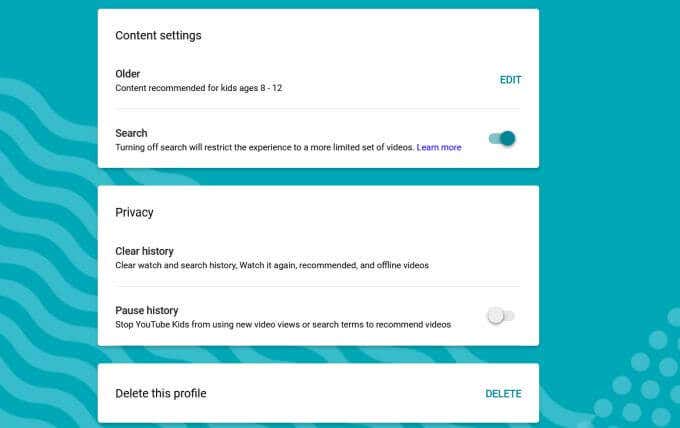
请记住,并非每个设置中的所有可用视频都经过手动审核。如果您看到不适合您孩子的内容,您可以屏蔽(you can block)和/或举报。通过自己批准内容(approve content yourself)设置,您可以手动选择要让孩子观看的视频。
网飞(Netflix)
Netflix有很多选项可用于设置家长控制。您可以在Netflix Kids(Netflix Kids)上设置专属个人资料。激活家长控制后,请按照以下步骤管理配置文件。为此,请按照下列步骤操作。
- 在 Netflix 上,转到您的主帐户(Account)页面。

- 向下滚动到个人资料和家长控制(Profile & Parental Controls)。如果您没有看到此选项,则表示您已经可以使用家长控制。

- 您将看到一个新的家长控制(New Parental Controls)部分,您可以在其中更改每个Netflix个人资料的设置,方法是单击查看限制(Viewing Restrictions)旁边的更改(Change)。
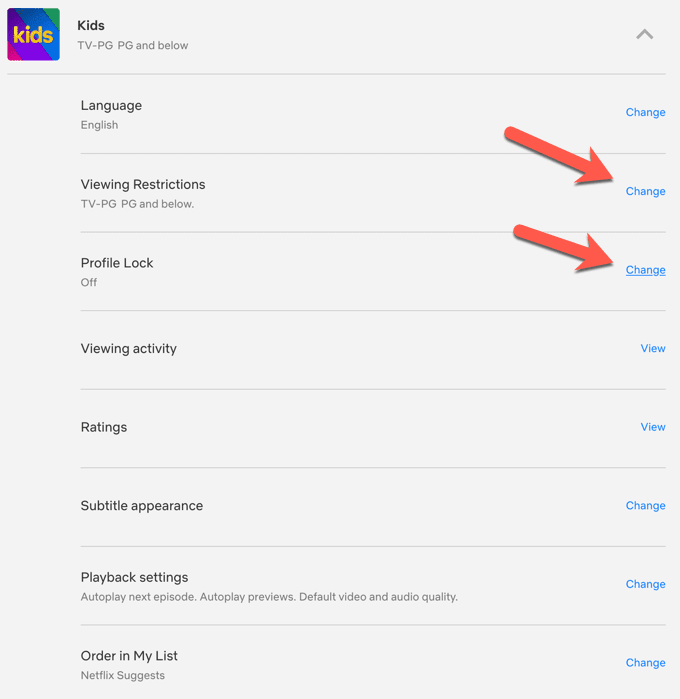
- 您可以选择设置成熟度级别以限制超出该级别的内容,需要密码才能访问个人资料(这样孩子就不会意外访问年长用户的个人资料),并限制特定的标题。

- 完成后单击保存(Save)。
您可以按照以下步骤 将任何个人资料严格设为 Netflix Kids专属个人资料。(Netflix Kids)
- 转到您的主帐户(Account)页面并登录。
- 向下滚动(Scroll)到帐户上的个人资料,然后选择要创建儿童个人资料的个人资料旁边的下拉箭头。
- 在查看限制(Viewing Restrictions)旁边,选择更改(Change)。然后输入您的密码。

- 向下滚动(Scroll)到儿童资料并选中(Kids Profile)显示 Netflix Kids 体验以及专为儿童提供的影片(Display the Netflix Kids experience with titles just for kids)的复选框。
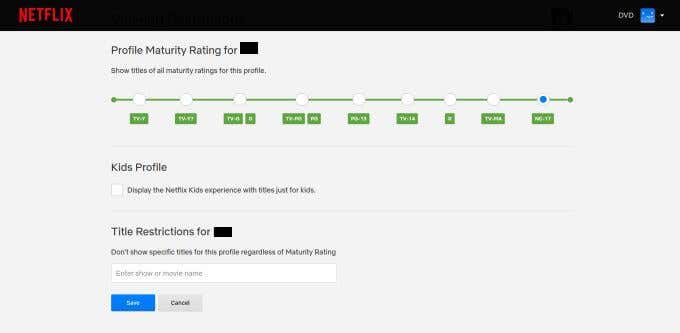
在同一部分中,您也可以手动设置自己的控件,例如为可用节目设置成熟度等级,或限制特定标题。
亚马逊Prime(Amazon Prime)
在此流媒体服务上,您可以免费访问某些Prime电影,但您也可以购买它们。为了防止您收到您没有购买(但您的孩子购买)的电影和节目的账单,亚马逊(Amazon)还允许您在购买任何电影之前设置 PIN 码。
- 在Amazon Prime上,在网络上,在右上角选择您的帐户。
- 向下滚动到数字内容和设备(Digital content and devices),然后选择Prime Video 设置(Prime Video settings)。

- 选择家长控制(Parental Controls)。您会在顶部找到标有Prime Video PIN的部分。在此处输入 PIN,然后按保存(Save)。
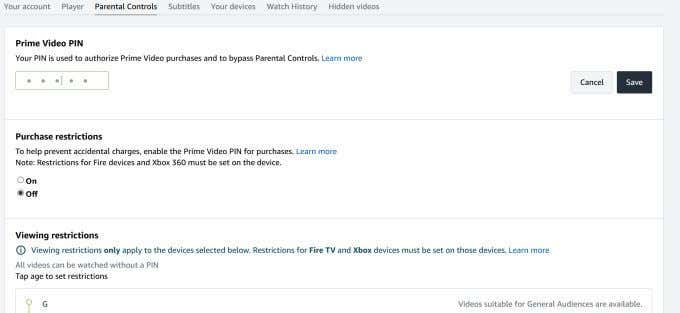
设置PIN后,您可以设置购买限制,以及可用的成熟度等级以及这些限制将应用于哪些设备。
Prime还提供专门的儿童(Kids)个人资料,供您的孩子使用,其中包含适合儿童的精选电影和节目。
HBO 最大(HBO Max)
HBO Max有许多可用的标题,包括很多您可能不希望小孩绊倒的标题。值得庆幸(Thankfully)的是,HBO Max家长控制可以很容易地控制您的孩子可以访问该服务的内容。
以下是在HBO Max(HBO Max)上设置儿童档案的方法。
- 选择您的主要个人资料图标。
- 选择切换配置文件(Switch Profiles)。
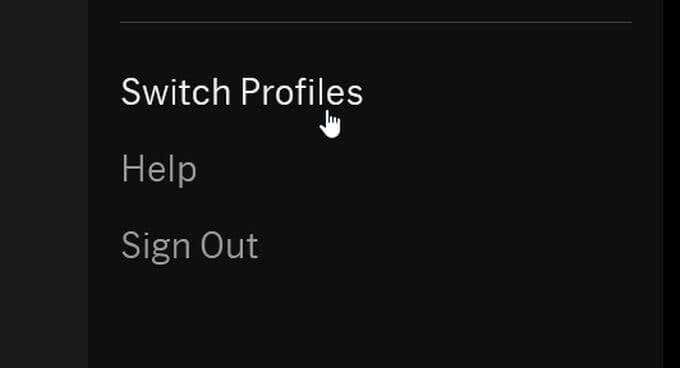
- 选择Add Kid,然后创建一个 pin 号码(如果您还没有)。
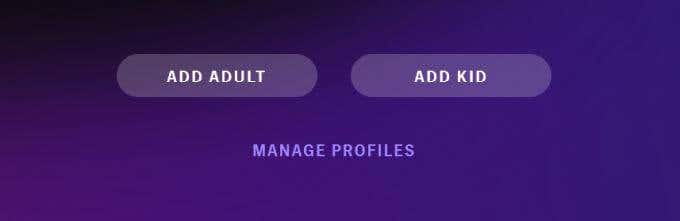
- 如果您使用的是手机或平板电脑,则必须选择个人资料图片,然后输入孩子的姓名和出生日期。如果您在电视或计算机上,您只需输入姓名和出生日期,稍后您可以添加个人资料图片。
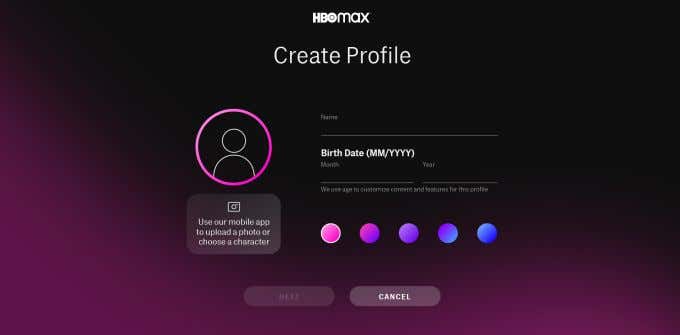
- 选择Next,然后您可以选择您希望孩子可以观看的影片的成熟度等级。
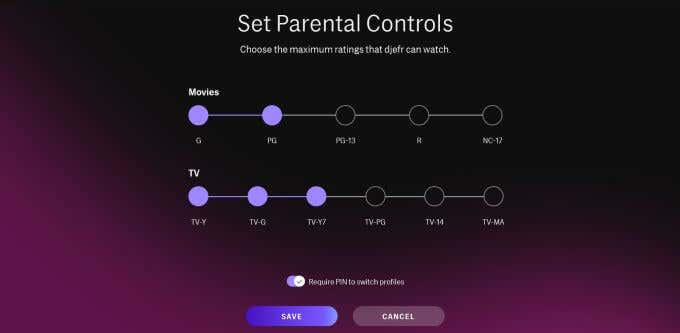
- 完成后选择保存(Save)。
葫芦(Hulu)
Hulu还为您提供了为年轻观众设置儿童个人资料的选项。(Kids)您可以通过以下方式创建儿童档案:(Kids)
- 在您的主要个人资料下,转到管理个人资料(Manage Profiles)。
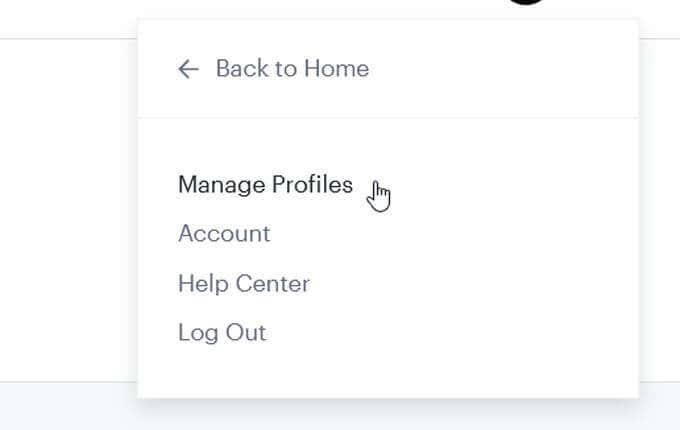
- 选择添加配置文件(Add Profile)。

- 设置此配置文件时,请确保将儿童(Kids)配置文件开关设为ON。这将使个人资料成为仅限儿童的(Kids-only)个人资料。

设置家长控制(Setting Parental Controls)
如您所见,无论您使用何种流媒体服务,您都可以选择多种方式来控制孩子正在观看的内容。
这样,您的孩子仍然可以欣赏他们最喜欢的节目和电影(shows and movies),您也可以安心地知道他们可以访问什么。
Setup Parental Controls for YouTube, Netflix, Amazon Prime, HBO Max and More
With ѕo mаny new streaming services hosting tons of content that anyone with access can play instantly, it might be smart to restrict children’s access to these platforms.
Since these services know that children will use these platforms, many of them have developed parental control features to allow you to control or block what younger users of the account can watch.

Each streaming service has unique features, so here’s how to set up parental controls for some of the most popular ones out there.
YouTube
YouTube is notorious for being a place you can find videos on pretty much anything. As YouTube grew into a large streaming platform, they created a site specifically for children called YouTube Kids. While being kid friendly, this site offers parents options to control how their kids can view the site.
To start you need to setup a YouTube Kids account by going to the website or by downloading the app for iOS or Android.

Next, follow these steps below to set up parental controls.
- Tap the lock icon in the top right corner in the app to access parental control. From here, you’ll have to either complete a multiplication problem, enter in numbers listed on the screen, or you can choose to set up a passcode.
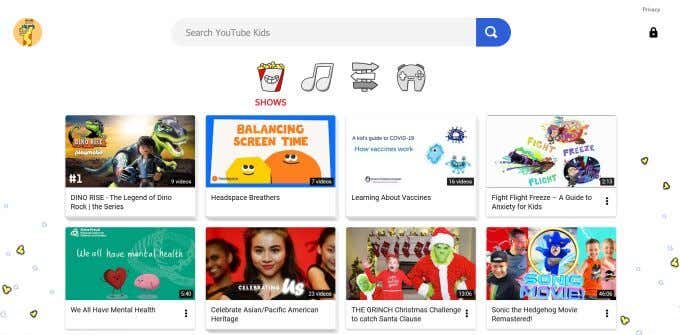
- Choose the profile of the child you wish to set up controls for.

- You’ll now have the option to choose from a few different settings for how YouTube Kids will appear for your child. Depending on the age of your child, you can choose Preschool, Younger, Older, or elect to approve content yourself.
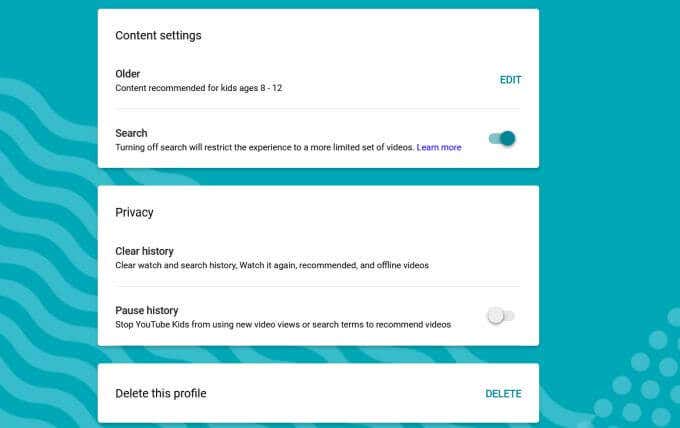
Keep in mind that not all the videos available in each setting have been manually reviewed. If you see something that isn’t suitable for your child, you can block and/or report it. With the approve content yourself setting, you can manually choose which videos you want to make available for your child’s viewing.
Netflix
Netflix has plenty of options available for setting up parental controls. You can set up an exclusive profile on Netflix Kids. Follow the steps below to manage profiles when you have parental controls activated. To do this, follow these steps.
- On Netflix, go to your main Account page.

- Scroll down to Profile & Parental Controls. If you don’t see this option, it means parental controls are already available for you.

- You will see a New Parental Controls section where you can change settings for each Netflix profile by clicking on Change next to Viewing Restrictions.
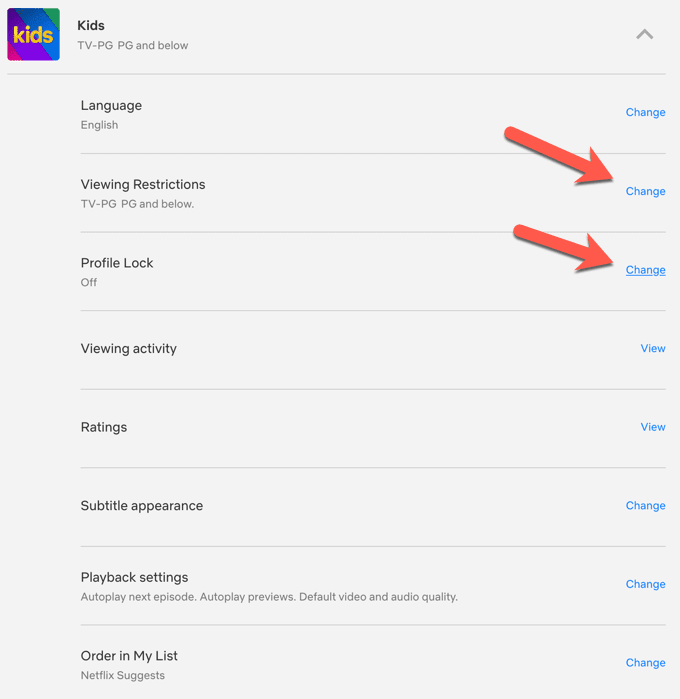
- You have the option to set a maturity level to restrict content rated beyond that, require a pin to access a profile (so a child can’t accidentally access an older user’s profile), and restrict specific titles.

- Click Save when you’re done.
You can make any profile strictly a Netflix Kids exclusive profile by following the steps below.
- Go to your main Account page and sign in.
- Scroll down to the profiles on the account and select the drop down arrow next to the profile you want to make a Kid’s profile.
- Next to Viewing Restrictions, select Change. Then enter your password.

- Scroll down to the Kids Profile and check the box that reads Display the Netflix Kids experience with titles just for kids.
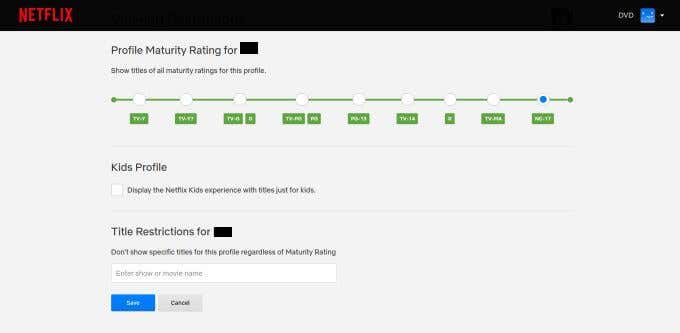
In the same section you can set up your own controls manually as well, such as setting a maturity rating level for available shows, or restricting specific titles.
Amazon Prime
On this streaming service, you can access certain Prime movies for free, however you also have the ability to buy them. To keep you from getting bills for movies and shows you didn’t buy (but your child did), Amazon also gives you the ability to set up a PIN before getting any movies.
- On Amazon Prime, on the web, select your account in the top right.
- Scroll down to Digital content and devices, then select Prime Video settings.

- Select Parental Controls. You’ll find a section at the top labeled Prime Video PIN. Enter a PIN here and then press Save.
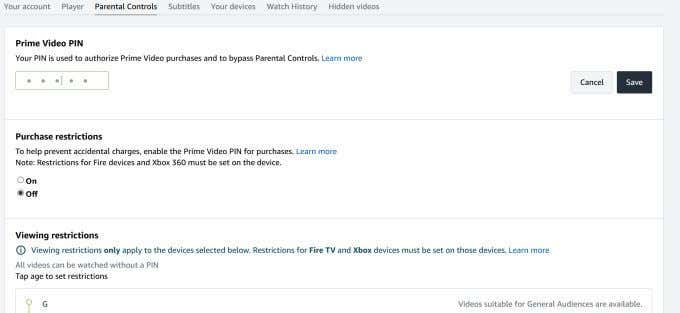
Once you set up a PIN, you can set restrictions for purchases, as well as what maturity ratings are available and what devices these restrictions will be applied to.
Prime also has a dedicated Kids profile available that you can have your kid use, with curated movies and shows that are all appropriate for children.
HBO Max
HBO Max has many titles available, including a lot you probably don’t want a young child stumbling on. Thankfully, HBO Max parental controls make it pretty easy to control what your kid has access to on the service.
Here’s how to set up a kid profile on HBO Max.
- Select your main profile icon.
- Choose Switch Profiles.
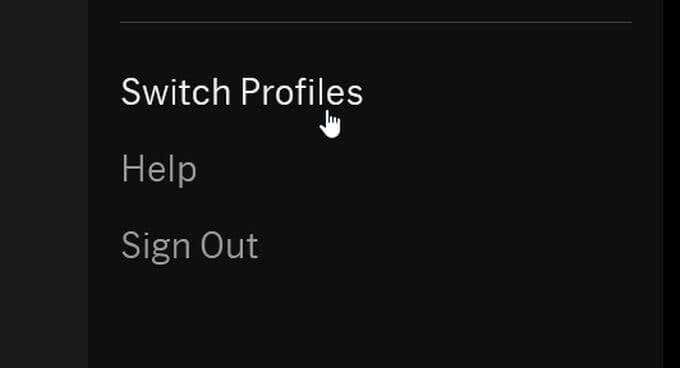
- Choose Add Kid, and then create a pin number if you don’t already have one.
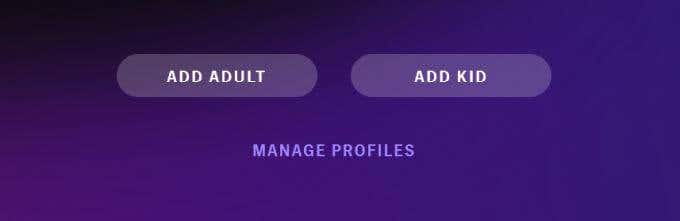
- If you’re using a phone or tablet, you’ll have to select a profile picture and then enter the name and birthdate of your child. If you’re on a TV or computer, you’ll just enter a name and birthdate and you can add a profile picture later.
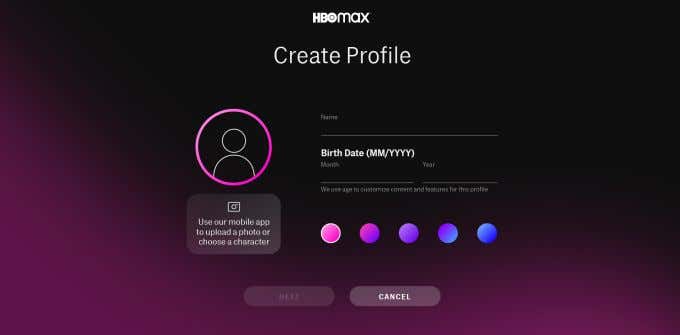
- Select Next, and you can then choose the maturity rating levels for titles you want to be available for your kid to watch.
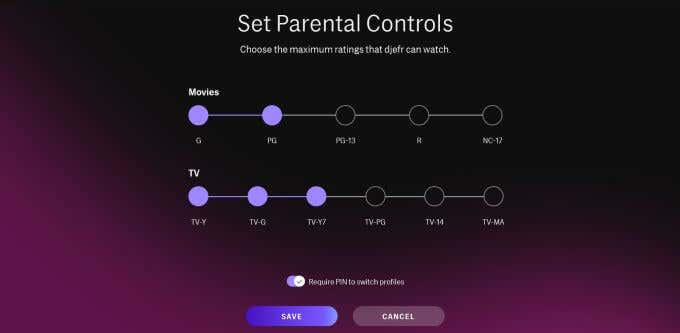
- Select Save when you’re done.
Hulu
Hulu also provides you with an option to set up a Kids profile for younger viewers. You can create a Kids profile in the following way:
- Under your main profile, go to Manage Profiles.
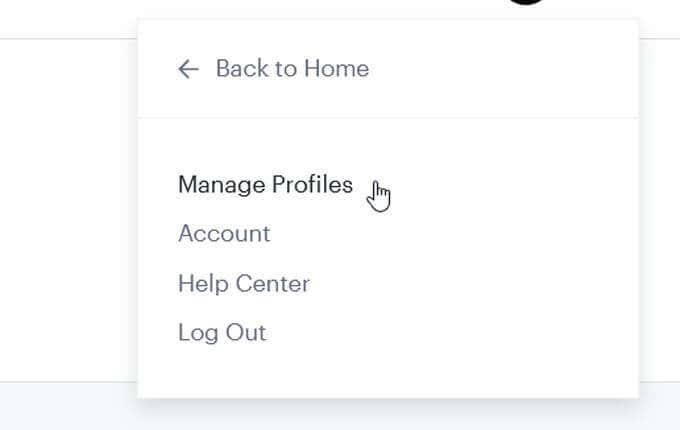
- Select Add Profile.

- When setting up this profile, make sure you turn the Kids profile switch to ON. This will make the profile a Kids-only profile.

Setting Parental Controls
As you can see, there’s a wide variety of options for how you can control what your kids are watching, no matter what streaming services you use.
This way your kids can still enjoy their favorite shows and movies, and you can also have peace of mind knowing what they can access.