将收藏夹、书签从其他浏览器导入 Edge
本教程将向您展示如何将您的收藏夹和书签(import your favorites and bookmarks)从Microsoft Internet Explorer、Google Chrome、Mozilla Firefox、Opera或任何浏览器导入Windows 10中的(Windows 10)Microsoft Edge Chromium浏览器。它提供安全、可靠和快速的浏览体验。该浏览器还支持同步书签、密码、历史记录和标签。

在Internet Explorer和Edge浏览器中保存的 Web 链接称为“收藏夹(Favorites)”。在Firefox或Chrome中,它们被称为“书签”——但基本上,它们的含义相同。
将收藏夹和书签(Bookmarks)导入Edge
打开Microsoft Edge浏览器并单击右上角的三点设置链接,然后按照以下步骤在Edge中导入收藏夹和(Edge)书签(Bookmarks):
- 前往设置
- 选择收藏夹
- 选择导入
- 选择您要从中导入收藏夹的浏览器
- 选择收藏夹或书签(Favorites or bookmarks )>导入(Import)
让我们详细介绍上述步骤。
选择要从中导入的浏览器
启动Microsoft Edge。如果您没有安装最新版本的 Edge 浏览器(latest version of the Edge browser),请下载并安装它。
完成后,转到“设置和更多”(Settings and more’ )菜单,在窗口右上角显示为 3 个水平点。
点击它,找到“收藏夹(Favorites)”。
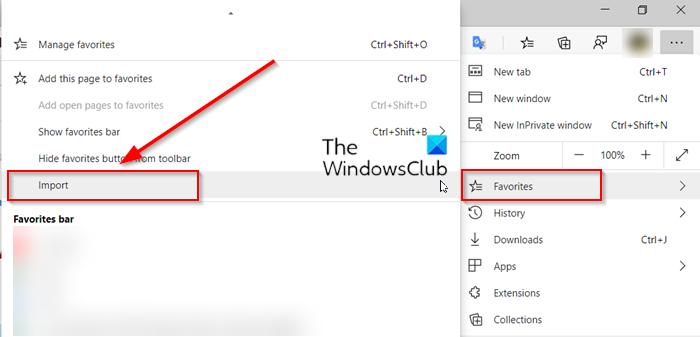
点击侧箭头并选择“导入”(Import’)选项。
在打开的新选项卡中,选择要从中导入收藏夹的浏览器。
从“选择要导入的内容”标题中选择选项
在您的个人资料名称下方,您会找到“选择要导入(Choose what to import)的内容”标题。
在该标题下,即“选择要导入的内容” ,选中“(Choose what to import’)收藏夹或书签(Favorites or bookmarks)”复选框(在最开始列出)。
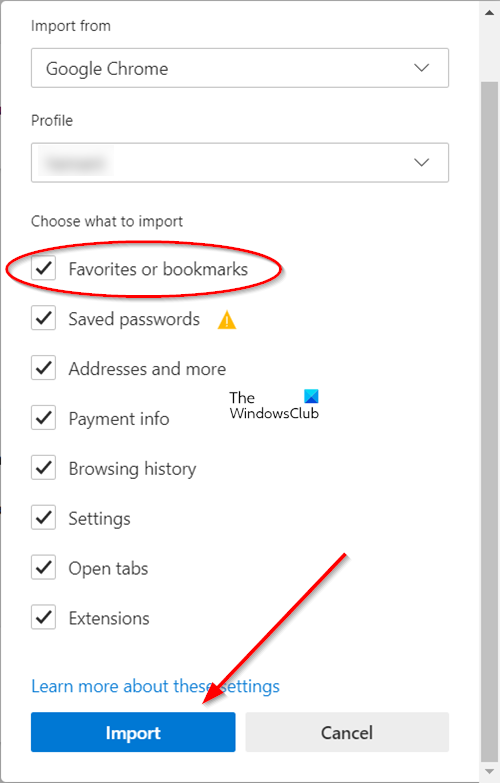
如果需要,选择其他项目并点击位于“导入浏览器数据(Import browser data)”窗口最底部的“导入”按钮。(Import)
导入完成后,您会看到一条通知。
选择“完成”。(‘Done’.)
ManageEdge让您可以在 Windows 10 PC 上轻而易举地导入、导出、排序、移动和重命名Microsoft Edge浏览器收藏夹和书签。(Microsoft Edge)
使用 Chrome 还是 Firefox?然后看看这些:(Use Chrome or Firefox? Then see these:)
- 将书签、密码导入 Chrome(Import Bookmarks, Passwords to Chrome)
- 从 Firefox 导出书签(Export Bookmarks from Firefox)
- 从 Edge 或 Chrome 将书签导入 Firefox(Import Bookmarks to Firefox, from Edge or Chrome)。
更多Edge 浏览器提示和技巧在这里。
Related posts
Edge Deleted Bookmarks or Favorites重新出现;不删除
如何显示Favorites Bar在Microsoft Edge上Windows 10
如何管理Microsoft Edge browser中的收藏夹
如何Import or Export Edge browser Favorites到HTML file
收藏夹在哪里存储在Edge browser中?
Fix Microsoft Edge Installation & Update error codes
将书签工具栏按钮添加到 Google Chrome
如何在Chrome,Firefox,即Edge中将所有开放式Tabs保存为Bookmarks
在 Microsoft Edge 中同步书签和阅读列表
如何执行Google SafeSearch在Microsoft Edge在Windows 10
如何禁用Edge New Tab page的Image Background类型
如何在谷歌浏览器中管理书签
如何自定义Microsoft Edge New tab页面
禁用Microsoft Edge Developer Tools的F12 keyboard快捷方式
如何在 Chrome 中删除书签
如何在New tab页面上启用Firefox Bookmarks工具栏
如何从Microsoft Edge toolbar中删除Extensions菜单按钮
如何将网站连接到Edge or Chrome中的Bluetooth or USB device
将Bookmarks,Bookmarks,Bookmarks,另一个浏览器进入Chrome
如何在 Twitter 上使用书签
