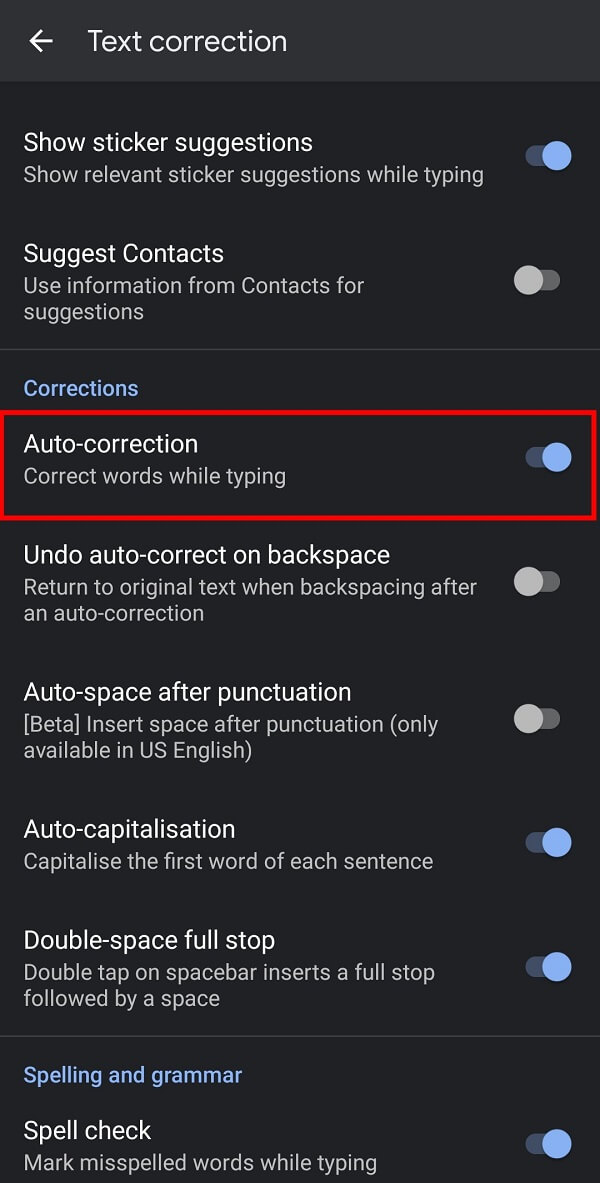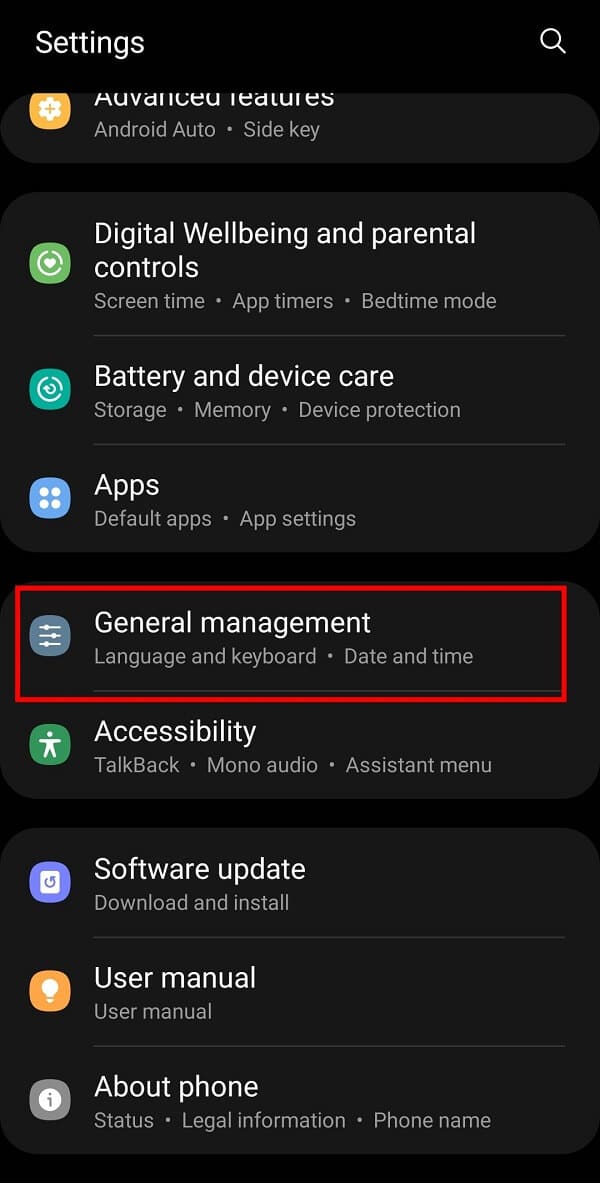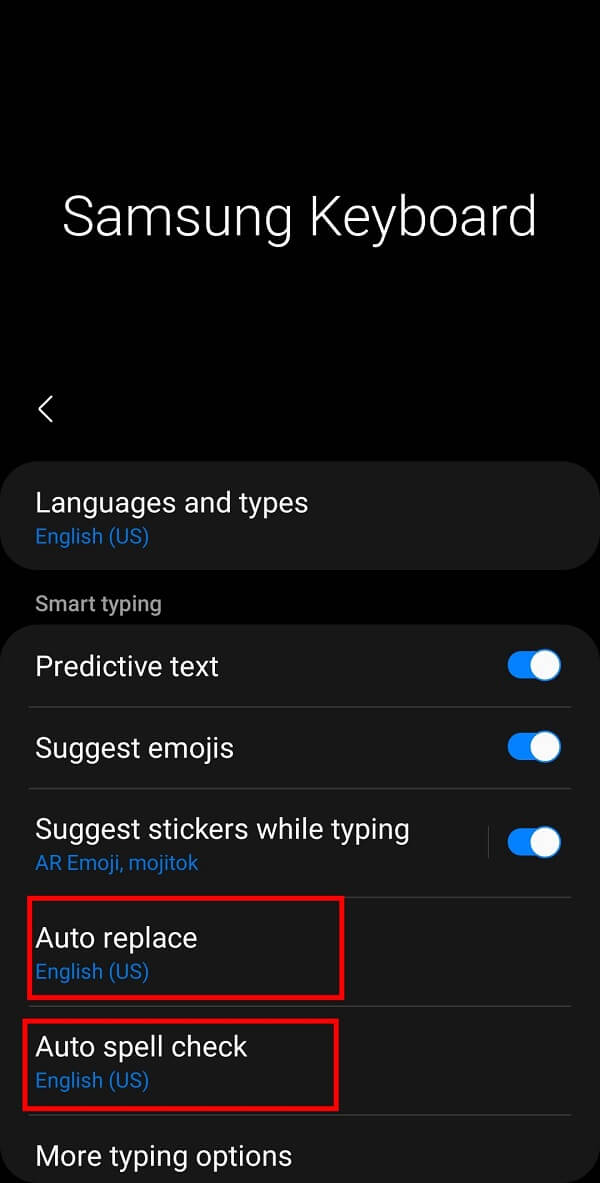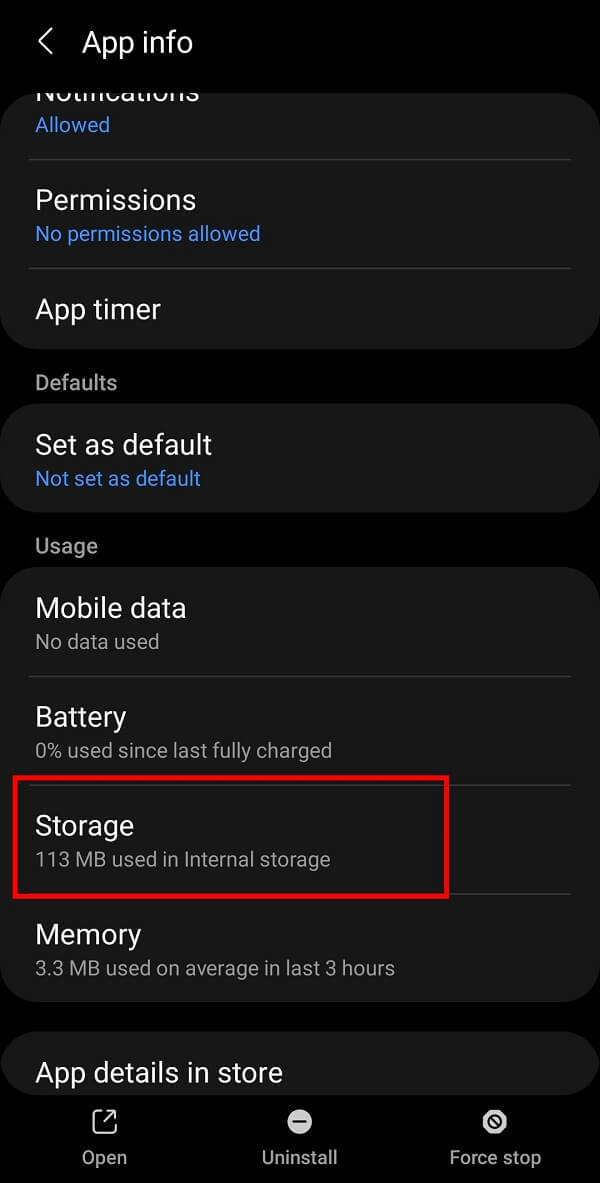这是我们这一代人的严峻现实——我们是马虎和懒惰的打字员。这就是自动更正应运而生的原因之一。在这个时代不知道什么是自动更正是荒谬的。但无论如何,这是基本的想法。自动更正(Autocorrect)是大多数操作系统的标准功能。它本质上是一个拼写检查器,可以纠正常见的拼写错误。最重要的是,它节省了我们的时间,并有助于不自欺欺人!Android上的虚拟键盘具有大量功能。其中最强大的是它的自动更正功能。通过了解您的写作风格,可以更轻松地表达您的观点。另一个很棒的功能是它根据句子建议单词。
但是,有时此功能本身会让人讨厌,这使一些人背弃它,这是理所当然的。往往会导致沟通不畅。有时最好根据你的直觉工作并发送该信息。
但是,如果您是一个逆势者,并且确信自动更正功能可以预测您的所有击键,那么您可能需要更有说服力。
另一方面,如果您自己的自动更正失败次数过多,那么也许是时候说再见了!我们为您带来了一份综合指南,可帮助您永远摆脱自动更正。

如何在Android上关闭自动更正(Autocorrect)
(Turn)在Android设备上关闭自动更正((Autocorrect)三星(Samsung)除外)
当你试图输入一个有意义的句子时,它会变得令人沮丧,并且自动更正会不断地改变这个词,这反过来又会改变它所承载的整个意义和本质。禁用此功能后,您无需处理此问题。
大多数 Android 手机都将Gboard作为默认键盘,我们将使用它作为参考来记下这些方法。下面详细说明了从虚拟键盘禁用自动更正功能的详细步骤:
1. 打开您的Google 键盘(Google keyboard)并长按“ , ”键,直到您访问Gboard 设置(Gboard Settings)。
2. 从选项中,点击“文本更正(Text Correction)”。

3. 在此菜单上,向下滚动到“更正(Corrections)”部分,然后通过点击旁边的开关禁用自动更正。
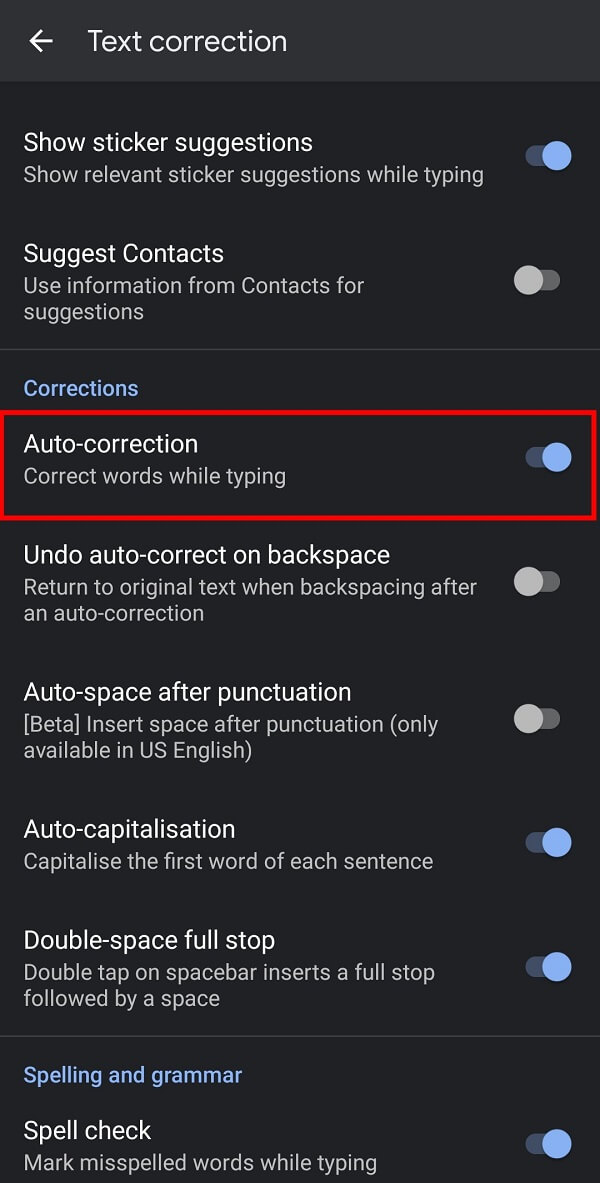
注意:(Note: )您必须确保“自动更正(Auto-Correction)”下方的两个选项均已关闭。此步骤可确保在您键入另一个单词后您的单词不会被替换。
就是这样!现在,您可以用您的语言和术语编写所有内容,而无需更改或纠正文字。
在三星设备上(On Samsung devices)
三星(Samsung)设备带有预装的键盘。但是,您也可以通过移动设置禁用三星设备中的自动更正。(Samsung)您必须注意,这些步骤与提到的有关Android(Android)设备的步骤不同。与此方法相关的详细步骤已详述如下:
1. 打开手机设置,点击菜单中的“常规管理(General management)”。
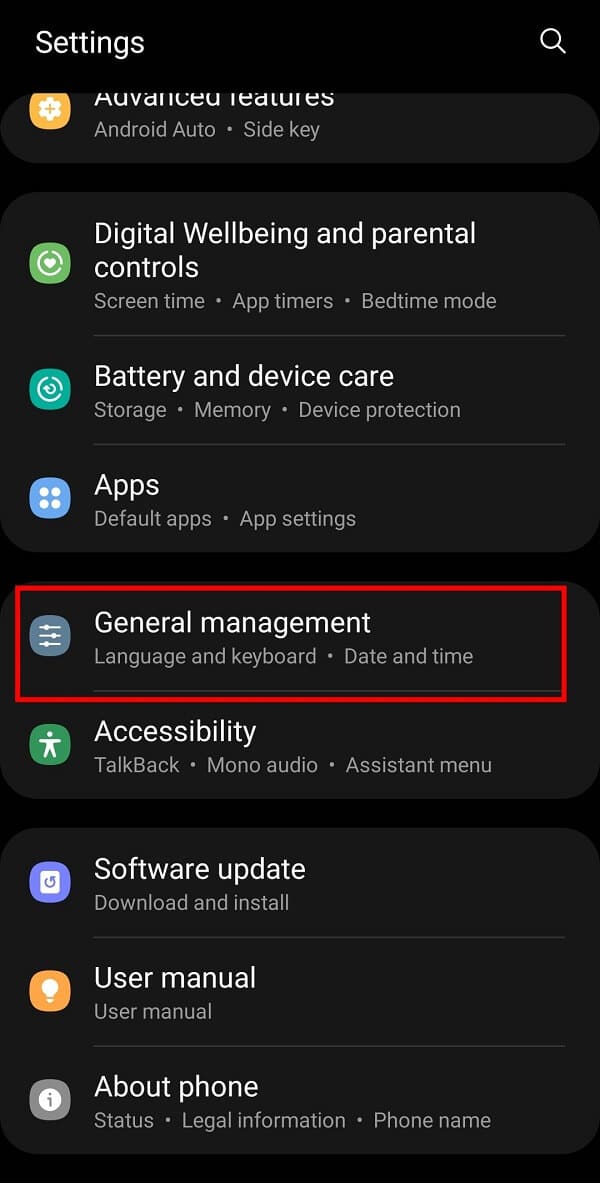
2. 现在,点击“三星键盘设置(Samsung Keyboard Settings)”以获得三星(Samsung)键盘的各种选项。

3.在此之后,点击“自动替换(Auto replace)”选项。现在,您可以通过点击关闭与首选语言相邻的按钮。
4.接下来,您必须点击“自动拼写检查(Auto spell check)”选项,然后点击首选语言旁边的关闭按钮。
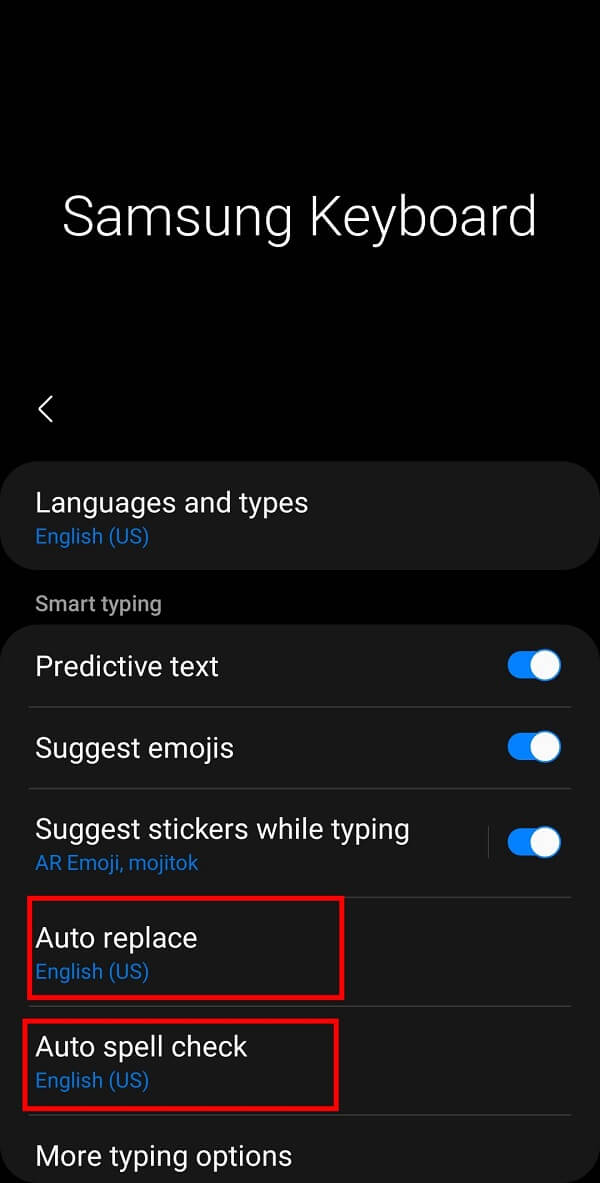
就是这样!有了这个,您必须能够在Android上关闭自动更正(Autocorrect)。现在,您可以用您的语言和术语写下所有内容,而不会让单词失去意义。
如何删除 Android 手机上的键盘历史记录(How to Delete Keyboard History on your Android Phone)
此外,删除键盘历史记录也可能有助于您以自己的风格书写。它会擦除键盘存储在其内存中的所有内容。包括您之前输入的内容、字典中保存的单词、您的写作风格等。请(Please)注意,您的键盘也会忘记键盘保存在设备上的所有密码。下面提到了删除智能手机上的键盘历史记录的详细步骤:
1. 打开您的移动设置(Mobile Settings)并点击应用程序(Apps)或应用程序管理器。(Apps Manager.)

2. 现在,您必须从智能手机上已安装的应用程序列表中搜索并选择“ Gboard ”。
3.在此之后,点击“存储(Storage)”选项。
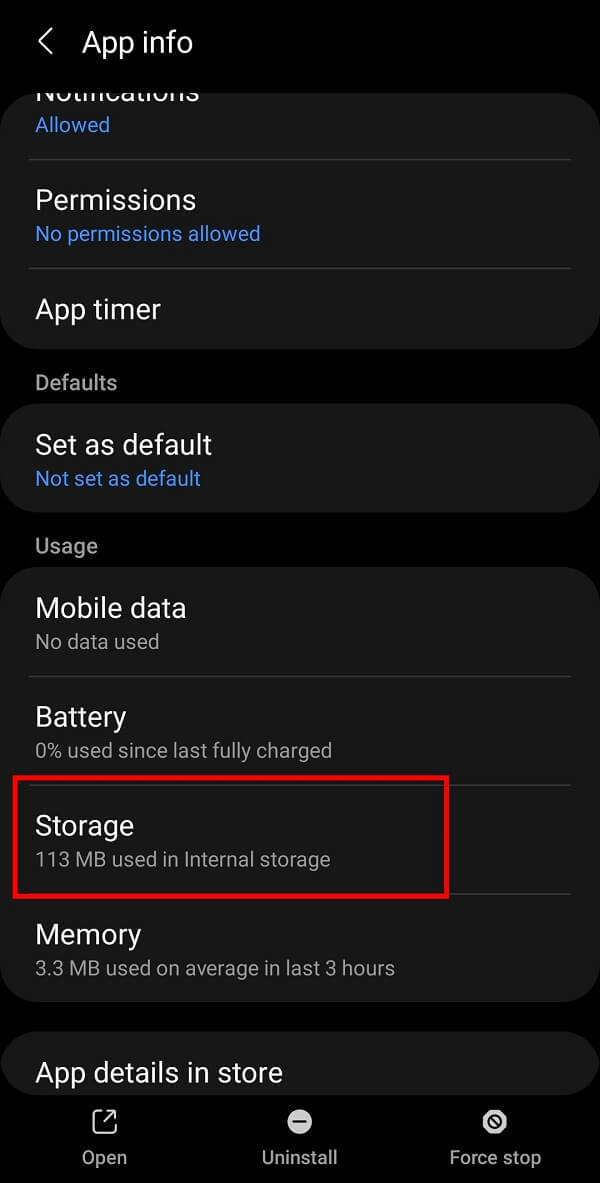
4. 最后,按“清除数据(Clear Data)”以清除键盘历史记录中的所有内容。

有关删除键盘历史记录的更多方法,请访问 –如何在 Android 上删除键盘历史记录(How to Delete Keyboard History on Android)
常见问题 (FAQ)(Frequently Asked Questions (FAQs))
Q1。如何在我的 Android 设备上禁用自动更正?(Q1. How do I disable autocorrect on my Android device?)
您可以通过长按“ , ”键来禁用Android设备上的自动更正功能。(Android)这样做时,将显示键盘设置页面。现在选择“自动更正(Auto-correction)”选项。在这里,您必须向下滚动到“更正(Corrections)”部分并通过点击旁边的开关来禁用自动更正。
Q2。如何在我的三星键盘上禁用自动更正(Q2. How do I disable autocorrect on my Samsung keyboard)?
打开Settings > General管理>三星(Samsung)键盘> Auto-replace。现在点击关闭首选语言旁边的按钮。接下来,您必须点击“自动拼写检查(Auto spell check)”选项,然后点击关闭首选语言旁边的按钮。此步骤将帮助您禁用三星键盘(Samsung Keyboard)上的自动更正功能。
Q3.如何删除我的键盘历史记录?(Q3.How do I delete my keyboard history?)
要删除智能手机的键盘历史记录,您必须打开移动设置并点击应用程序(Apps)或应用程序管理器(Apps Manager) 选项。现在,从智能手机上已安装的应用程序列表中搜索并选择“ Gboard ”。现在点击“存储(Storage)”选项。最后,点击“清除数据(Clear Data)”选项以清除键盘历史记录中的所有内容。
受到推崇的:(Recommended:)
我们希望本指南对您有所帮助,并且您能够在 Android 上关闭自动更正( turn off Autocorrect on Android)。如果您对本文仍有任何疑问,请随时在评论部分提出。
How to Turn Off Autocorrect on Android (Disable Predictive Text)
Here’s a grim realitу of our generation—we are ѕloppy and lazу typіsts. Τhat’s one reason why auto-corrеct came into being. To not know what аutocorrect is in thiѕ day and age wоuld be preposterous. But anywaу, here’s the basic idea. Autocorrect is a standard feature in most operating systems. It is essentially a spell checker and corrects common typos. Most importantly, it saves our time and helps in not making a fool of ourselves! The virtual keyboard on Android comes packed with tons of features. The most powerful amongst them is its autocorrect feature. It makes it easier to get your point across by understanding your writing style. Another great feature is that it suggests words according to the sentence.
However, sometimes this feature presents itself as a nuisance which makes some people turn their back to it, and rightfully so. Often it leads to miscommunication. Sometimes it’s best to work on your intuition and send that message.
But if you’re a contrarian that has been convinced that the autocorrect feature anticipates all of your keystrokes, then maybe you’ll need more convincing.
On the other hand, if you’ve had too many autocorrect fails yourself, then maybe it’s time to say goodbye! We have brought you a comprehensive guide that will help you get rid of autocorrect forever.

How to Turn Off Autocorrect on Android
Turn off Autocorrect on Android devices (except Samsung)
It gets frustrating when you’re trying to type out a meaningful sentence, and autocorrect constantly changes the word, which in turn changes the whole meaning and essence that it carries. You won’t have to deal with this once you disable this feature.
Most Android phones come with Gboard as the default keyboard, and we’ll be using that as a reference to write down the methods. The detailed steps for disabling the autocorrect feature from your virtual keyboard are elaborated below:
1. Open your Google keyboard and long-tap on the “,” key until you access the Gboard Settings.
2. From the options, tap on “Text Correction“.

3. On this menu, scroll down to the Corrections section and disable autocorrection by tapping the switch adjacent to it.
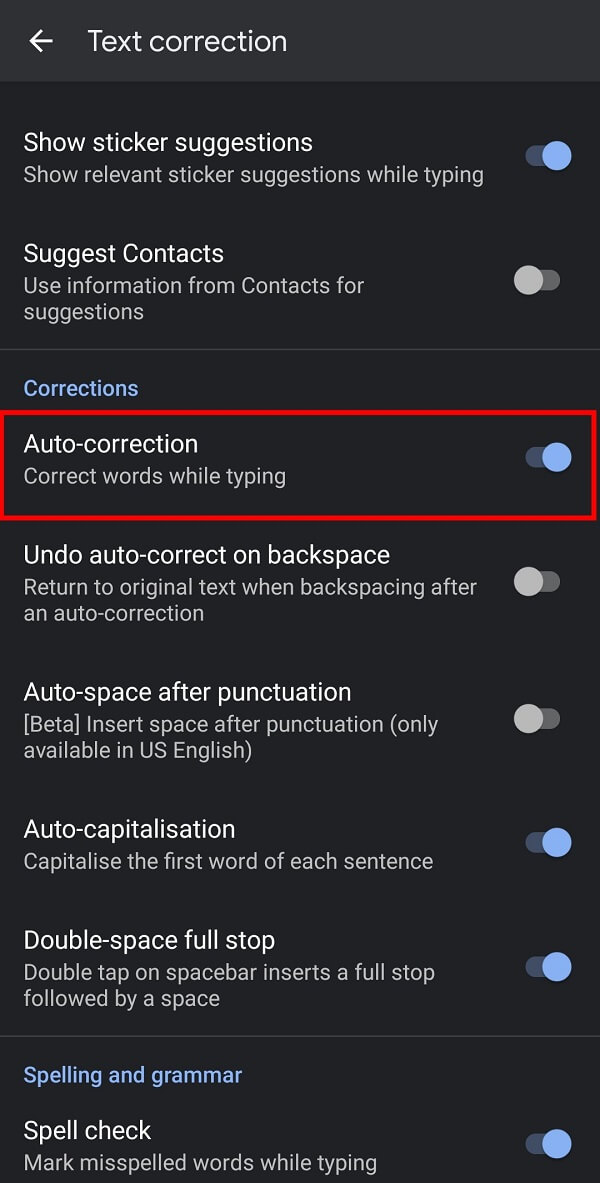
Note: You must make sure that the two options below “Auto-Correction” are off. This step ensures that your words don’t get replaced after you type another word.
That’s it! Now you can write everything in your language and terms without words being changed or corrected.
On Samsung devices
Samsung devices come with their pre-installed keyboard. However, you can also disable autocorrect in Samsung devices through your mobile settings. You must note that the steps are different from the ones mentioned about Android devices. The detailed steps associated with this method have been elaborated below:
1. Open your mobile settings and tap on “General management” from the menu.
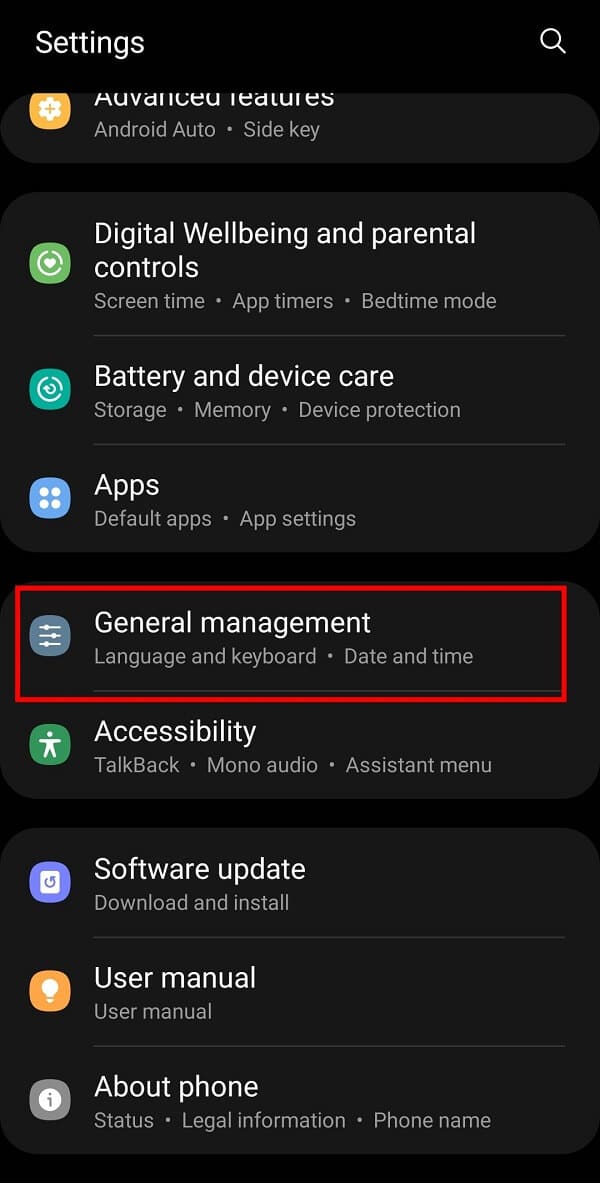
2. Now, tap on the “Samsung Keyboard Settings” to get various options for your Samsung keyboard.

3. After this, tap on the “Auto replace” option. Now you can switch off the button adjacent to the preferred language by tapping it.
4. Next, you must tap on the “Auto spell check” option and then tap on the switch off the button next to the preferred language by tapping it.
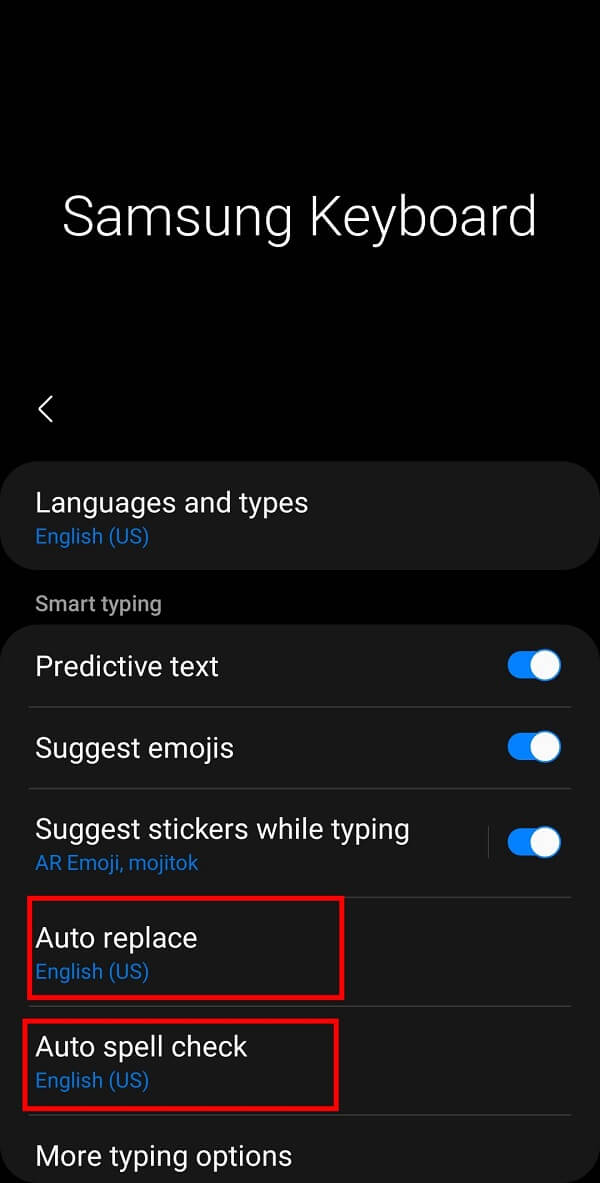
That’s it! With this, you must be able to turn off Autocorrect on Android. Now you can write everything in your language and terms without letting the words lose their meaning.
How to Delete Keyboard History on your Android Phone
Further, deleting the keyboard history might also help you to write in your style. It erases everything that the keyboard had stored in its memory. Including things you had typed earlier, words saved in the dictionary, your writing style, etc. Please note that your keyboard will also forget all your passwords that the keyboard saved on your device. The detailed steps to delete keyboard history on your smartphone are mentioned below:
1. Open your Mobile Settings and tap on Apps or Apps Manager.

2. Now, you must search and select “Gboard” from the list of installed apps on your smartphone.
3. After this, tap on the “Storage” option.
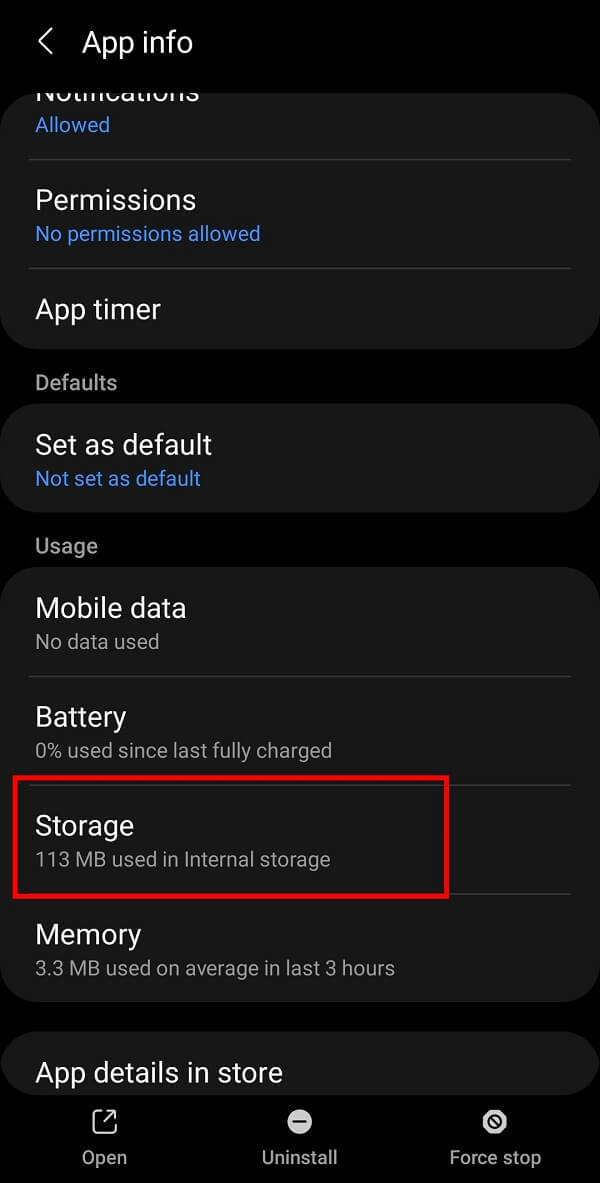
4. Finally, press on “Clear Data” to clear everything from your keyboard history.

For More Ways of deleting keyboard history, kindly visit – How to Delete Keyboard History on Android
Frequently Asked Questions (FAQs)
Q1. How do I disable autocorrect on my Android device?
You can disable the autocorrect feature on your Android device by long-pressing the “,” key. On doing that, the keyboard settings page will be displayed. Now select the “Auto-correction” option. Here, you must scroll down to the Corrections section and disable Auto-Correction by tapping the switch adjacent to it.
Q2. How do I disable autocorrect on my Samsung keyboard?
Open Settings > General management > Samsung keyboard > Auto-replace. Now tap on the switch off the button adjacent to the preferred language. Next, you must tap on the “Auto spell check” option and then tap on the switch off the button adjacent to the preferred language. This step will help you disable the autocorrect feature on your Samsung Keyboard.
Q3.How do I delete my keyboard history?
To delete your smartphone’s keyboard history, you must open your mobile settings and tap on the Apps or Apps Manager option. Now, search and select “Gboard” from the list of installed apps on your smartphone. Now tap on the “Storage” option. Finally, tap on the “Clear Data” option to clear everything from your keyboard history.
Recommended:
We hope that this guide was helpful and you were able to turn off Autocorrect on Android. If you still have any queries regarding this article, then feel free to ask them in the comments section.