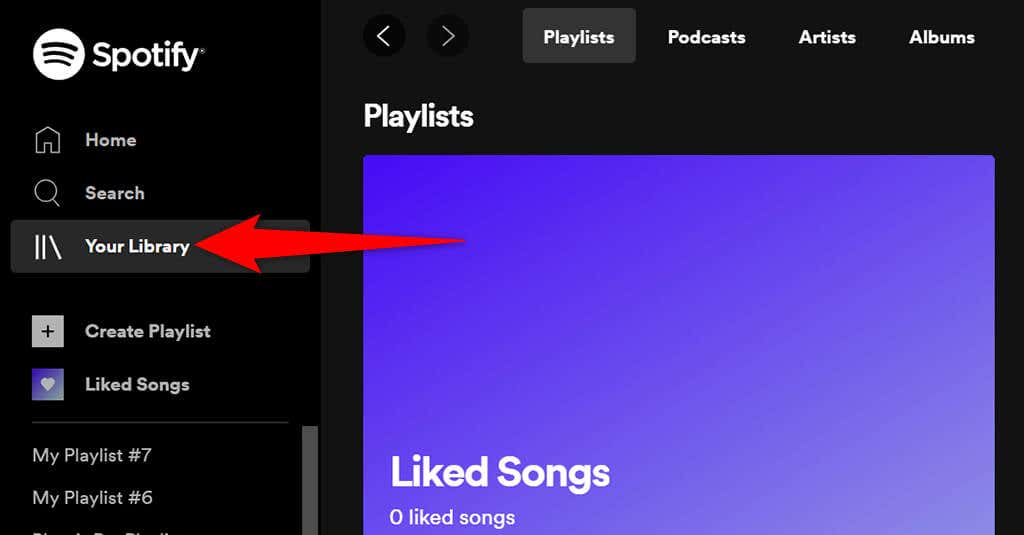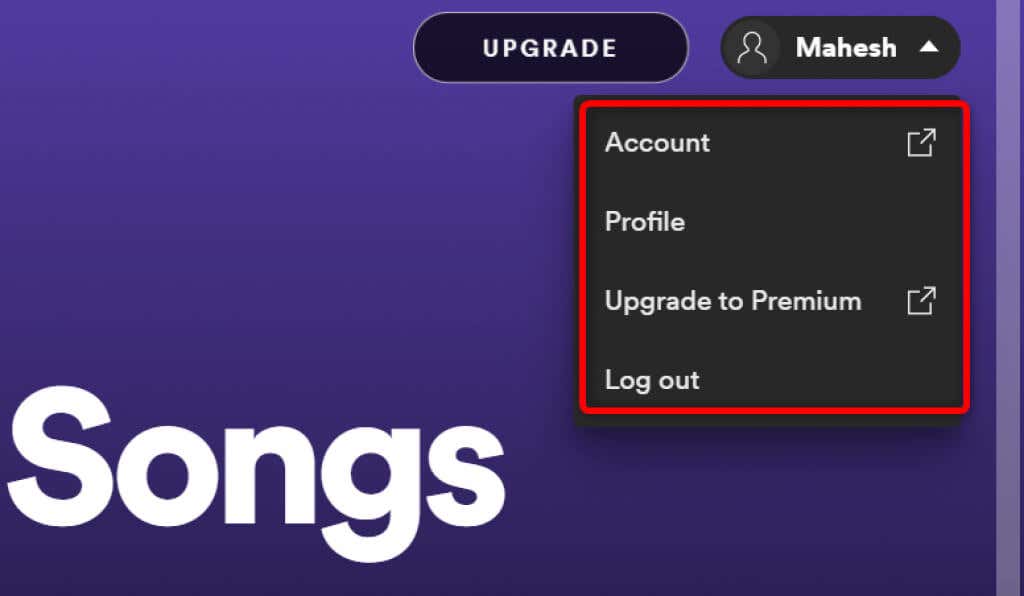Spotify 允许您在桌面和移动设备上流式传输音乐(stream music)。您可以在这些设备上使用官方Spotify应用程序来欣赏您喜爱的音乐。关于 Spotify 的一个鲜为人知的事情(A less-known thing about Spotify)是,这种流媒体服务也提供了一个基于网络的播放器。
Spotify Web Player是公司的媒体播放器,您可以从桌面的网络浏览器访问它。有了这个播放器,您不再需要在您的设备上安装Spotify应用程序来访问您的音乐。您只需要一个网络浏览器、一个Spotify帐户,就可以收听您喜爱的曲目了。

此网络播放器的工作原理与桌面应用程序基本相同。您可以通过计算机上的任何现代网络浏览器使用此播放器,包括Google Chrome、Mozilla Firefox和Opera。在撰写本文时,不支持Safari 。
如何访问 Spotify 网络播放器(How to Access Spotify Web Player)
将您的Spotify帐户登录详细信息放在手边,因为您需要这些信息才能登录到网络播放器。您可以通过网络播放器使用免费和高级Spotify帐户。(Spotify)
- 在您的计算机上启动您首选的网络浏览器并访问Spotify Web Player。
- 选择Spotify网站右上角的登录。(Log In)

- 在以下屏幕上,输入您的登录详细信息并选择登录(Log In)。

- 如果您还没有Spotify帐户,请选择注册 Spotify(Sign Up for Spotify)为自己创建一个新帐户。
- 登录帐户后,您将看到 Spotify Web Player 的主界面。
您现在可以在网络浏览器中使用Spotify Web Player开始播放您最喜爱的歌曲。(Spotify Web Player)
Spotify 网络播放器功能(Spotify Web Player Features)
与桌面应用程序一样,Spotify Web Player提供了多种功能。其中包括搜索音乐、播放音乐(play music)、访问您的音乐库,甚至查看和制作新音乐播放列表的功能。
让我们看一下您在 Spotify Web Player 界面上看到的每个选项。
家(Home)
在左侧边栏中,您将看到的第一个项目是Home。选择此选项会将您带到 Spotify Web Player 的主屏幕,您可以在其中查找和播放音乐。此屏幕包括音乐推荐、为您制作的播放列表、您最近播放的歌曲等。

这是您开始探索这个基于网络的播放器的地方。
搜索(Search)
要搜索您喜爱的音乐,请选择左侧边栏上的搜索。(Search )这将打开 Spotify 的标准搜索页面,您可以在其中输入搜索查询。在此屏幕上,选择顶部的框并输入歌曲名称。

然后,您将看到查询的搜索结果。在同一屏幕上,您还可以找到各种流派选项以在其中查找歌曲。
你的图书馆(Your Library)
左侧边栏中的“您的图书馆(Your Library)”部分是您查看个性化内容的地方。选择此选项,您将在此流媒体服务上看到您关注的播放列表、播客、艺术家和专辑。
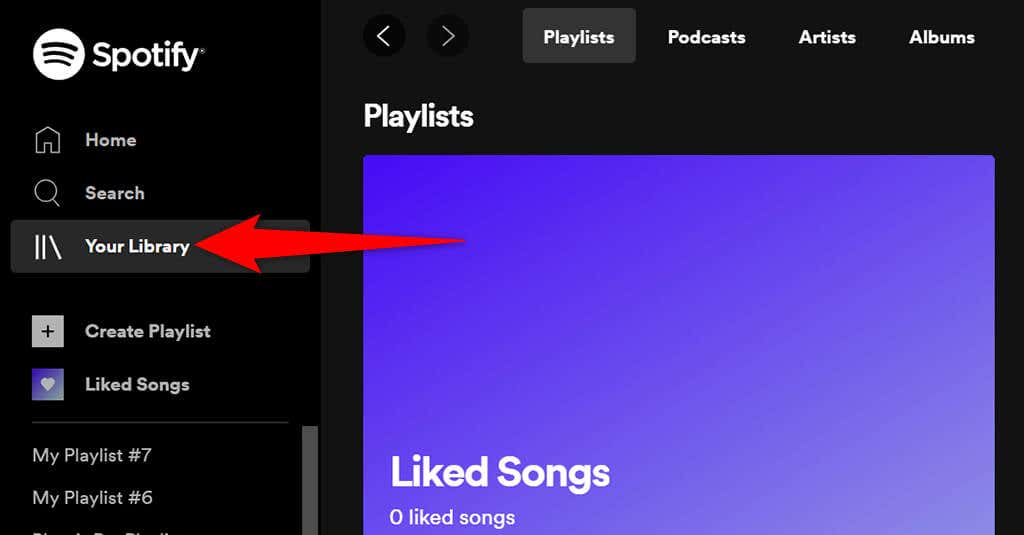
如果这些部分是空的,那是因为您还没有关注任何项目。要开始关注某人,请选择其中一个选项卡,然后选择“查找”(Find )按钮。
创建播放列表(Create Playlist)
如果您想为歌曲创建新的播放列表(create a new playlist),请从左侧边栏中选择创建播放列表。(Create Playlist)然后,您可以输入播放列表的名称并向其中添加歌曲。

此播放列表与您的Spotify(Spotify)帐户同步,因此您应该在使用同一帐户的所有设备上看到它。
喜欢的歌曲(Liked Songs)
喜欢的歌曲(Liked Songs)是您所有“喜欢”的歌曲所在的位置。当您在Spotify中点击歌曲的心形图标时,该服务会将该歌曲添加到此列表中。

如果您是Spotify的新手并且还没有喜欢过某首歌曲,请选择“查找歌曲”(Find Songs)按钮来查找歌曲并将其添加(add songs)到此列表中。
升级(Upgrade)
在Spotify Web Player的顶部,您会看到一个升级(Upgrade )按钮。如果您想升级您的 Spotify 帐户(upgrade your Spotify account),请选择此按钮。

该按钮将在您的浏览器中打开一个新选项卡,并将您带到标准Spotify网站,您可以在其中为您的帐户选择一个新计划。
你的名字(Your Name)
在升级(Upgrade)按钮旁边,您会看到您的帐户名称(your account name)。选择此选项可显示您帐户的各种选项。
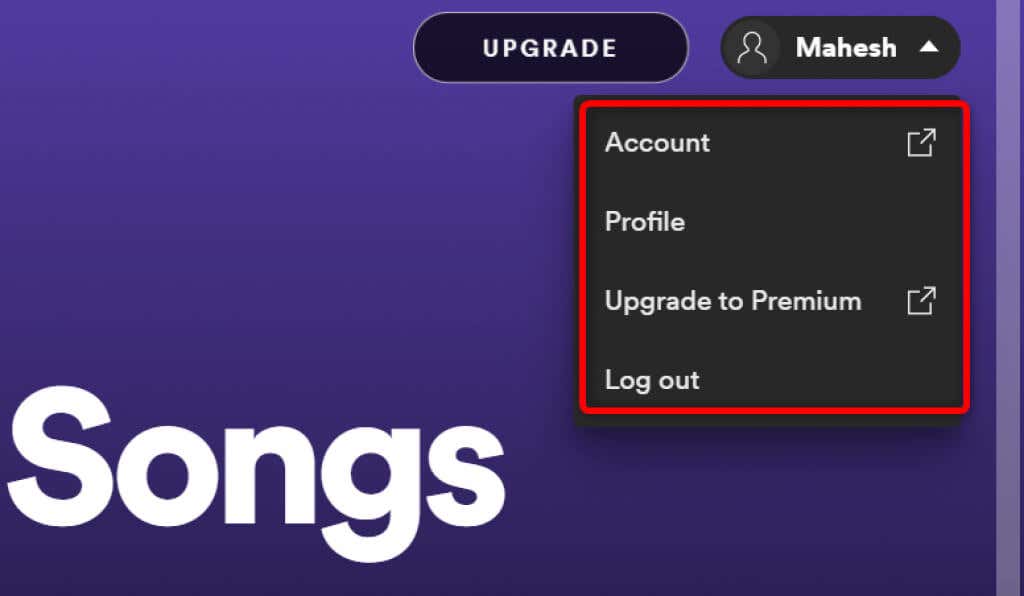
此菜单提供以下选项:
- 帐户:(Account:)选择此选项可查看和修改您的Spotify帐户设置。
- 个人资料:(Profile:)选择此选项可查看和编辑您的Spotify个人资料。
- 升级到高级版:(Upgrade to Premium:)使用此选项,您可以升级您的Spotify帐户。
- 注销:(Log out:)此选项将您从浏览器中的Spotify Web Player注销。
音乐播放器(Music Player)
当您播放音乐曲目时,您会在Spotify Web Player(Spotify Web Player)的底部看到一个迷你播放器。这是您可以用来控制Spotify音乐播放的播放器。

在这个迷你播放器中,您有一个心形图标(heart icon),您可以选择将当前播放的歌曲添加到您的“喜欢的歌曲”(Liked Songs)列表中。您可以通过选择随机播放图标(shuffle icon)来随机播放音乐。然后,您有标准的上一个(previous)、播放(play)/暂停(pause)和下一个(next )按钮。还有一个启用重复(Enable repeat)按钮可循环播放当前音乐曲目。
在迷你播放器的右侧区域,您可以选择歌词(Lyrics )选项来查看当前歌曲的歌词。选择队列(Queue )图标以查看您排队的歌曲(your queued songs)。如果您在另一台设备上使用 Spotify,您可以使用迷你播放器中的连接到设备选项来管理所有设备的播放。(Connect to a device)
在迷你播放器的最右侧,您可以选择调节音量。将此音量滑块向左拖动可减小音量,或将滑块向右拖动以增大音量。
Spotify 网络播放器的限制(Limitations of Spotify Web Player)
Spotify Web Player是一种无需安装应用即可访问您喜爱的音乐的好方法,但该播放器有一定的限制。
首先,这个网络播放器以低于桌面应用程序的比特率播放音乐。如果您只是偶尔流式传输音乐,您可能不会注意到这一点,但如果您是一个狂热的音乐听众,您会立即注意到这种变化。
其次,与桌面应用程序不同,您无法保存歌曲以供离线使用。这个网络播放器只有在你有一个活跃的互联网连接时才能工作。
在没有应用程序的情况下流式传输 Spotify(Stream Spotify Without an App)
如果您使用的是共享计算机,或者您不愿意在您的计算机上再安装一个应用程序,那么Spotify Web Player是聆听您喜爱的歌曲的好方法。该播放器适用于任何主要的网络浏览器,并且不需要您在计算机上安装任何东西。
Spotify Web Player: How to Access and Use It
Spotify allows you to stream music on both your desktop as well as mobile devices. You can use the official Spotify app on these devices to enjoy your favorite music. A less-known thing about Spotify is that this streaming service offers a web-based player, too.
Spotify Web Player is the company’s media player that you can access from your desktop’s web browser. With this player, you no longer have to install the Spotify app on your devices to access your music. All you need is a web browser, a Spotify account, and you’re ready to listen to your favorite tracks.

This web player works essentially the same as the desktop app. You can use this player from any modern web browser on your computer, including Google Chrome, Mozilla Firefox, and Opera. As of this writing, Safari is not supported.
How to Access Spotify Web Player
Keep your Spotify account login details handy, as you’ll need those to log in to the web player. You can use both free and premium Spotify accounts with the web player.
- Launch your preferred web browser on your computer and access Spotify Web Player.
- Select Log In at the top-right corner of the Spotify site.

- On the following screen, enter your login details and select Log In.

- If you don’t already have a Spotify account, select Sign Up for Spotify to create a new account for yourself.
- Once you’ve logged in to your account, you’ll see Spotify Web Player’s main interface.
You can now start playing your favorite songs with Spotify Web Player in your web browser.
Spotify Web Player Features
Like the desktop app, Spotify Web Player offers several features. These include the ability to search music, play music, access your libraries, and even view and make new music playlists.
Let’s take a look at each of the options you see on Spotify Web Player’s interface.
Home
On the left sidebar, the first item you’ll see is Home. Selecting this option takes you to Spotify Web Player’s main screen, where you can find and play your music. This screen includes music recommendations, playlists made for you, your recently played songs, and more.

This is where you begin to explore this web-based player.
Search
To search for your favorite music, select Search on the left sidebar. This opens Spotify’s standard search page, where you can type your search queries. On this screen, select the box at the top and type a song name.

You’ll then see the search results for your query. On the same screen, you’ll also find various genre options to find songs in them.
Your Library
The Your Library section in the left sidebar is where you see your personalized content. Select this option, and you’ll see the playlists, podcasts, artists, and albums you follow on this streaming service.
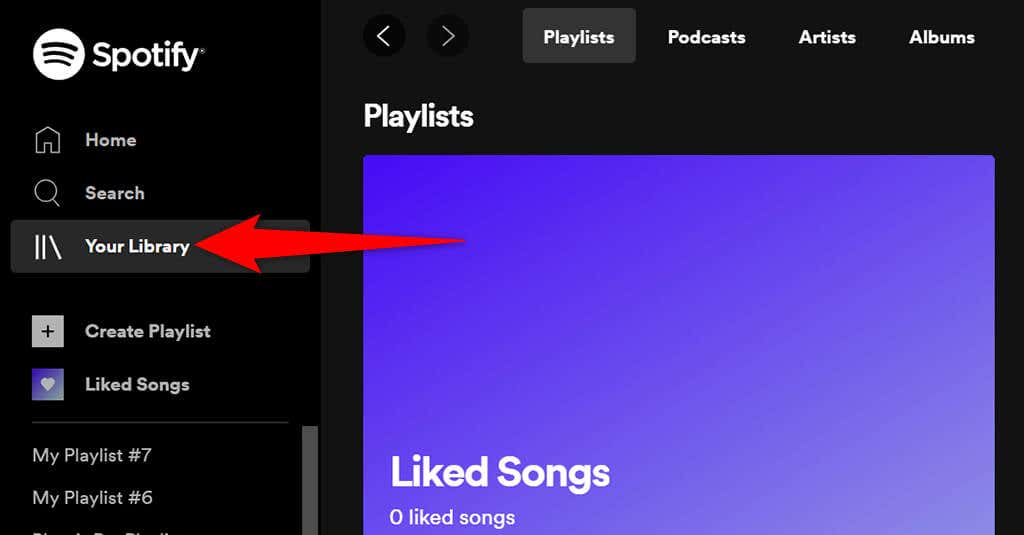
If these sections are empty, that’s because you haven’t yet followed any item. To begin following someone, select one of the tabs and then choose the Find button.
Create Playlist
If you’d like to create a new playlist for your songs, select Create Playlist from the sidebar on the left. You can then enter a name for your playlist and add songs to it.

This playlist syncs with your Spotify account, so you should see it on all your devices where you use the same account.
Liked Songs
Liked Songs is where all your “liked” songs are located. When you tap the heart icon for a song in Spotify, the service adds that song to this list.

If you’re new to Spotify and haven’t liked a song yet, select the Find Songs button to find and add songs to this list.
Upgrade
At the top of Spotify Web Player, you’ll see an Upgrade button. Select this button if you’d like to upgrade your Spotify account.

The button will open a new tab in your browser and take you to the standard Spotify site, where you can select a new plan for your account.
Your Name
Right next to the Upgrade button, you’ll see your account name. Select this option to reveal various options for your account.
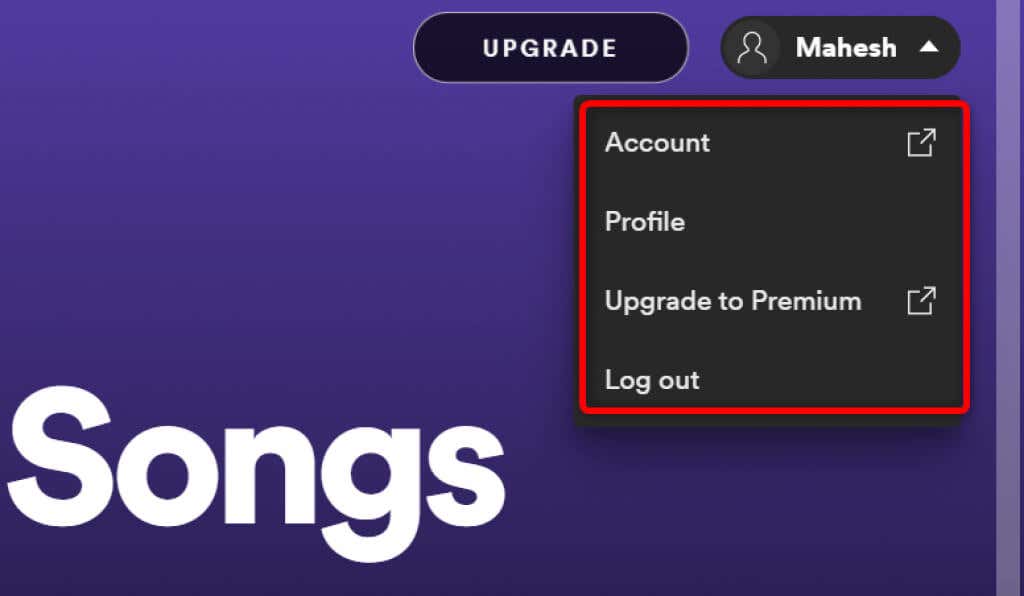
This menu offers the following options:
- Account: Select this option to view and modify your Spotify account settings.
- Profile: Choose this option to view and edit your Spotify profile.
- Upgrade to Premium: With this option, you can upgrade your Spotify account.
- Log out: This option logs you out of Spotify Web Player in your browser.
Music Player
When you play a music track, you’ll see a mini-player at the bottom of Spotify Web Player. This is the player that you can use to control the playback of your Spotify music.

In this mini-player, you have a heart icon that you can select to add the currently playing song to your Liked Songs list. You can shuffle your music by choosing the shuffle icon. Then, you have the standard previous, play/pause, and next buttons. There’s also an Enable repeat button to play the current music track in a loop.
In the right area of the mini-player, you can select the Lyrics option to view the current song’s lyrics. Select the Queue icon to view your queued songs. If you use Spotify on another device, you can manage the playback for all your devices with the Connect to a device option in the mini-player.
At the extreme right of the mini-player, you have an option to adjust the volume levels. Drag this volume slider to the left to decrease the volume, or drag the slider to the right to increase the volume.
Limitations of Spotify Web Player
Spotify Web Player is a great way to access your favorite music without installing an app, but the player comes with certain limitations.
First, this web player plays music at a bit rate that’s lower than what you get in the desktop app. You might not notice this if you only occasionally stream music, but if you’re an avid music listener, you’ll immediately notice the change.
Second, unlike the desktop app, you can’t save songs for offline use. This web player only works as long as you have an active internet connection.
Stream Spotify Without an App
If you’re on a shared computer, or you’re not willing to install one more app on your machine, Spotify Web Player is a great way to listen to your favorite songs. This player works in any major web browser and doesn’t require you to install anything on your computer.