禁用此站点正在尝试打开此应用程序 - Edge 或 Chrome
有时,在启动应用程序或网站时,Edge浏览器可能会显示提示,显示“此站点正在尝试打开此应用程序(This Site is trying to open this application)”。如果这种行为只发生一次或两次,那么它是可以接受的,但超过它,它可能会令人烦恼。因此,如果您在Microsoft Edge 浏览器(Microsoft Edge browser)或Google Chrome中经常看到此提示,那么这篇文章将展示您如何禁用它:
This Site is trying to open <application>
<Website> wants to open this application.
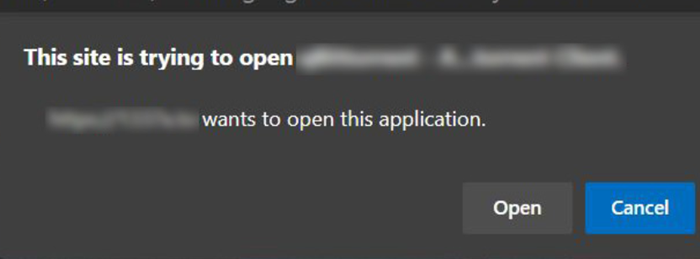
禁用此站点(Site)正在尝试在Edge中打开此应用程序提示(Edge)
上述错误行为似乎与“切换应用程序(switching apps)”时观察到的行为相同,并且每次调用外部协议时都会出现。因此,系统会提示用户进行确认。执行以下操作以在Microsoft Edge中禁用它:
- 打开注册表编辑器。
- 导航(Navigate)到策略 MicrosoftEdge 键
- 双击ExternalProtocolDialogShowAlwaysOpenCheckbox。
- 将默认值从 0 更改为 1
- 关闭注册表编辑器(Registry Editor)并重新启动您的 PC。
打开Windows 注册表编辑器(Windows Registry Editor)。为此,请组合按Win+R,然后在出现的“运行(Run)”对话框中,键入“ regedit ”并按“ Enter ”。
在打开的窗口中,导航到以下键 -
HKEY_LOCAL_MACHINE\SOFTWARE\Policies\Microsoft\Edge

切换到右窗格并双击名称为ExternalProtocolDialogShowAlwaysOpenCheckbox的键。
如果您看不到该条目,则需要创建一个新条目。

接下来,在出现的Edit String框中,将默认的Hexadecimal值从 0 更改为1。
完成后,关闭注册表编辑器(Registry Editor)并退出(Exit)。
最后,重新启动您的 PC。
由于您已启用此策略,因此您应该可以看到外部协议确认提示“始终允许”。(Always allow)选中针对此选项标记的框以跳过站点上所有未来的协议确认提示。
当您禁用此策略时,将不会显示“始终允许(Always allow)”复选框,并且每次调用外部协议时都会提示用户确认。
禁用此站点(Site)正在尝试在Chrome中打开此应用程序提示(Chrome)
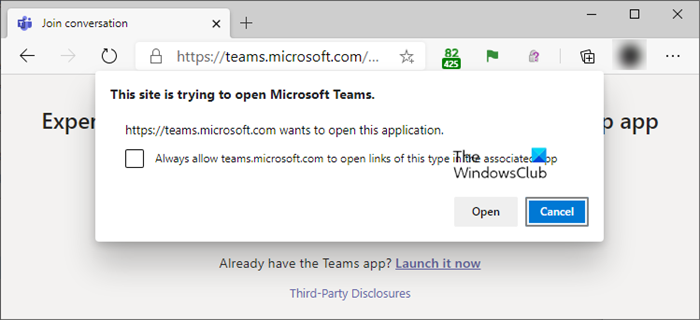
要在Google Chrome(Google Chrome)浏览器中禁用此提示,请导航至以下键:
HKEY_LOCAL_MACHINE\SOFTWARE\Policies\Google\Chrome
按如下方式更改此值:
- DWORD(32 位):ExternalProtocolDialogShowAlwaysOpenCheckbox
- 数值数据:1(十六进制)
希望这可以帮助。
Related posts
特定网站清除Cookies,Site Data,Cache:Chrome Edge Firefox
使用Developer Tools清除Chrome or Edge中特定网站的清除Site Data
在Chrome or Edge中启用Source View中的Line Wrap
禁用,卸载Adobe Flash,Shockwave在Chrome,Firefox,Edge中,即
如何在Microsoft Edge browser上安装Add
免费Web Cache Viewer用于Chrome,Firefox and Edge browsers
Security,Privacy,Cleaning Edge,Firefox,Chrome,Opera
如何Chrome or Firefox打开News and Interests links;不Edge
Force Links在Chrome,Edge,Firefox,Opera中打开背景Tab
如何改变Default Font在Chrome,Edge,Firefox browser
如何更改Edge,Chrome,Firefox中的User name and Profile image
Always显示Chrome,Firefox and Edge的Download button
如何停止自动重定向在Chrome,Firefox,Edge浏览器
如何在Chrome,Firefox and Edge中翻译Web page
Restart Chrome,Edge or Firefox在Windows 11/10中没有输出标签
如何禁用内置Password Manager在Chrome,z8102448,z8108625
如何使Flash work在Chrome,Edge,Firefox NOW
关闭所有在一次Chrome,Edge,或Firefox打开browser tabs
有用Link Checkers & URL Scanners为Chrome or Edge Browser
如何将网站连接到Edge or Chrome中的Bluetooth or USB device
