Amazon Prime 无法在 Microsoft Edge 中正确加载
Microsoft Edge是(Microsoft Edge)Windows 11和Windows 10上选择的默认 Web 浏览器,受到一些用户的喜爱。现在,当谈到使用网络浏览器时,我们倾向于使用这些东西消耗大量媒体,Edge也不例外。顶级媒体网站之一是Amazon Prime,该服务旨在与Netflix竞争,并为喜欢在亚马逊(Amazon)上大量购物的人提供折扣。
一些用户报告说Amazon Prime无法在(Amazon Prime)Microsoft Edge浏览器上正确加载。但是,如果您是此 Web 浏览器的粉丝,您可能无法通过Microsoft Edge观看此热门系列。(Microsoft Edge)不用担心(Worry),因为我们可以在这方面提供帮助。我们绝不会让您错过这个令人印象深刻的系列,希望在未来的季节里会变得更好。
亚马逊 Prime 无法在 Edge 中加载
如果Amazon Prime视频在(Amazon Prime)Microsoft Edge中无法正常工作或无法正常加载,并且您看到不支持的浏览器(Unsupported browser)消息,那么我们建议您按照本文中的步骤启动和运行:
- 清除 Edge 浏览缓存
- 重置 Edge 浏览器设置
- 通过设置修复边缘
- 运行Microsoft Store 疑难解答(Microsoft Store Troubleshooter)
- 其他建议。
请先(Please)浏览整个帖子,然后再决定您想先尝试哪些修复。
1]清除边缘浏览缓存
清除 Edge 浏览缓存、历史记录等(Clear Edge browsing cache, history, etc),然后再试一次,看看是否有帮助。
2]重置Edge浏览器设置

要重置新的基于 Chromium 的Edge浏览器,请执行以下步骤:
- 打开微软边缘
- 点击打开设置
- 导航到重置设置
- 单击(Click)将设置恢复(Restore)为默认值。
3]通过设置修复边缘

要在 Windows 11 上重新安装或修复 Microsoft Edge 浏览器(reinstall or repair the Microsoft Edge browser),请执行以下操作:
- Press Win+I打开Windows 11设置
- 选择应用设置
- 在右侧,单击应用程序(Apps)和功能
- 在应用列表中搜索 Edge
- 当Microsoft Edge出现时,单击 3 点链接
- 从弹出窗口中选择修改
- 最后,单击修复(Repair)以开始重新安装Edge浏览器。
4]运行(Run)Microsoft Store疑难解答(Microsoft Store Troubleshooter)
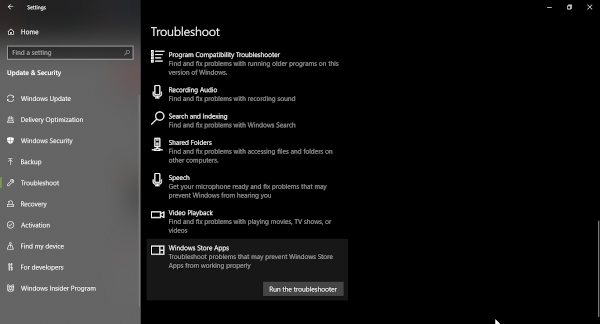
下一步是运行Microsoft Store 疑难解答(Microsoft Store troubleshooter),我们可以启动“开始(Start)”菜单,然后转到Settings > Update和Security > Troubleshoot。之后,请务必选择Windows Store应用程序,最后选择Troubleshooter。
坐下(Sit)来等待它完成工作,然后再测试Amazon Prime应用程序现在是否可以在Microsoft Edge中运行。
4] 其他建议
您可以考虑的其他建议:
- 重新启动您的设备。
- 确保您的设备或 Web 浏览器具有最新更新。
- 暂停其他互联网活动。
- 检查您的互联网连接。
- 禁用任何 VPN 或代理服务器。
希望这里的东西对你有所帮助。
Related posts
Amazon Prime vs Netflix vs Hulu vs Hotstar - 最佳流媒体服务吗?
Setup Parental Controls YouTube,Netflix,Amazon Prime,HBO Max等等
立即观看 Amazon Prime 上的 25 部最佳电影
6亚马逊Prime上被低估的动漫
如何从Microsoft Edge toolbar中删除Extensions菜单按钮
如何在Microsoft Edge中使用Smart Copy
如何在Microsoft Edge browser上安装Add
如何执行Google SafeSearch在Microsoft Edge在Windows 10
如何在Microsoft Edge browser中展示或隐藏Collections button
List of Hidding Internal Page URLs在Microsoft Edge中
如何在Windows 10中防止Microsoft Edge上的收藏夹
如何将Tabs发送给带有Microsoft Edge的其他设备
如何显示Favorites Bar在Microsoft Edge上Windows 10
如何在Microsoft Edge browser中删除Duplicate Favorites
在InPrivate mode中创建Microsoft Edge browser的快捷方式
如何共享web page URL使用Microsoft Edge browser
Mac急转速率或犯有问题Microsoft Edge
如何关闭Microsoft Edge网站推送通知
配置更新策略,但将被忽略 - Microsoft Edge
在Microsoft Edge中启用或禁用Online Shopping feature
