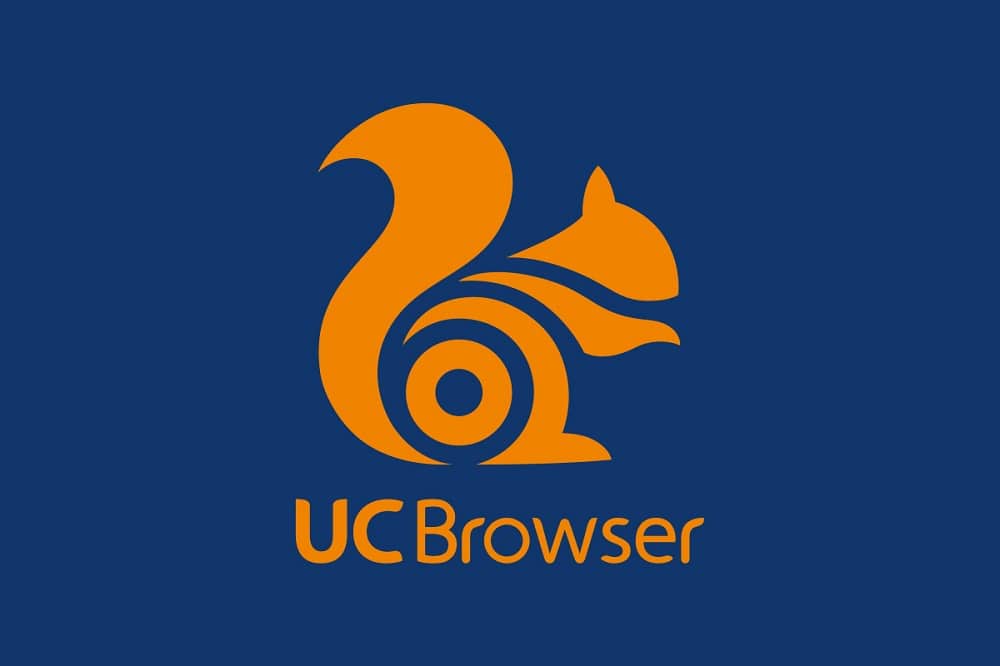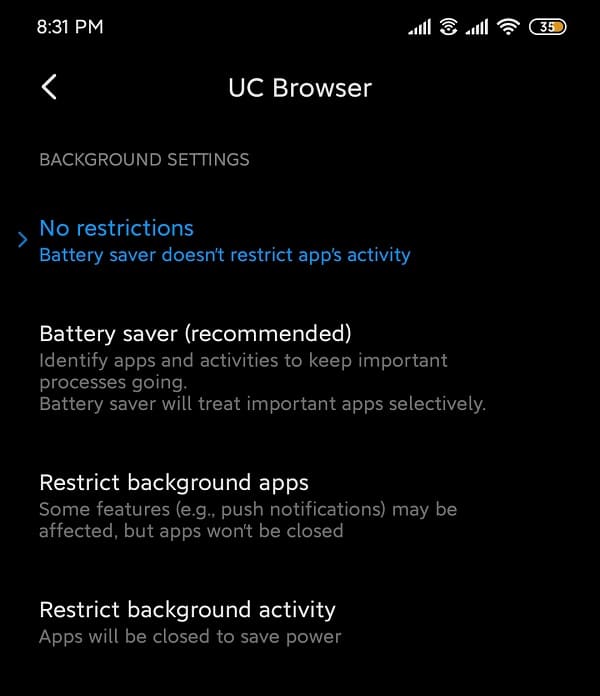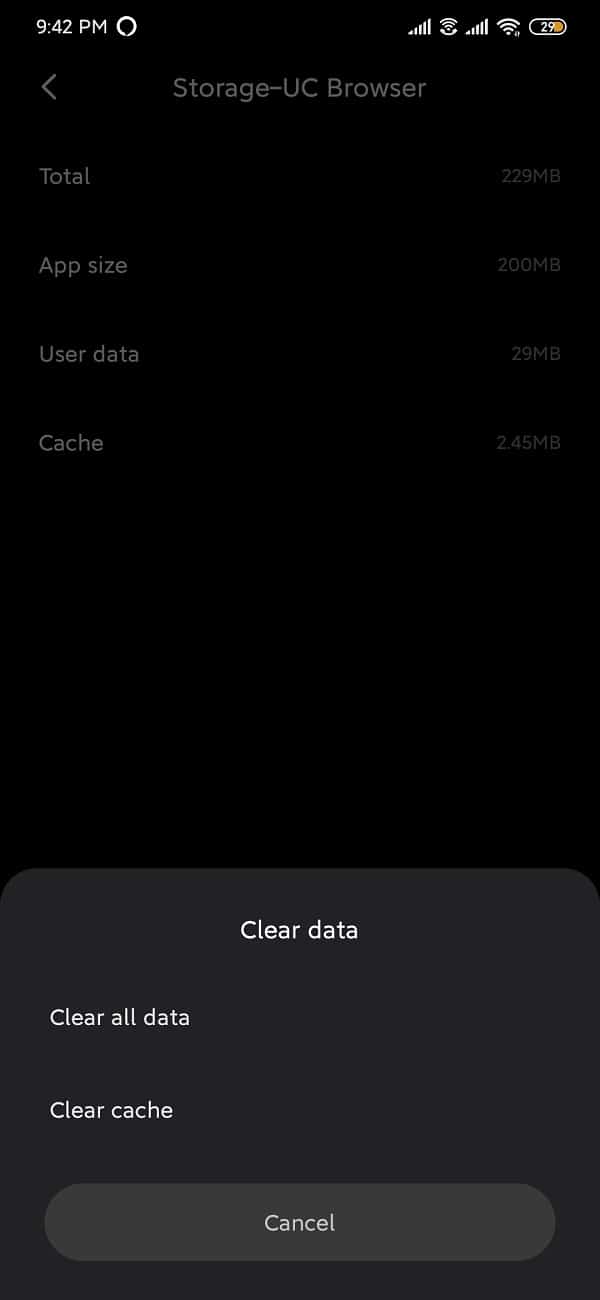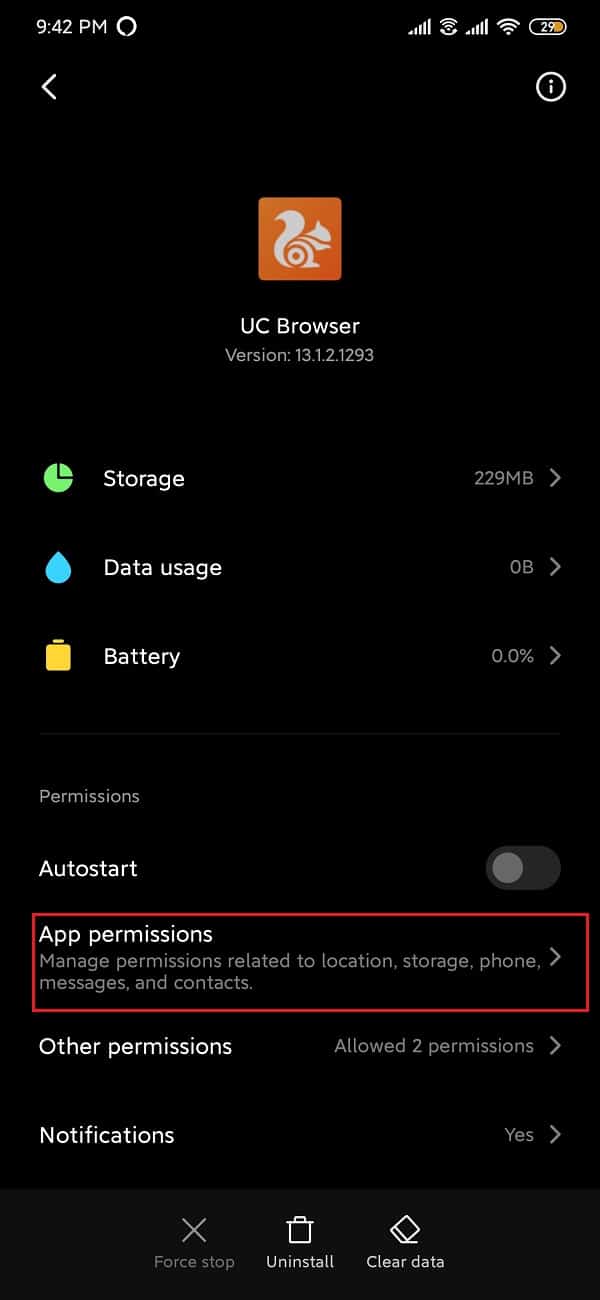事实证明, UC 浏览器(UC Browser)对于不喜欢预装在您设备上的Google Chrome的用户来说是一个可行的替代方案。(Google Chrome)UC 浏览器(UC browser)在过去几年中变得非常流行,并提供了谷歌 Chrome(Google Chrome)或任何其他主流浏览器不可用的某些特殊功能。除此之外,与预装浏览器相比, UC Browser中的浏览和下载速度相当快。(UC Browser)
上述事实并不意味着 UC 浏览器是完美的,即它有自己的一套缺陷和问题。用户一直面临下载、随机冻结和崩溃、UC 浏览器(UC Browser)空间不足、无法连接到互联网等问题。但别担心,在本文中,我们将讨论各种 UC 浏览器问题以及如何解决它们。
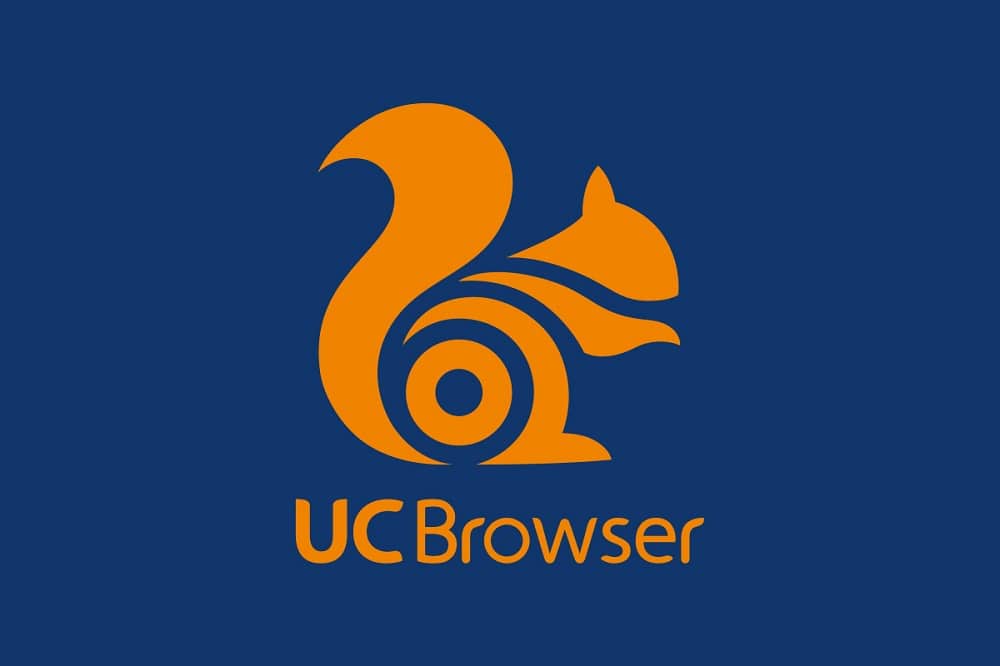
面临 UC 浏览器的问题?修复 UC 浏览器常见问题(Facing issues with UC Browser? Fix UC Browser Common Issues)
对最常见的错误进行了分组,并展示了如何解决这些特定问题的方法。
问题 1:下载文件和文档时出错(Issue 1: Error while downloading files and documents)
各种UC 浏览器(UC Browser)用户报告的最常见问题之一是关于下载,即下载突然停止,即使在发生这种情况时可以恢复,但在某些情况下必须从头开始重新启动下载. 由于数据丢失,这会导致用户感到沮丧。
解决方案:禁用电池优化(Solution: Disable Battery Optimization)
1. 打开设置并前往应用程序管理器或应用程序。(Application Manager or Apps.)

2.向下滚动到“UC浏览器”(“UC Browser”)并点击它。

3. 导航到“省电模式”(“Battery Saver”)并选择无限制。(No Restrictions.)

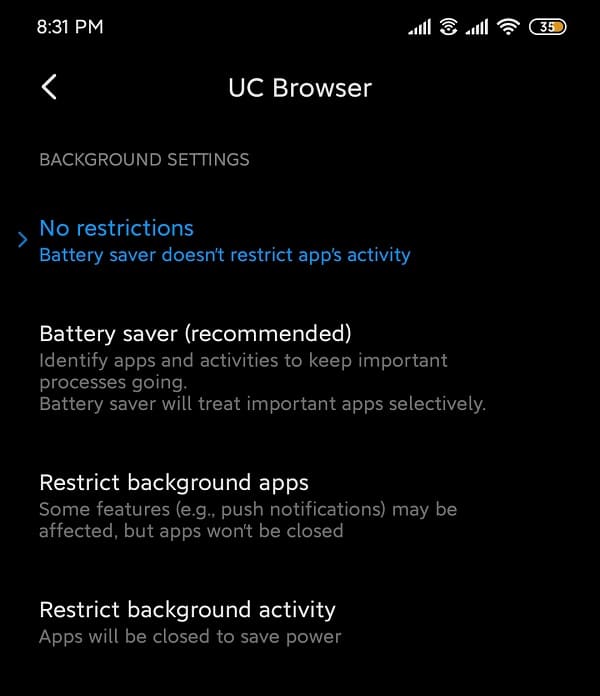
对于运行股票 android 的设备:
- 转到设置下的应用程序管理器(Application Manager )。
- 选择“高级”下的特殊应用访问权限。(Special app access )
- 打开Battery Optimization 并选择UC Browser。
- 选择不优化。(Don’t optimize.)
问题 2:随机冻结和崩溃(Issue 2: Random freezes and crashes)
另一个常见问题是Android(Android)设备上的UC 浏览器(UC Browser)应用程序突然关闭。报告了有关突然崩溃的各种问题,特别是对于尚未将应用程序更新到最新版本的用户。这种情况时有发生,即使此问题已在当前版本中修复,最好一劳永逸地解决它。
解决方案 1:清除应用缓存和数据(Solution 1: Clear app cache and data )
1. 在您的设备上打开设置(Settings)并转到应用程序(Apps)或应用程序管理器(Application Manager)。
2. 导航到所有应用程序下的UC 浏览器。(UC Browser)

3. 点击应用详情下的存储。(Storage)

4. 点击清除缓存(Clear Cache)。
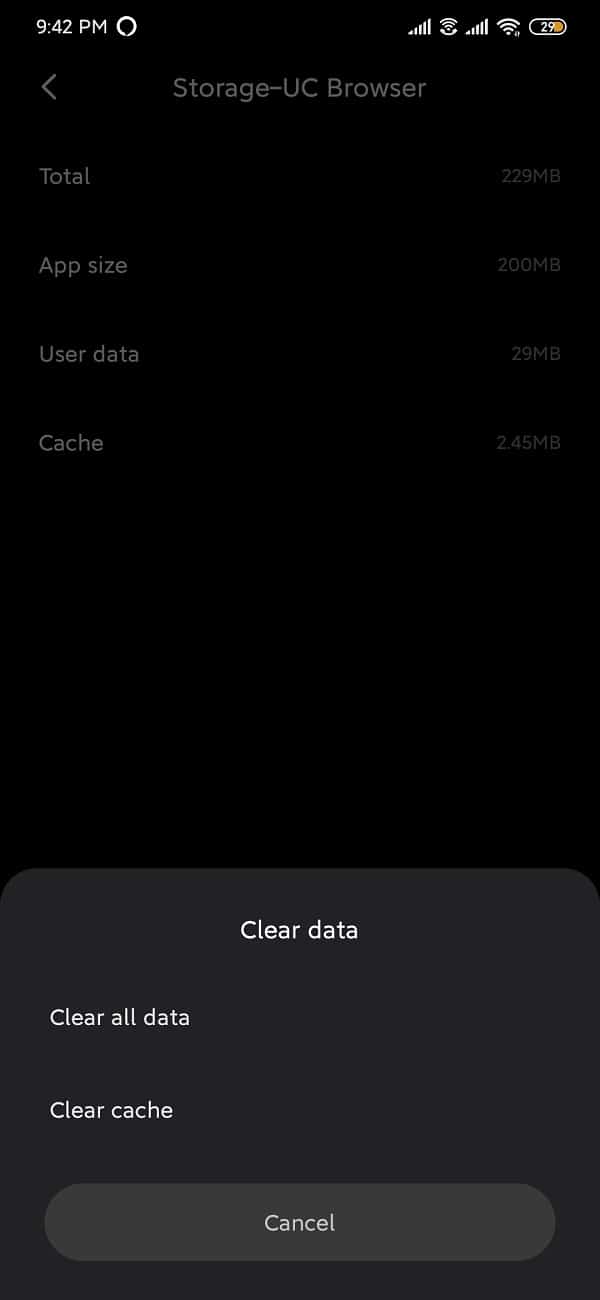
5. 打开应用程序,如果问题仍然存在,请选择Clear all data/Clear storage.
解决方案 2:确保启用所有必要的权限(Solution 2: Make sure all necessary permissions are enabled)
1.打开设置并转到apps/application manager.
2.向下滚动到“UC浏览器”(“UC Browser”)并打开它。
3. 选择应用程序权限。(App Permissions.)
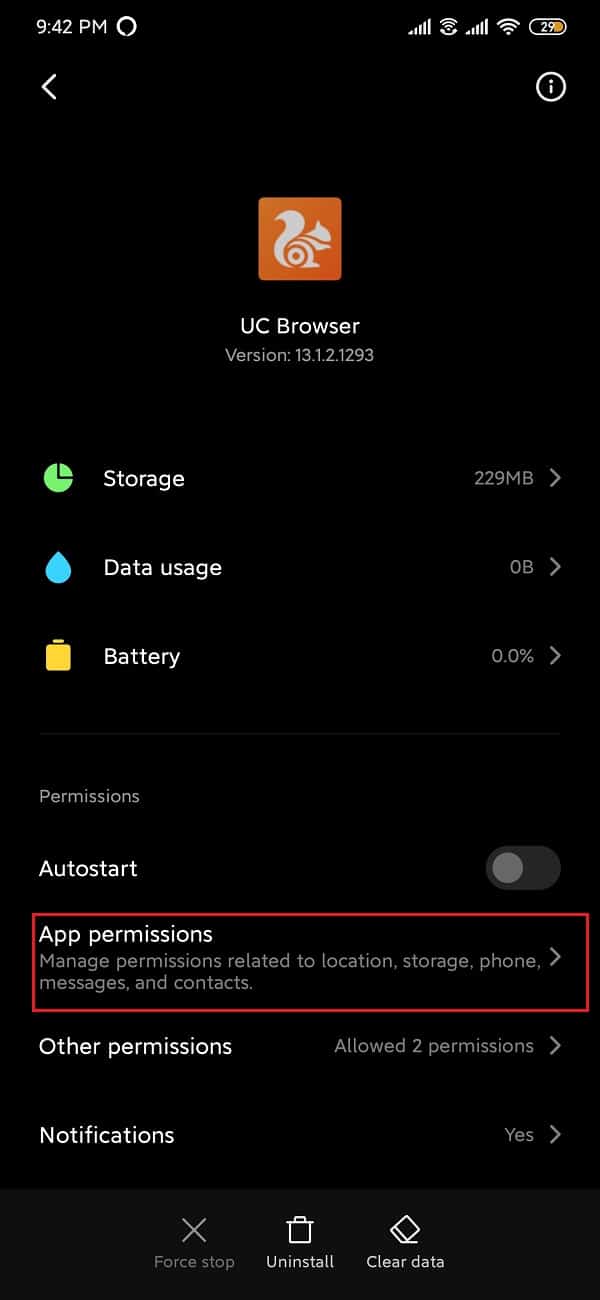
4. 接下来,启用相机、位置和存储(enable permissions for the camera, location and storage)的权限(如果尚未启用)。

问题 3:空间不足错误(Issue 3: Out of Space error)
(Browser)Android上的(Android)浏览器应用程序主要用于下载不同的多媒体文件。但是,如果没有剩余空间,则无法下载这些文件。UC浏览器(UC Browser)的默认下载位置是外置SD卡,因此可能会弹出“空间不足”错误。(out of space)要解决此问题,必须将下载位置更改回内部存储器。
1. 打开 UC 浏览器。
2. 点击底部导航栏,打开“设置(Settings)”。
3.接下来,点击下载设置( Download Settings)选项。

4. 点击下载设置(Download Settings)下的默认路径(Default Path )并更改下载位置。

请记住,要将文件保存到内部存储器,建议先创建一个名为“ UCDownloads”的文件夹。
问题 4:UC 浏览器无法连接到互联网(Issue 4: UC Browser not being able to connect to the internet)
网络浏览器的功能只有在连接到稳定的互联网连接时才会被识别。显然,如果没有互联网连接,Web 浏览器将毫无用处,因为绝对无法访问浏览器(Browser)停止提供的任何内容。 UC 浏览器(UC Browser)可能会不时遇到一些与网络相关的问题。这是一劳永逸地解决这些问题的方法。
解决方案 1:重启设备(Solution 1: Restart the device)
将有关设备中任何问题的一切恢复原状的最基本和优选的解决方案之一是restarting/rebooting手机。这可以通过按住“电源(power)”按钮并选择“重启(restart)”来完成。这将需要一两分钟,具体取决于手机,并且通常可以解决很多问题。

解决方案 2:打开飞行模式并将其关闭(Solution 2: Turn on Airplane mode and turn it off)
智能手机上的飞行(Airplane)模式会禁用所有无线和蜂窝连接。基本上(Basically),您无法执行任何需要互联网连接的功能。此外,您将无法拨打或接听电话和信息。
1. 下拉通知面板并打开飞行模式(toggle the Airplane mode on)(飞行符号)。

2. 请等待几分钟,然后关闭飞行模式。 (turn off the Airplane mode. )

解决方案 3:重置网络设置(Solution 3: Reset Network Settings)
重置网络设置将所有(Network Settings)无线(Wireless Settings)设置完全重置为默认值,并删除配对的蓝牙(Bluetooth)设备和 SSID。
1. 进入手机设置(Settings)。
2. 现在,单击系统(System)选项卡。

3. 单击重置(Reset)按钮。

4. 现在,选择重置网络设置( Reset Network Settings)。

5. 您现在将收到有关将要重置的内容的警告。单击(Click)“重置网络设置”(“Reset Network Settings”)选项。

6. 现在,连接到Wi-Fi网络,然后尝试使用Messenger,看看它是否仍然显示相同的错误消息。
受到推崇的:(Recommended:)
我们希望这些信息有用,并且您能够修复 UC 浏览器的常见问题(fix UC Browser common issues)。但是,如果您对本指南仍有任何问题或建议,请随时使用评论部分与我们联系。
How to Fix UC Browser Common Issues?
UC Browser has proved to be a viable аlternative for the users who don’t get along with Google Chrome that comes pre-installed on your device. UC browser has become immensely popular over the past few years and provides certain exceptional features that are unavailable on Google Chrome or any other mainstream browsers. Apart from that, the browsing and downloading speeds in UC Browser is quite fast when compared to the pre-installed browser.
The above facts do not mean that the UC browser is perfect, i.e. it comes with its own set of flaws and problems. Users have been facing issues regarding downloads, random freezes and crashes, UC Browser running out of space, not being able to connect to the internet, among other issues. But don’t worry in this article we will discuss various UC browser issues and how to fix them.
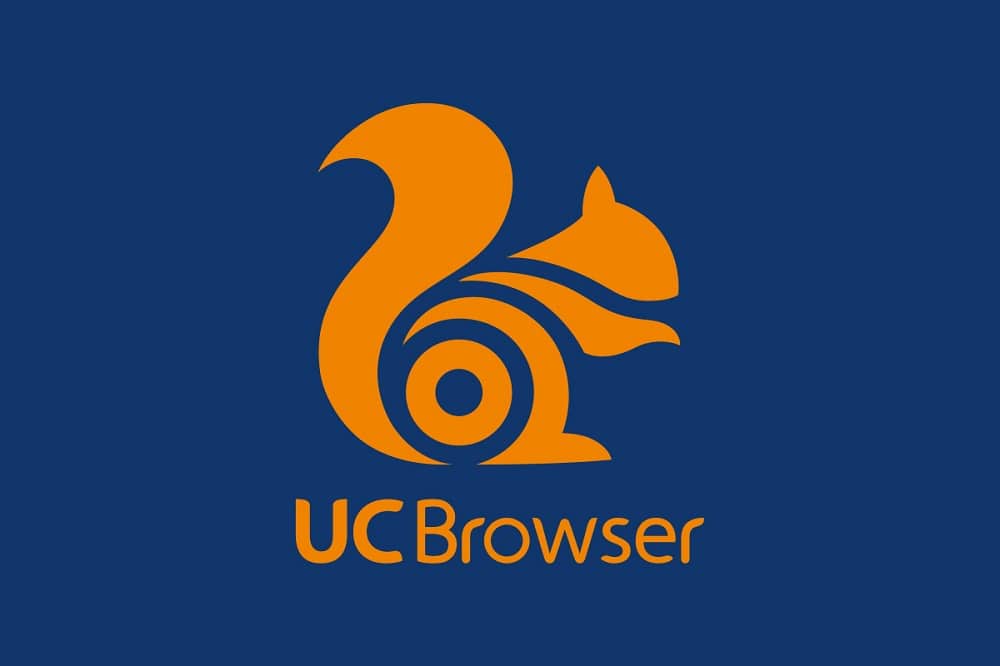
Facing issues with UC Browser? Fix UC Browser Common Issues
The most common errors have been grouped, and methods are shown on how to resolve these particular issues.
Issue 1: Error while downloading files and documents
One of the most common issues that have been reported by various UC Browser users is regarding downloads, i.e. the downloads stop suddenly and even though it can be resumed when that happens, there are a few instances where the download has to be restarted from the beginning. This causes frustration among users because of loss of data.
Solution: Disable Battery Optimization
1. Open settings and head over to Application Manager or Apps.

2. Scroll down to “UC Browser” and tap on it.

3. Navigate to “Battery Saver” and select No Restrictions.

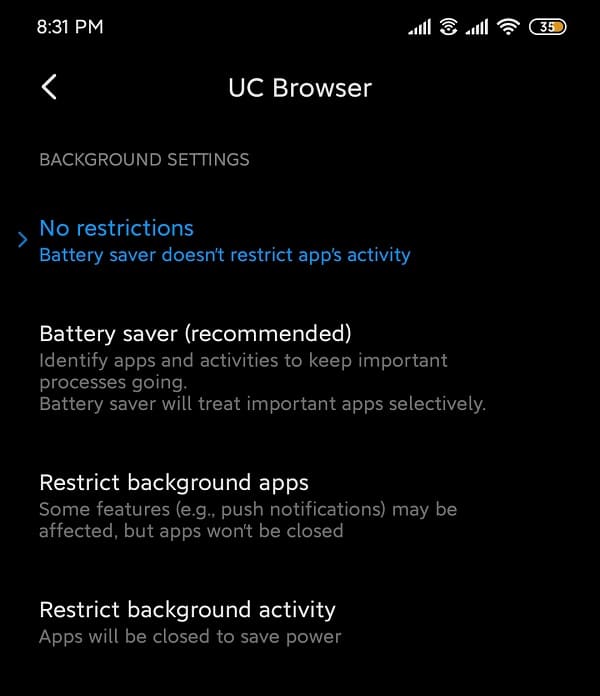
For devices running stock android:
- Head over to Application Manager under settings.
- Choose Special app access under “Advanced”.
- Open Battery Optimization and select UC Browser.
- Select Don’t optimize.
Issue 2: Random freezes and crashes
Another common problem is the abrupt closing of UC Browser application on Android devices. There have been various issues reported regarding sudden crashes, especially for the users who haven’t updated the app to the latest version. This keeps happening from time to time, and even though this issue has been fixed in the current version, it is better to resolve it once and for all.
Solution 1: Clear app cache and data
1. Open Settings on your device and go to Apps or Application Manager.
2. Navigate to UC Browser under all apps.

3. Tap on Storage under app details.

4. Tap on Clear Cache.
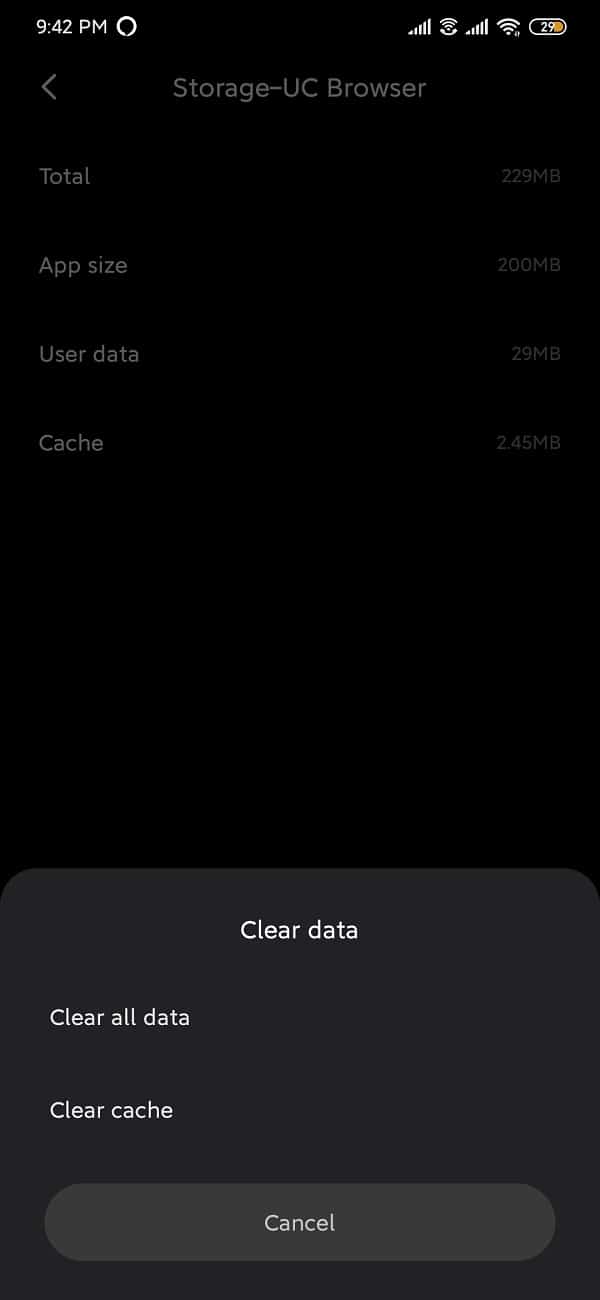
5. Open the app and if the problem persists, select Clear all data/Clear storage.
Solution 2: Make sure all necessary permissions are enabled
1. Open Settings and head over to apps/application manager.
2. Scroll down to “UC Browser” and open it.
3. Select App Permissions.
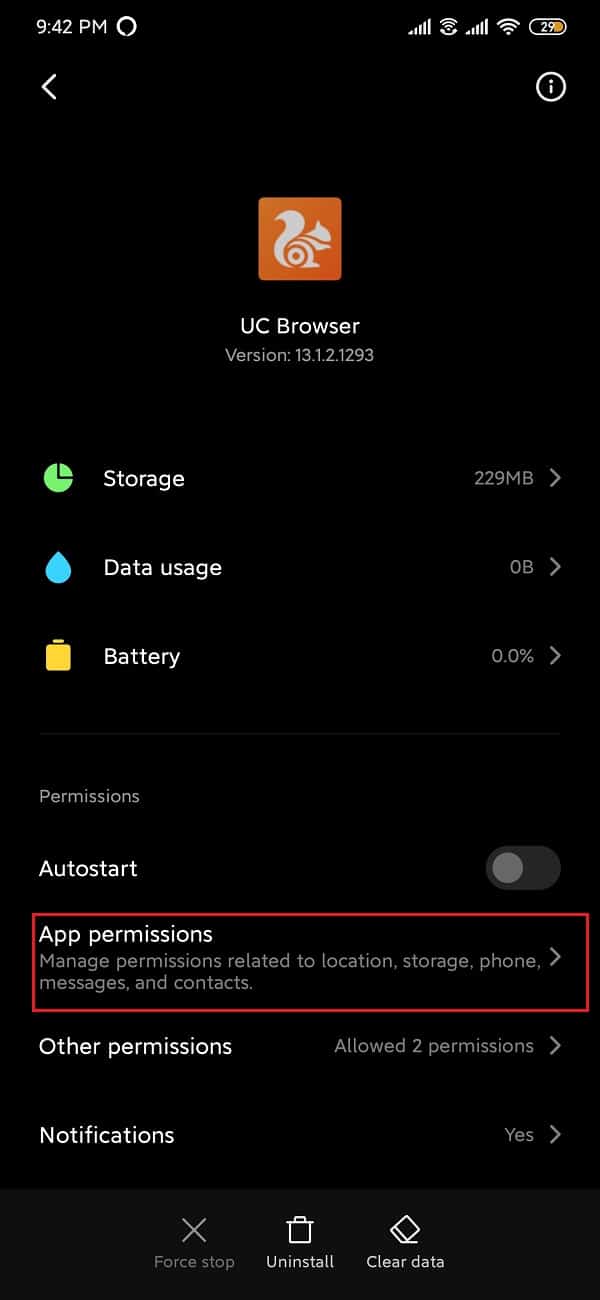
4. Next, enable permissions for the camera, location and storage if it’s not already enabled.

Issue 3: Out of Space error
Browser apps on Android are mainly used for downloading different multimedia files. However, none of these files can be downloaded if there is no space left. The default download location for UC Browser is the external SD card due to which there is a possibility that the “out of space” error pops up. To resolve this issue, the download location must be changed back to internal memory.
1. Open UC Browser.
2. Tap on the navigation bar located at the bottom and open “Settings”.
3. Next, tap on Download Settings option.

4. Tap on the Default Path under Download Settings and change the download location.

Keep in mind that to save the files to the internal memory, it is recommended to create a folder named “UCDownloads” first.
Issue 4: UC Browser not being able to connect to the internet
The features of a web browser are only recognised as long as it is connected to a stable internet connection. A web browser is useless if there is no internet connection, obviously, cause there is absolutely no access to anything that the Browser ceases to provide. UC Browser may run into some network related issues from time to time. Here’s how to resolve those once and for all.
Solution 1: Restart the device
One of the most basic and preferable solution to put everything back in place regarding any issues in the device is restarting/rebooting the phone. This can be done by pressing and holding the “power” button and selecting “restart”. This will take a minute or two depending on the phone and often fixes quite a few of the problems.

Solution 2: Turn on Airplane mode and turn it off
The Airplane mode on smartphones disables all wireless and cellular connections. Basically, you cannot perform any functions that require an internet connection. Also, you will not be able to make or receive calls and messages.
1. Pull down the notification panel and toggle the Airplane mode on (flight symbol).

2. Please wait for a couple of minutes and then turn off the Airplane mode.

Solution 3: Reset Network Settings
Resetting the Network Settings completely resets all the Wireless Settings to default and also removes paired Bluetooth devices and SSID’s.
1. Go to the Settings of your phone.
2. Now, click on the System tab.

3. Click on the Reset button.

4. Now, select the Reset Network Settings.

5. You will now receive a warning as to what are the things that are going to get reset. Click on the “Reset Network Settings” option.

6. Now, connect to the Wi-Fi network and then try to use Messenger and see if it still shows the same error message or not.
Recommended:
We hope this information is useful and you were able to fix UC Browser common issues. But if you still have any questions or suggestions regarding this guide then feel free to reach out using the comment section.