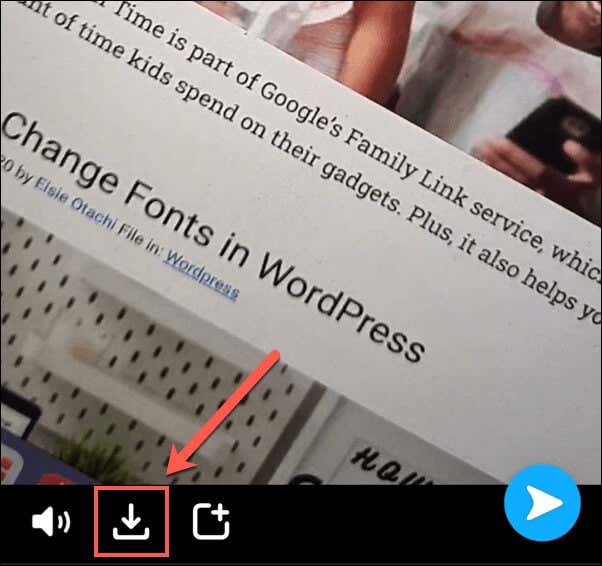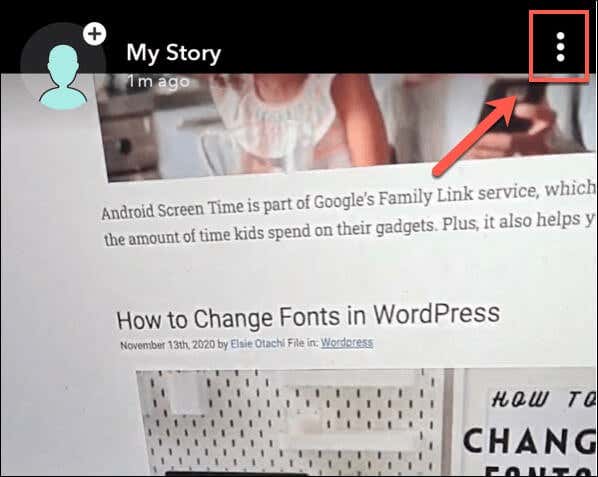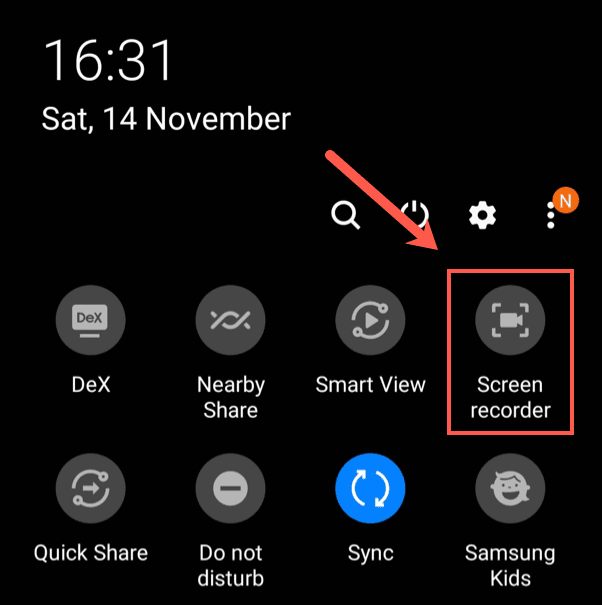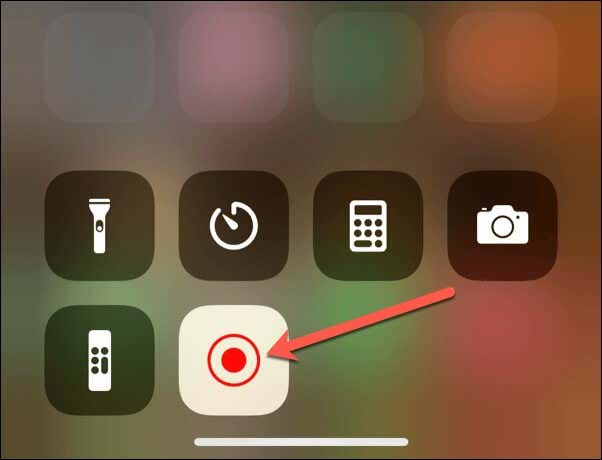Snapchat是一个向朋友和家人发送离散、定时视频和照片的绝佳平台。您可以分享坦率的场景和重要信息,除非您允许,否则无法保存您分享的内容。
不幸的是,这并不总是一件好事,特别是如果您想自己保存Snapchat视频。如果您想知道如何保存Snapchat视频,您需要了解一些限制。本指南包含您需要了解的有关保存Snapchat视频的所有信息。

您可以保存 Snapchat 视频吗?
根据来源,可以保存Snapchat视频。如果您自己创建了视频,您可以将它们导出到您的相机胶卷,这样您就可以无限期地保留它们并在平台外使用它们。这适用于Android和 iPhone 设备。
您还可以导出从其他用户那里收到的视频,但前提是他们已在Snapchat文本聊天中将视频作为附件发送。您无法在应用程序本身中保存简短、定时和全屏的Snapchat视频。您也无法保存作为用户Snapchat 故事(Snapchat story)一部分出现的视频。

您只能通过使用移动屏幕录制应用程序(mobile screen recording app)截屏或屏幕录制来保存这些视频。但是,尝试像这样截取屏幕截图或录音会提醒其他用户。
Snapchat是一次性视频的平台,因此如果您在不应该保存(Snapchat)Snapchat视频时尝试保存,则需要小心。这不仅会疏远您与视频发送者的关系,而且还可能被视为骚扰并使您违反Snapchat的服务条款。
保存您自己的 Snapchat 视频
如果您在Snapchat应用中录制了视频(或拍摄了照片),则可以在将其发送到(Snapchat)Android和 iPhone 设备之前轻松保存。
- 为此,请打开Snapchat应用程序并通过按住应用程序相机视图中心的“录制”按钮来录制视频。(Record)

- 要保存您录制的Snapchat视频,请点击左下角的下载按钮。(Download )
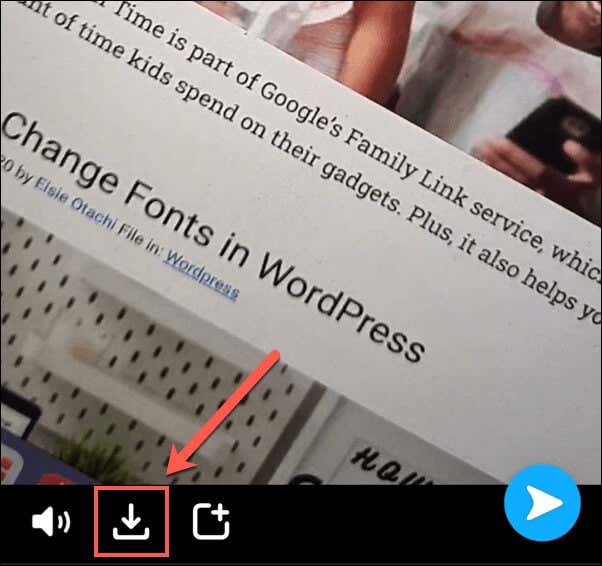
录制的视频现在将出现在您设备的相机胶卷中,供您在其他地方使用。
如何保存您自己的 Snapchat 故事视频(Your Own Snapchat Story Videos)
Snapchat Stories提供该用户过去 24 小时的概览,显示活动、消息等的精选列表。您可以导出这些视频,但只能在视频过期之前执行此操作,除非视频设置为自动保存到您的Snapchat 回忆(Memories)部分。
- 要保存Snapchat Story视频,请打开Snapchat应用并点击左上角的Bitmoji或Story图标。

- 在Snapchat用户个人资料的“(Snapchat)故事(Stories)”部分,您可以选择一次保存单个Snapchat 故事(Snapchat Story)视频或一整天的Snapchat 故事(Snapchat Story)视频。要保存一整天的故事视频,请点击“(Story)我的故事”(My Story )部分旁边的三个水平点菜单图标。(three horizontal dots)

- 在底部菜单中,点击保存故事(Save Story )将视频保存到相机胶卷。

- 如果您想保存单个Snapchat Story视频,请点击用户个人资料区域中“我的故事”部分下列出的单个视频以查看它。(My Story )

- 点击右上角的汉堡(hamburger )菜单图标以访问该视频的设置。
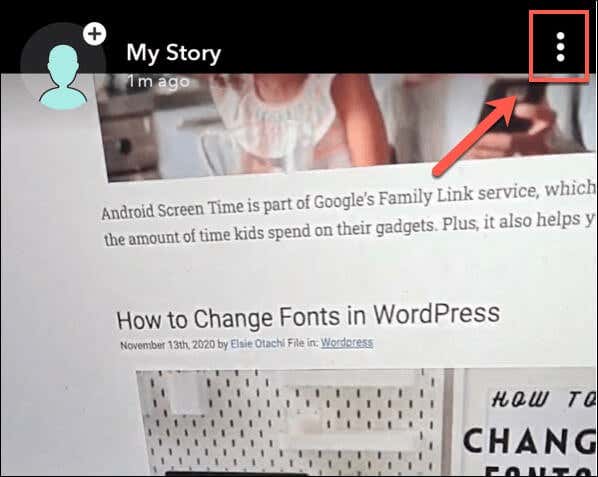
- 要保存故事视频,请点击底部的保存按钮。(Save)

与您私下拍摄的视频一样,您从Snapchat Story中保存的任何视频都将导出到您设备的相机胶卷中。
(Save Attached Snapchat Videos)保存来自其他用户的附加 Snapchat 视频
如果您在Snapchat(Snapchat)文本聊天中收到作为附件的视频,则可以保存并导出它(假设您有权限)。这样做会提醒发件人,因此只有在您获得许可的情况下才应该这样做。
要保存附加的Snapchat视频,请打开Snapchat聊天,然后点击并按住附加的视频。在弹出菜单中,点击保存到相机胶卷(Save to Camera Roll)选项以导出视频。

这会将视频保存到您的相机胶卷中,供您在其他地方使用。
保存全屏 Snapchat 视频(Save Full Screen Snapchat Videos)和故事
与附加的Snapchat视频不同,您无法保存从其他用户发送的全屏Snapchat视频。(Snapchat)这些是“典型”的Snapchat消息,按预期是临时的。同样(Likewise),来自其他用户的Snapchat Stories不能被其他用户保存在Snapchat应用程序本身中。
解决此问题的唯一方法是使用移动录像机(或者如果您想保存图片,则截取屏幕截图)。如果您这样做,其他用户将立即收到警报,并且在不违反 Snapchat 的服务条款的情况下没有任何解决方法。
iPhone 具有内置的屏幕录制技术,而Android 9或更低版本的(Android 9)Android设备所有者将需要安装AZ Screen Recorder等第三方应用程序。Android 10 设备所有者可以改用内置的屏幕录制功能。
- Android 10 用户(Android 10 users)可以通过向下滑动通知菜单并点击屏幕录像机(Screen Recorder )图标来开始屏幕录像。启用此模式后,您可以播放收到的Snapchat视频或Snapchat Story以录制您希望保存的内容,然后再次点击屏幕录像机(Screen Recorder )图标以停止录制。
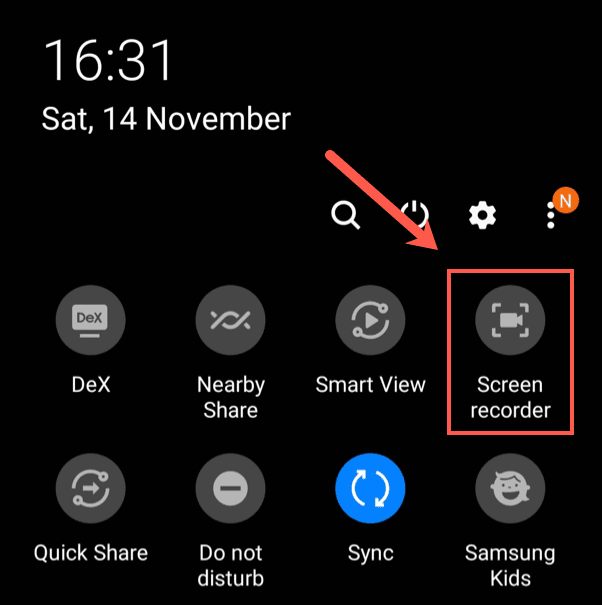
- iPhone 用户(iPhone users)需要打开手机上的设置(Settings )应用程序才能开始屏幕录制。从那里,点击Control Center > Customize Controls ,然后点击屏幕录制(Screen Recording )选项旁边的+ (plus) 图标将其添加到控制中心(Control Center)菜单。

- 启用屏幕录制后,通过从右上角(或底部,取决于您的 iPhone 型号)向上滑动来打开控制中心。(Control Center )在控制中心(Control Center),点击白色圆形(white circular)图标,然后点击开始录制(Start Recording )以开始录制过程。

- 录制收到的Snapchat视频或Snapchat Story,然后重新打开控制中心(Control Center)。从那里,再次点击红色圆形( red circular)图标以停止录制。
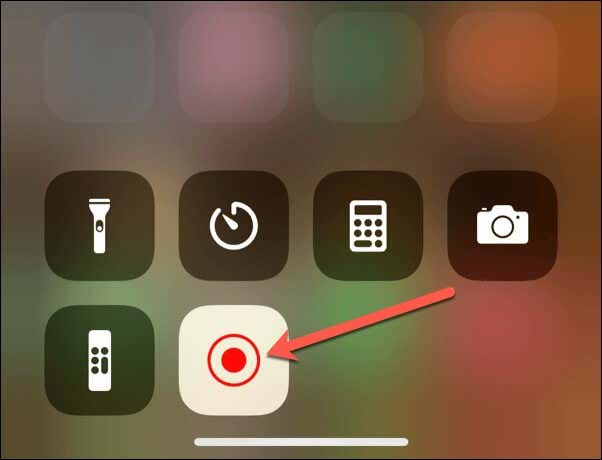
- 如前所述,Android 9(及更早版本)用户(Android 9 (and older) users)将需要安装AZ Screen Recorder之类的应用程序来录制其他用户的Snapchat视频和故事(Stories)。在AZ Recorder应用程序窗口中,点击左下角的录制图标开始录制。(Record )

- 使用应用程序录制,打开Snapchat Story或视频以播放和录制它。返回应用程序,然后再次点击录制(Record)图标以结束录制并将其保存到相机胶卷。

充分利用 Snapchat
既然您知道如何保存Snapchat视频,您就可以开始保存您最重要的回忆了。您可以更进一步,使用Snapchat自己的“回忆”(Memories)部分查看以前保存的Snap(Snaps)列表。通过在Snapchat(Snapchat)的相机视图模式下从底部向上滑动来执行此操作。
该平台并不适合所有人,因此如果您担心自己的安全,请确保您已实施最佳 Snapchat 隐私提示(best Snapchat privacy tips),包括对未知用户隐藏您的详细信息。您还可以更改您的 Snapchat 用户名(change your Snapchat username),或者,如果您愿意,可以删除您的 Snapchat 帐户(delete your Snapchat account)并完全擦除您的数据。
How to Save Snapchat Videos
Snapchat is a great platform for sending discrete, timed videos and photos to friends and family. You can share candid scenes and important mesѕages, safe in the knоwledge that the content yoυ share can’t bе saved unless you allow it.
Unfortunately, that isn’t always a good thing, especially if you’re looking to save a Snapchat video yourself. If you want to know how to save Snapchat videos, you’ll need to be aware of some limitations. This guide has everything you need to know about saving Snapchat videos.

Can You Save Snapchat Videos?
It is possible to save Snapchat videos, depending on the source. If you created the videos yourself, you can export them to your camera roll so you can keep them indefinitely and use them outside the platform. This works for both Android and iPhone devices.
You can also export videos you receive from other users, but only if they’ve sent the videos as attachments in a Snapchat text chat. You can’t save short, timed, and full-screen Snapchat videos in the app itself. You also can’t save videos that appear as part of a user’s Snapchat story.

You can only save these videos by taking a screenshot or a screen recording using a mobile screen recording app. However, trying to take screenshots or recordings like this will alert the other user.
Snapchat is a platform for disposable videos, so you’ll need to be careful if you try to save Snapchat videos when you shouldn’t. Not only can this alienate your relationships with the video senders, but it may also be viewed as harassment and place you in breach of Snapchat’s terms of service.
Saving Your Own Snapchat Videos
If you’ve recorded a video (or taken a photo) in the Snapchat app, you can easily save it before it’s sent on both Android and iPhone devices.
- To do this, open the Snapchat app and record a video by pressing and holding the Record button in the center of the app’s camera view.

- To save a Snapchat video you’ve recorded, tap the Download button in the bottom-left corner.
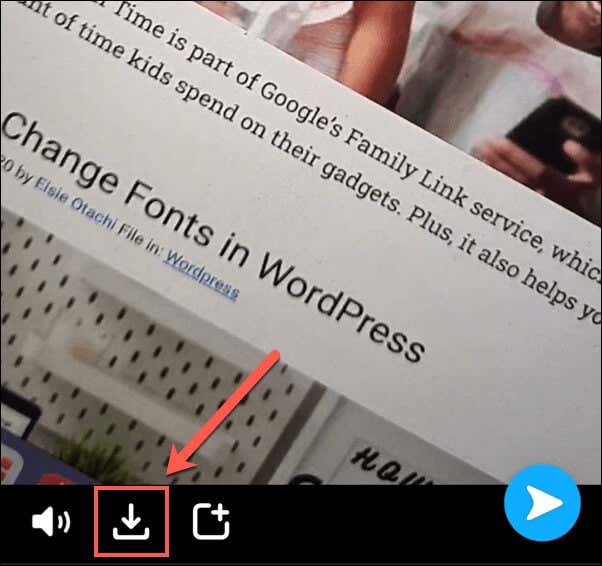
The recorded video will now be available in your device’s camera roll for you to use elsewhere.
How to Save Your Own Snapchat Story Videos
Snapchat Stories provide an overview of the last 24 hours for that user, showing a curated list of activities, messages, and more. You can export these videos, but you can only do this before the videos expire, unless the videos are set to be saved automatically to your Snapchat Memories section.
- To save a Snapchat Story video, open the Snapchat app and tap the Bitmoji or Story icon in the top-left corner.

- In the Stories section of your Snapchat user profile, you can choose to save a single Snapchat Story video or an entire day’s worth of Snapchat Story videos at once. To save Story videos from a whole day, tap the three horizontal dots menu icon next to the My Story section.

- In the bottom menu, tap Save Story to save the videos to your camera roll.

- If you want to save an individual Snapchat Story video instead, tap the individual video listed under the My Story section in your user profile area to view it.

- Tap the hamburger menu icon in the top-right corner to access the settings for that video.
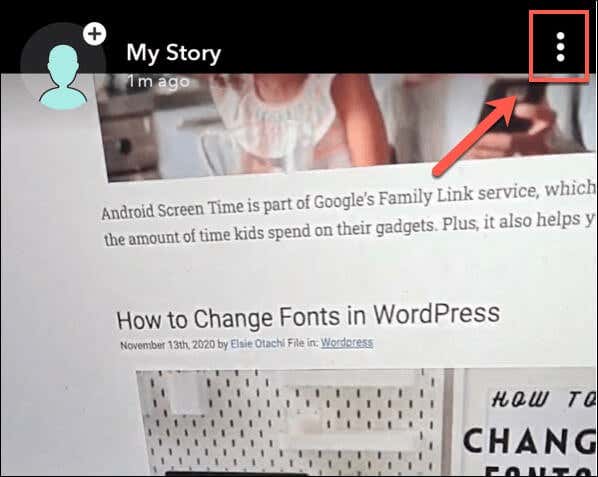
- To save the Story video, tap the Save button at the bottom.

As with videos you take privately, any videos you save from your Snapchat Story will be exported to your device’s camera roll.
Save Attached Snapchat Videos From Other Users
If you receive a video as an attachment in a Snapchat text chat, then you can save and export it (assuming you have permission to). Doing this will alert the sender, so you should only do this if you’ve received permission to do so.
To save an attached Snapchat video, open the Snapchat chat, then tap and hold the attached video. In the pop-up menu, tap the Save to Camera Roll option to export the video.

This will save the video to your camera roll for you to use elsewhere.
Save Full Screen Snapchat Videos and Stories
Unlike attached Snapchat videos, you can’t save full screen Snapchat videos sent from other users. These are “typical” Snapchat messages that are temporary as intended. Likewise, Snapchat Stories from other users can’t be saved by other users within the Snapchat app itself.
The only way around this problem is to use a mobile video recorder (or to take a screenshot if you want to save a picture instead). If you do this, the other user will be immediately alerted, and there isn’t any way around this without breaking Snapchat’s terms of service.
iPhones have built-in screen recording technology, while Android device owners with Android 9 or less will need to install a third-party app like AZ Screen Recorder. Android 10 device owners can use the built-in screen recording feature instead.
- Android 10 users can begin a screen recording by swiping down their notifications menu and tapping the Screen Recorder icon. With this mode active, you can then play a received Snapchat video or Snapchat Story to record the content you wish to save before tapping the Screen Recorder icon again to stop recording.
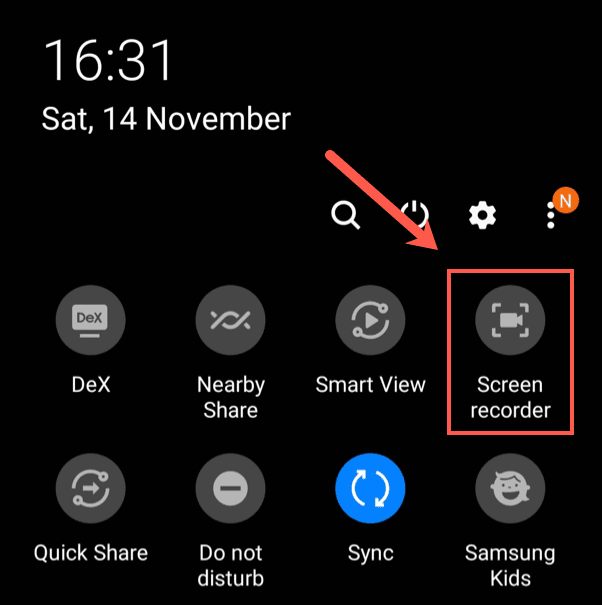
- iPhone users will need to open the Settings app on their phone to begin screen recording. From there, tap Control Center > Customize Controls and tap the + (plus) icon next to the Screen Recording option to add it to the Control Center menu.

- With screen recording enabled, open the Control Center by swiping up from the top-right corner (or bottom, depending on your iPhone model). In the Control Center, tap the white circular icon, then tap Start Recording to begin the recording process.

- Record the received Snapchat video or Snapchat Story, then re-open the Control Center. From there, tap the red circular icon again to stop the recording.
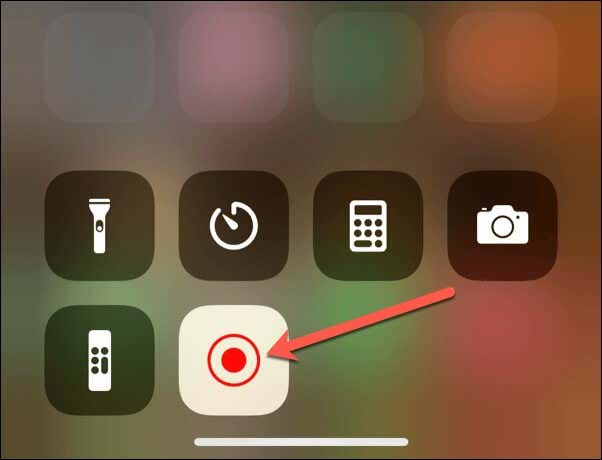
- As mentioned, Android 9 (and older) users will need to install an app like AZ Screen Recorder to record other user’s Snapchat videos and Stories. In the AZ Recorder app window, tap the Record icon in the bottom-left to begin recording.

- With the app recording, open the Snapchat Story or video to play and record it. Return to the app, then tap the Record icon again to end the recording and save it to your camera roll.

Making the Most of Snapchat
Now that you know how to save Snapchat videos, you can begin to save your most important memories. You can take this a step further by using Snapchat’s own Memories section to view a list of previously saved Snaps. Do this by swiping up from the bottom in Snapchat’s camera view mode.
The platform isn’t for everyone, so if you’re worried about your safety, then make sure that you’ve implemented the best Snapchat privacy tips, including hiding your details from unknown users. You can also change your Snapchat username or, if you want to, delete your Snapchat account and wipe your data entirely.