如何在 Microsoft Edge for Windows 10 中使用数学求解器工具
数字(Digital)工具越来越多地用于帮助学习过程,特别是对于年幼的儿童。Microsoft Edge中的新工具- Math Solver旨在进一步简化此学习过程。这个工具的作用以及您应该如何使用它,我们将通过本教程了解这一点。
Microsoft Edge 中的数学求解器
对于一些学生来说,数学是直觉或自动出现的东西,但对于另一些学生来说,要掌握它的概念需要付出很多努力。Microsoft Edge中的(Microsoft Edge)数学求解器(Math Solver)工具旨在帮助那些在这门学科上遇到困难的学生。有了这个工具,学生或教师可以快速查找复杂数学公式的解决方案。我们将学习如何使用它,但在此之前让我们首先介绍从Edge工具栏中添加或删除(Edge)Math Solver按钮的步骤。
(Add)从边缘(Edge)工具栏中添加或删除数学求解器按钮(Remove Math Solver Button)
- 打开微软边缘。
- 单击设置和更多菜单。
- 从菜单中选择设置。
- 在左侧,单击外观。
- 切换到右侧。
- 向下滚动(Scroll)到“显示数学求解器”(Show Math Solver)按钮
- 启用自定义(Customize)工具栏下的选项。
- 要禁用它,只需将滑块移动到关闭(Off)位置。
让我们详细介绍一下上述步骤!
启动 Edge 浏览器并转到设置等(Settings and more)(在右上角显示为三个水平点)。
从菜单中选择设置。(Settings)
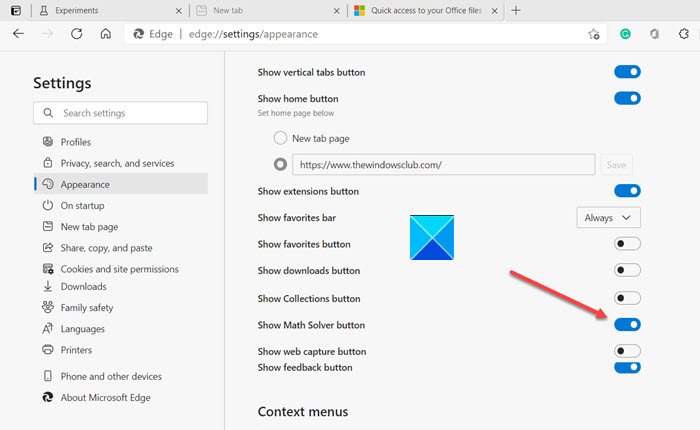
向下滚动到左侧窗格中的外观条目并启用右侧的(Appearance)显示数学求解器(Show Math Solver)条目。
启用后,您可以使用Microsoft Edge Math Solver解决各种类型的数学问题,例如,
- 代数
- 算术
- 结石
- 统计数据
- 三角学
只需从工具栏访问它。
然后,单击右侧窗格中的选择数学问题(Select Math Problem)或键入数学问题(Type a math Problem)按钮。
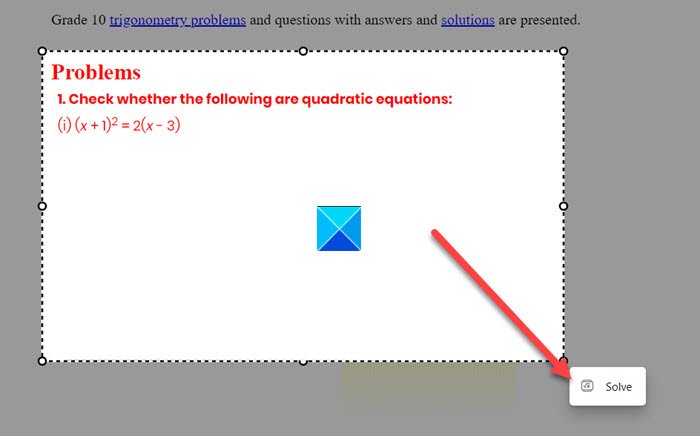
(Drag)围绕要解决的问题拖动框并调整其大小,然后单击“解决(Solve)”按钮。
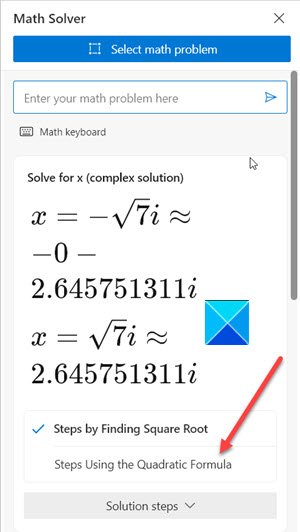
为解决方案选择所需的方法。
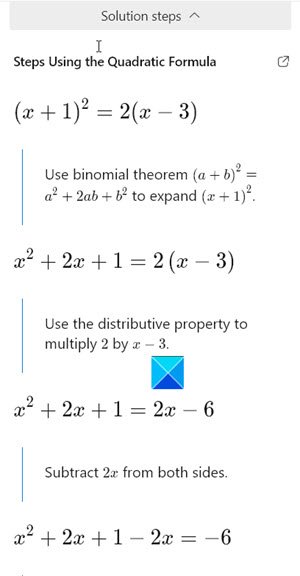
获取问题的详细逐步解决方案。
如果需要,请与您的朋友或老师分享解决方案。
实验性功能目前处于测试阶段,不久将推出到 Stable Edge 版本。(The Experimental feature is currently in beta and will be rolled out to the Stable Edge versions shortly.)
希望能帮助到你!
提示(TIP): Microsoft Math Solver 应用程序可快速解决数学问题(Microsoft Math Solver app solves math problems in a snap)。
Related posts
如何执行Google SafeSearch在Microsoft Edge在Windows 10
如何显示Favorites Bar在Microsoft Edge上Windows 10
如何在Windows 10中防止Microsoft Edge上的收藏夹
启用System Print Dialog在Microsoft Edge在Windows 10
Microsoft Edge选项卡在Windows 10中褪色
如何在 Windows 10 上的 Microsoft Edge 中禁用 Adobe Flash
如何将网站固定到任务栏或Windows 10中的Start Menu
如何在Windows 10中启动Microsoft Edge(12种方式)
如何Microsoft Edge在Windows 10启用或禁用打印
Pin website至Taskbar or Start Menu在Windows 10中使用Edge
修复 Windows 10 中的 Microsoft Edge ERR 网络更改
如何绕过 Windows 10 中的 Microsoft Edge
重定向网站从IE到Microsoft Edge在Windows 10使用Group Policy
如何在Windows 10中制作Chrome default browser(Firefox & Opera)
如何禁用或删除Microsoft Edge Legacy上Windows 10
如何在Windows 10的Microsoft Edge上取消阻止Adobe Flash Player
如何通过Windows 10侧运行Legacy Edge and Chromium Edge side
Microsoft Edge browser中的安全功能Windows 10
将 Microsoft Edge 中的默认搜索提供程序更改为 Google
如何在 Windows 10 上修复 Microsoft Edge
