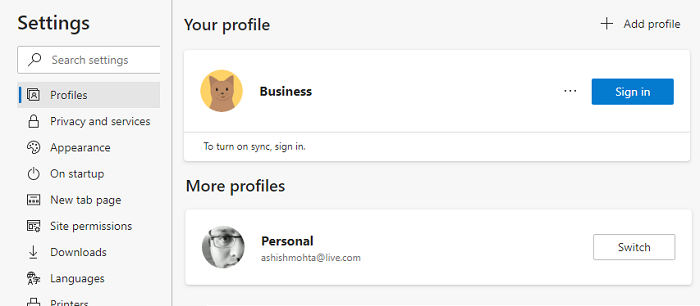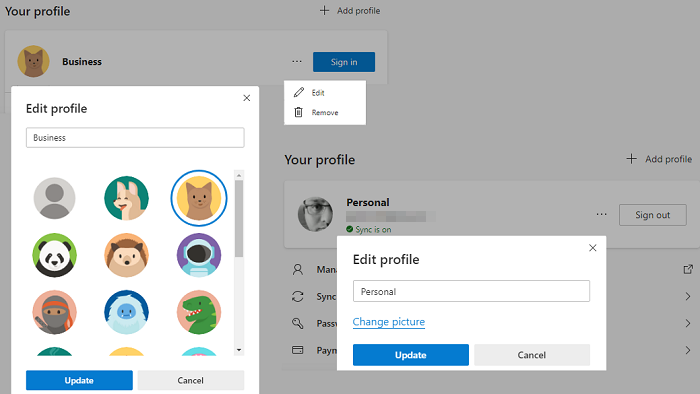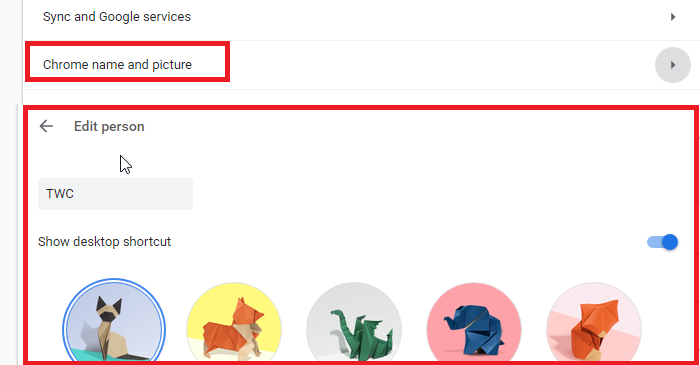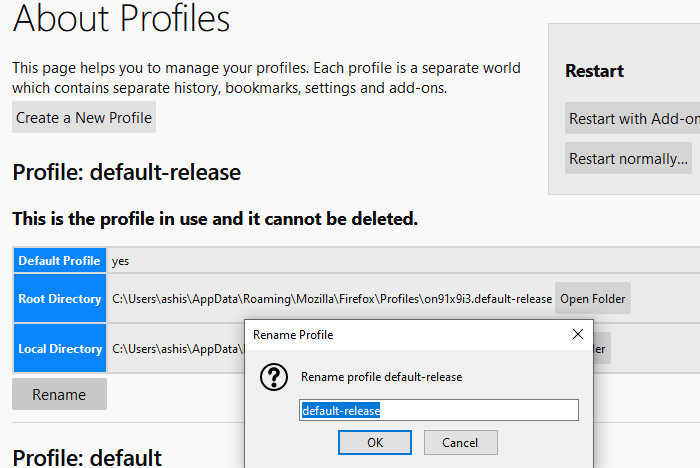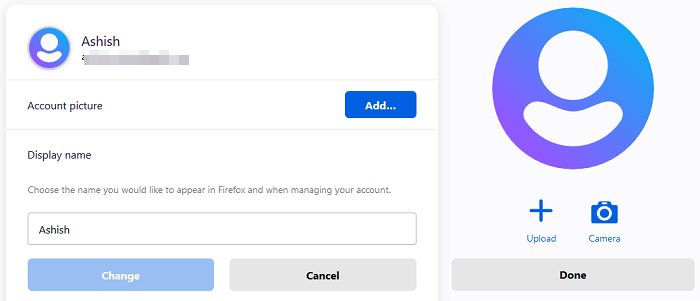当您启动浏览器时,它会创建一个帐户类型。无论您使用Google帐户还是Microsoft帐户登录,您都会在浏览器的右上角看到一个类似帐户的图标。这些配置文件通常标记为Personal,如果您登录,它将从您的在线帐户中选择默认图像。在这篇文章中,我将分享如何在Microsoft Edge、Chrome和Firefox浏览器中更改(Firefox)配置文件(Profile)名称和图像(Image)。
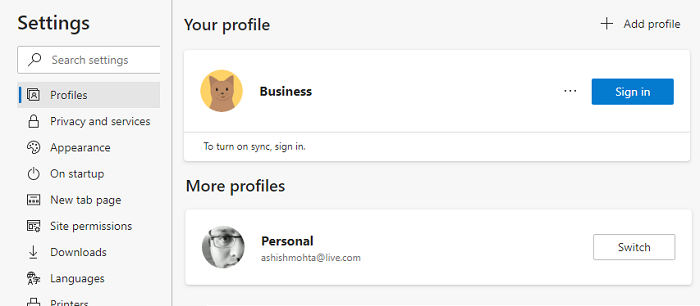
如何在浏览器中更改用户(User)名和个人资料(Profile)图片
配置文件就像多用户帐户,可以链接到在线帐户,也可以保留为普通配置文件。多个(Multiple)个人资料可帮助您将工作和个人资料分开。您的浏览器历史记录、关联帐户、cookie 等是分开的。所有浏览器都允许您重命名它,还可以添加图片或更改图片。它可以帮助您区分它们。
- 微软边缘
- 谷歌浏览器
- 火狐浏览器
通常,您需要单击配置文件图标,然后单击添加(Add)配置文件(Profile)或加号(Sign)。然后您可以选择登录到相应的浏览器帐户,也可以不使用它。
1]在Microsoft Edge上(Microsoft Edge)更改配置文件(Change Profile)名称和图像
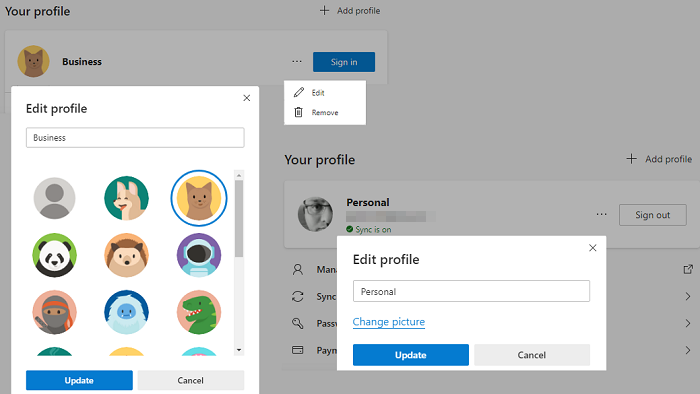
- 在新选项卡中,输入edge://settings/profiles并按 Enter 键
- 它将显示当前配置文件。单击(Click)退出按钮旁边的三点菜单按钮。
- 单击(Click)弹出菜单上的编辑按钮(Edit)
- 它将打开一个小的弹出菜单,您可以在其中更改配置文件(Profile)名称。
- 单击(Click)更改图片(Change Picture)链接,然后选择您选择的图像。
如果配置文件与Microsoft帐户相关联,它将打开您的Microsoft帐户并要求您编辑添加到您帐户中的图片。如果未链接,则从默认图像中选择。无法将您选择的图片上传到未链接的个人资料。
2]在Chrome上(Chrome)更改个人资料(Change Profile)名称和图像
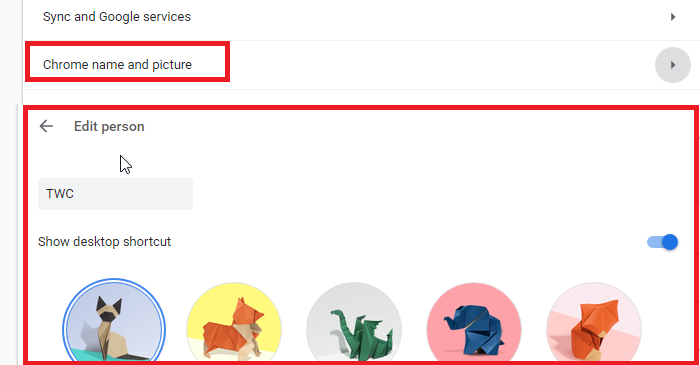
- 在新标签中转到chrome://settings/people
- 点击 Chrome 名称和图片
- 编辑名称并选择可用的图像之一。
3]在Firefox上(Firefox)更改配置文件(Change Profile)名称和图像
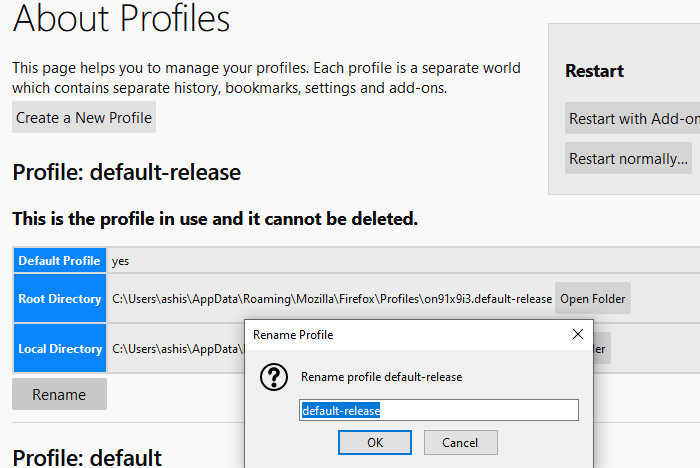
Firefox在这里是一个不同的野兽。与Chrome和Edge不同,它不允许您使用图片,并且编辑配置文件也不是直截了当的。因此,这是您可以更改当前配置文件名称的方法。
- 在新选项卡中转到about:profiles 。它将列出所有现有的配置文件。
- 单击(Click)要重命名的配置文件末尾的重命名按钮。
- 单击(Click)确定按钮,您就完成了。
您还可以通过在运行(Run)提示中执行命令“ firefox -profilemanager ”来启动配置文件管理器。它将打开一个迷你版本,您可以使用它来创建、删除和管理配置文件。
现在这是交易。如果您使用Mozilla帐户登录,则可以更改显示名称和帐户(Account)图片。
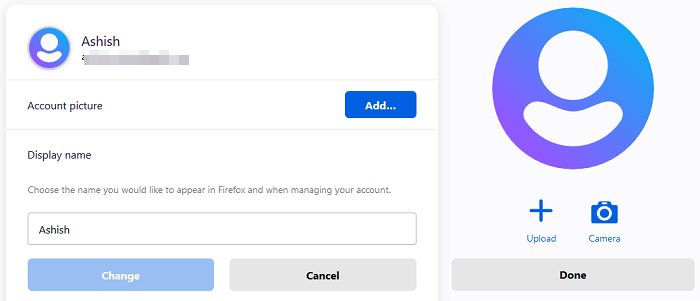
- 单击个人资料图标并使用(Click)Firefox帐户登录。
- 完成后,单击个人资料图标,然后单击帐户(Account)设置
- 在这里,您可以选择Account Picture和Display Name。
- 最好的部分,您可以上传图片或使用相机。
更改名称后,它将取代与帐户关联的电子邮件 ID。
我希望这篇文章很简单,并且您能够在Microsoft Edge、Chrome和Firefox中更改(Firefox)配置文件(Profile)名称和图像(Image)。
Firefox在自定义配置文件方面遥遥领先,而Google和Microsoft则使用关联帐户中的配置文件图像。相反,如果没有连接到Mozilla帐户, Firefox中的配置文件管理是基本的。(Firefox)
How to change User name and Profile image in Edge, Chrome, Firefox
When yoυ launсh a browser, it creates a sort-of-account. It doesn’t matter if уou ѕign-in with your Google account or Microsoft аccount, you will see an account-like icon on the top-right of the browser. These profiles are usually marked as Personal, and if you sign-in, then it will pick the default image from your оnline account. In this post, I will share how you can change the Profile name and Image in Microsoft Edge, Chrome and Firefox browsers.
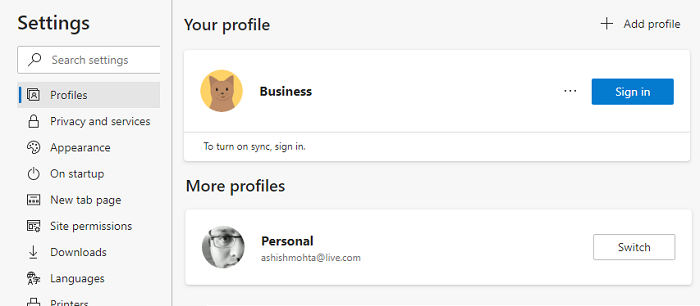
How to change the User name & Profile image in a browser
The profiles are like multiple-user accounts, which can be linked to an online account, or they can remain as plain profiles. Multiple profiles help you keep your work and personal profile separate. Your browser history, linked accounts, cookies, etc. are kept separated. All browsers allow you to rename it, and also add a picture or change the picture. It helps you to differentiate between them.
- Microsoft Edge
- Google Chrome
- Mozilla Firefox
Generally, you need to click on the profile icon, and then click on Add a Profile or Plus Sign. Then you can choose to sign-in to the respective browser account, or you can use it without it.
1] Change Profile name and image on Microsoft Edge
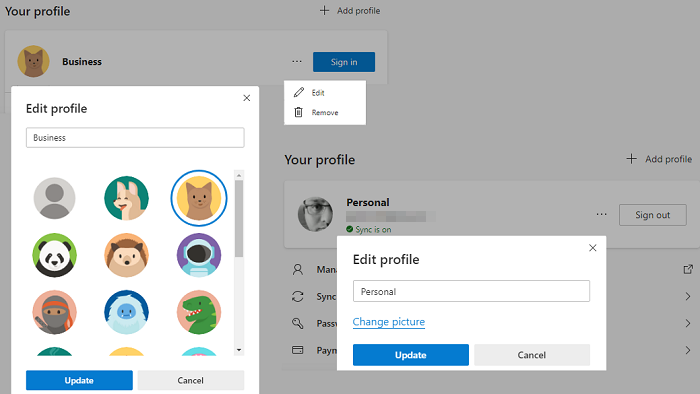
- In a new tab, type edge://settings/profiles and press the Enter key
- It will reveal the current profile. Click on the three-dot menu button, which is available next to the sign-out button.
- Click on the Edit button on the fly-out menu
- It will open a small pop-out menu where you can change the Profile name.
- Click on Change Picture link, and choose an image of your choice.
If the profile is linked with a Microsoft account, it will open your Microsoft account and ask you to edit the picture, which is added to your account. If it is not linked, then you choose from the default image. There is no way to upload a picture of your choice to non-linked profiles.
2] Change Profile name and image on Chrome
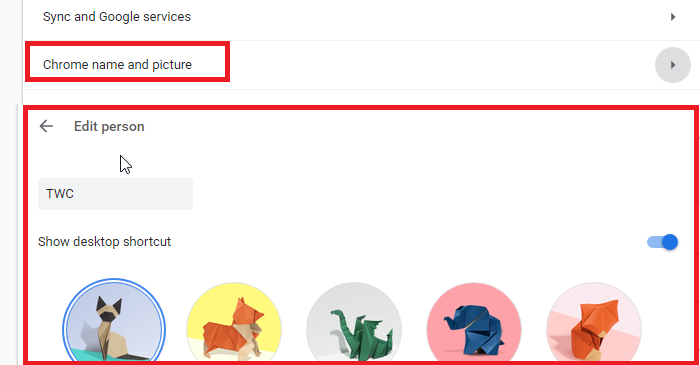
- Go to chrome://settings/people in a new tab
- Click on Chrome name and picture
- Edit the name and select one of the images available.
3] Change Profile name and image on Firefox
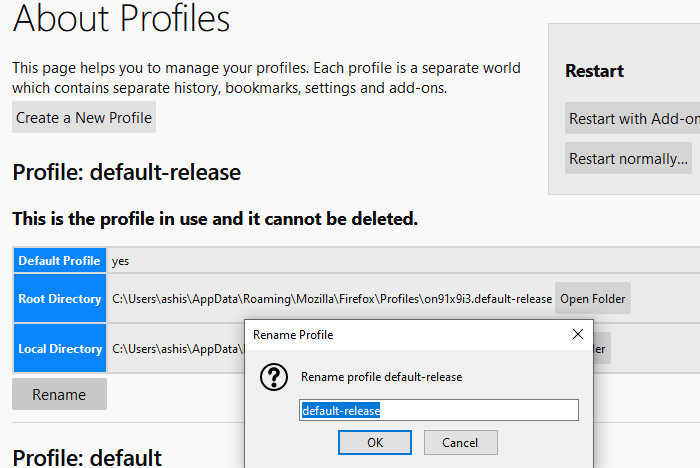
Firefox is a different beast here. Unlike Chrome and Edge, it doesn’t let you use a picture, and editing profiles are not straight forward either. So here is how you can change the current profile name.
- Go to about:profiles in a new tab. It will list all the existing profiles.
- Click on the rename button at the end of the profile you want to rename.
- Click the ok button, and you are done.
You can also launch the Profile Manager by executing the command “firefox -profilemanager” in the Run prompt. It will open a mini version that you can use to create, delete and manage profiles.
Now here is the deal. If you sign-in with the Mozilla account, you can change the display name, and Account picture both.
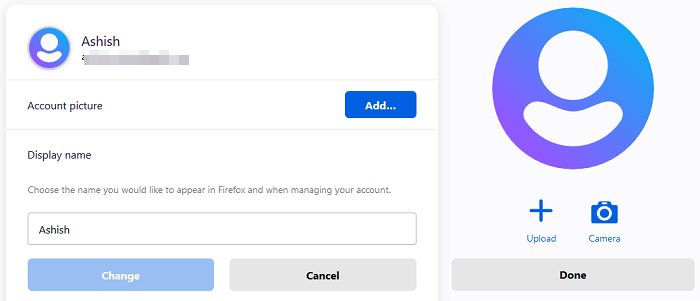
- Click on the profile icon and sign-in with the Firefox account.
- Once you are done doing that, click on the profile icon, and click on Account settings
- Here you have the option for Account Picture and Display Name.
- The best part, you can upload a picture or use a camera.
Once you change the name, it will supersede the email id associated with the account.
I hope the post was easy, and you were able to change Profile name and Image in Microsoft Edge, Chrome, and Firefox.
Firefox is way ahead when it comes to customizing profiles, while Google and Microsoft use profile images from the associated account. On the contrary, profile management in Firefox is basic if it is not connected to the Mozilla account.