如何在 Windows 11/10 上找出应用程序进程 ID
您是否知道在您的Windows上运行的每个进程都被分配了一个特定的编号用于识别?在本指南中,我们将向您展示什么是进程 ID(Process ID),以及如何Application Process ID on Windows 10/11。
Windows 11/10 上的进程 ID(Process ID) ( PID )是什么
在Windows(Windows)上运行的每个进程都有一个唯一的十进制数字。该唯一的十进制数字称为进程 ID(Process ID) ( PID )。唯一的十进制数或进程 ID(Process ID)有很多用途。例如,它可用于在将调试器附加到进程时指定进程及其 id。对于一般用户来说,没有任何用处。但是,知道它在解决问题等情况下会派上用场。
如何在Windows 11/10上找出应用程序进程 ID(Application Process ID)
您可以通过四种不同的方式找到应用程序的进程 ID(Process ID)。
- 通过任务管理器
- 通过命令提示符
- 通过资源监视器
- 通过 PowerShell
让我们看看如何使用这些方法获取进程 ID(Process ID)。
1]通过任务管理器
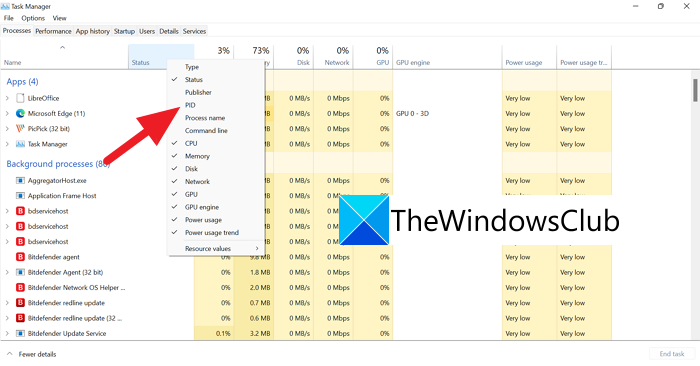
使用键盘上的Ctrl+Shift+Esc快捷键打开任务管理器。(Task Manager)在任务管理器(Task Manager)窗口中,右键单击名称(Name)、状态(Status)等选项卡,然后单击PID以在描述栏上显示PID选项卡。(PID)
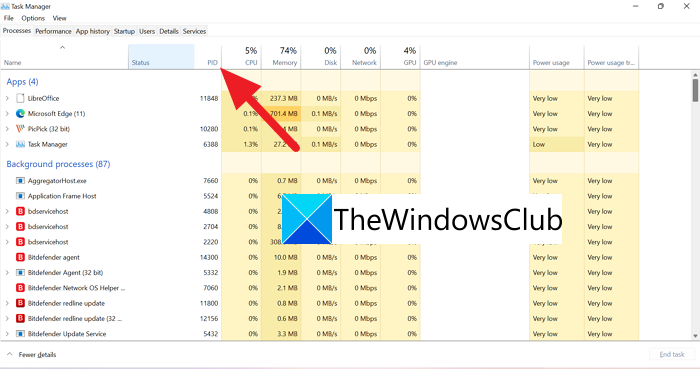
选择PID后,将看到一个新选项卡,其中包含针对每个应用程序/进程的PID和数字。(PID)
2]通过命令提示符
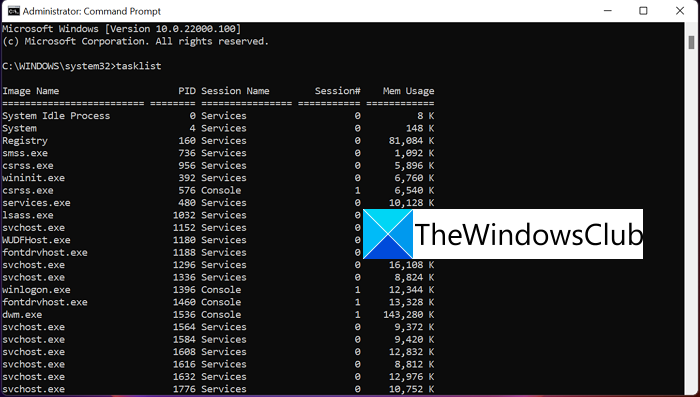
以管理员(Administrator)身份打开命令提示符(Command Prompt)。在命令提示符(Command Prompt)窗口中,键入并按Enter。您将看到 PC 上运行的每个进程及其进程ID , (IDs)Microsoft商店应用程序除外。要查找Microsoft商店应用程序的进程ID(IDs),请键入并按Enter。tasklisttasklist /apps
3]通过资源监视器
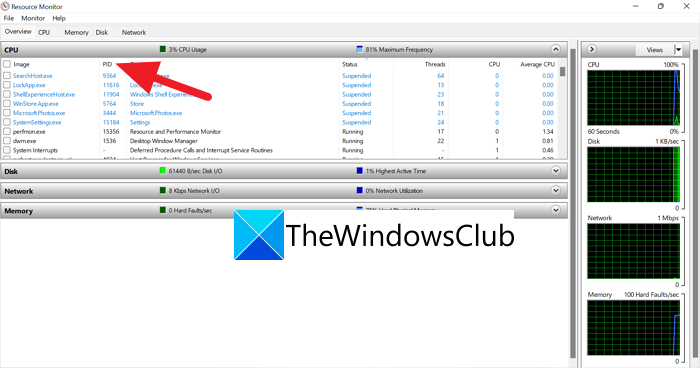
从Windows 工具(Windows Tools)打开资源监视器(Resource Monitor)。在资源监视器(Resource Monitor)窗口中,您将找到正在运行的进程及其进程ID(IDs) ( PID ),就像在任务管理器(Task Manager)中一样。
4]通过PowerShell
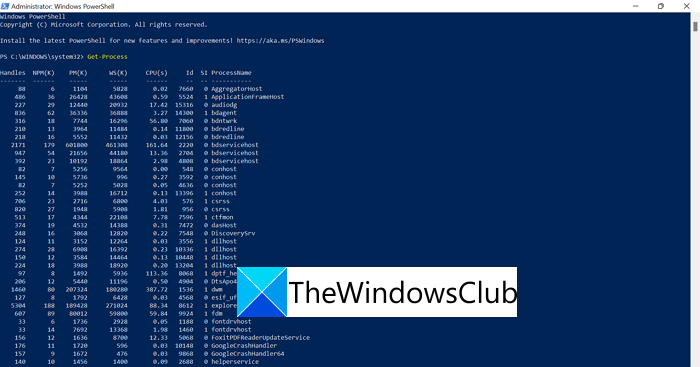
(Open PowerShell)从“开始”菜单(Start Menu)(以管理员身份或普通用户身份)打开 PowerShellGet-Process ,然后键入并按Enter。您将在 ID 标签下看到进程列表及其进程ID(IDs)。
这些是您可以用来找出在您的 PC 上运行的应用程序或进程的进程 ID ( PID ) 的四种方法。(PID)
如何按名称查找进程 ID?
您可以使用上述进程按应用程序名称查找进程 ID 。(Process ID)您需要知道Process的确切名称。您可以在任务(Task)管理器中查看进程并轻松了解其进程 ID(Process ID) ( PID )。
你如何找到服务的PID?
Related Read: What is Program in Startup tab in Task Manager? Is it safe?Related posts
什么是Windows 10 Sihost.exe?如何知道它是否是病毒?
Windows 10中的yyphone.exe进程是什么?我删除它吗?
Windows 11/10中的Microsoft Office Click-To-Run High CPU usage
Windows 10中出现了一个问题StartupCheckLibrary.dll
Fix System中断Windows 11/10中的高CPU usage
Microsoft Edge Browser Tips and Tricks用于Windows 10
Windows 10为Adjust您的Monitor为Windows 10的screen resolution
如何在Windows 11/10中测试Webcam?它在工作吗?
Fix DCFWinService High Disk Usage上Windows 11/10
如何在File Explorer中展示Details pane在Windows 10
如何在Windows 11/10中创建Radar Chart
如何在Windows 10启用或Disable Archive Apps feature
如何检查在Windows 10的Shutdown and Startup Log
启用Network Connections而在Modern Standby上Windows 10
Fix High CPU Usage Windows 10 Fix High CPU Usage
CPU在Windows 11/10中的全speed or capacity不运行
在Windows 10 Fix COM Surrogate高CPU or Disk usage
HDMI playback设备未显示在Windows 10中
Fix Services和Controller应用High CPU usage在Windows 10
Windows 10中的Fix Bluetooth声音延迟
