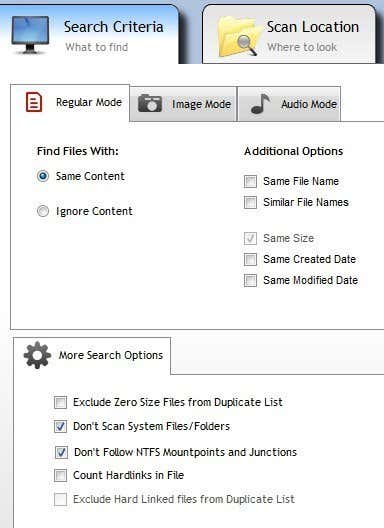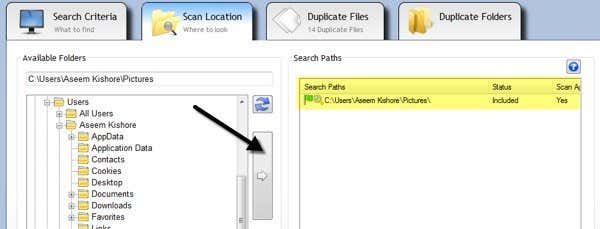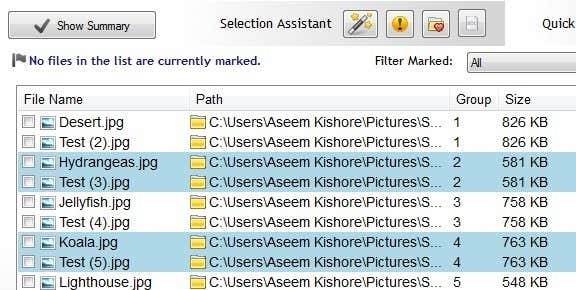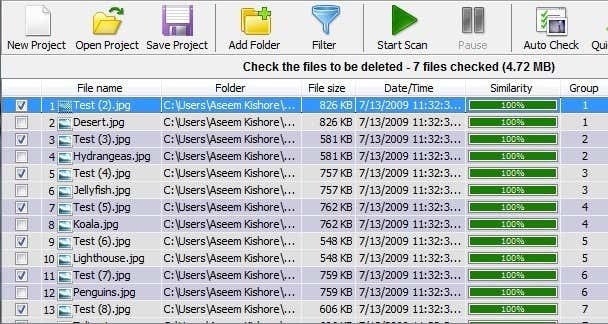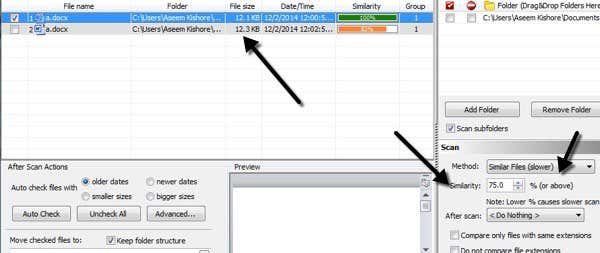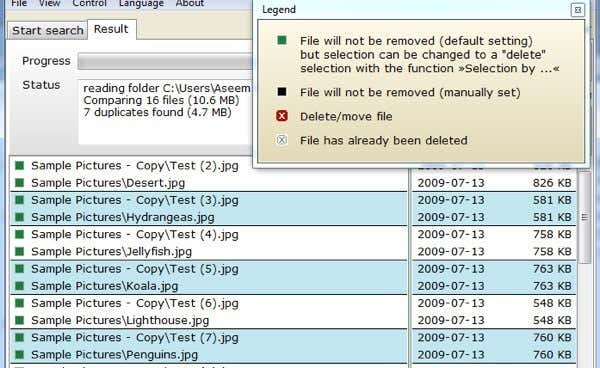正在寻找一些实用程序来快速轻松地在您的计算机上查找重复的文件和照片?我最近将我父亲存储在多台计算机和多个外部硬盘驱动器上的所有数据整理到一个安全的备份位置,但发现几乎所有内容都有重复。我无法手动尝试找出什么是相同的,什么是重复的,所以我继续尝试了几个重复的查找(duplicate finder)程序。
在本文中,我将提及我使用的那些,并简要概述该程序的工作原理、有效性以及我遇到的任何问题。值得注意的是,您永远不应该完全相信重复查找程序(finder program)的结果,因为总会有一些场景会混淆搜索算法(search algorithms)并给您带来误报。因此,在删除任何内容之前,请务必仔细检查一次。
此外,不用说,在开始此过程之前,您绝对应该备份所有数据,以防万一。一旦确定删除了正确的数据,您就可以摆脱原始备份。
NirSoft 搜索我的文件
如果您正在寻找一些最有用的Windows软件工具,那么NirSoft应该是您的首选。他们的工具之一是SearchMyFiles,它基本上是您本地文件和文件夹的超级搜索引擎(search engine)。它有大量过滤器,可让您按通配符、文件日期、文件内容(file content)、文件大小(file size)、文件属性等进行搜索。
它还有一个名为Duplicates Search的搜索模式。下载并运行它(无需安装)后,只需单击最顶部的下拉菜单并将值更改为重复搜索。

接下来,选择要从其中开始搜索的基本文件夹。(base folder)如您所见,其他一切都是不言自明的。如果您只是在查找重复文件并希望找到所有这些文件,则不要更改任何过滤器或设置。默认情况下,它们被配置为搜索所有内容。如果要限制扫描的文件类型,则应使用过滤器。
继续并单击开始搜索(Start Search),您将在弹出窗口中获得结果。我对Windows 7(Windows 7)附带的示例照片进行了测试,效果相当好。即使照片的文件名不同,它似乎只根据大小来查找重复项。如果它们的大小完全相同,则认为这些文件是重复的。当我调整其中一张照片的大小时,它不再将它们显示为重复,即使它是同一张照片,只是大小不同。
这种搜索方法很好,但它并不适合照片,因为有时您可能会拥有两个不同名称的同一张照片或不同尺寸的同一张照片。我还遇到了具有相同内容甚至名称相同但大小略有不同因此没有出现在结果中的文档的问题。如果它们也显示具有相同名称的文件,即使它们具有不同的大小,那就太好了。
这真的取决于你的目标是什么,但我会提到其他搜索方式不同的程序,以防这不是你想要的。
重复清洁剂
Duplicate Cleaner Free比NirSoft 实用程序(NirSoft utility)好一点,因为它具有更高级的搜索条件(search criteria)选项。首先,您必须选择是要查找具有相同内容的文件还是要忽略该内容。然后您还可以选择“相同文件名(Same File Name)”、“相似文件名”和“相同大小”(Similar File Names and Same Size)等选项。
使用这些条件,您可以对重复项执行更复杂的搜索,例如搜索具有相同名称但大小不一定相同的所有文件,以及搜索具有相同内容但不一定具有相同名称的所有文件。
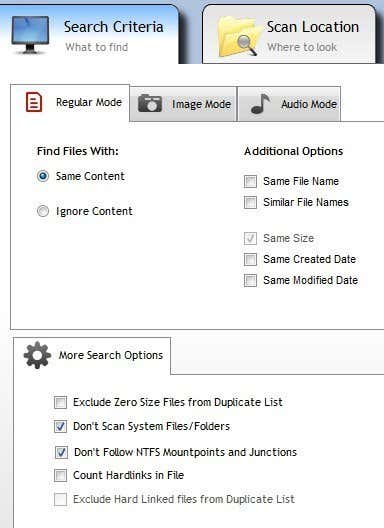
选择搜索条件(search criteria)后,您必须添加搜索位置。继续并导航到该文件夹,然后单击小箭头按钮将该文件夹移动到“ 搜索路径”(Search Paths)一侧。
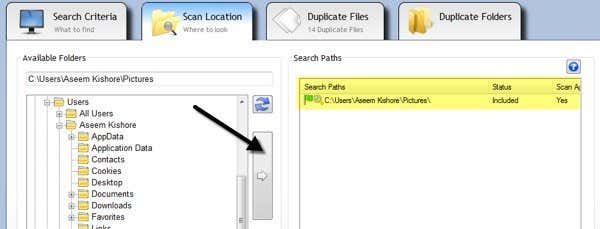
完成后,单击顶部的立即扫描按钮,结果将显示在(Scan)重复文件(Duplicate Files)或重复文件夹(Duplicate Folders)部分。
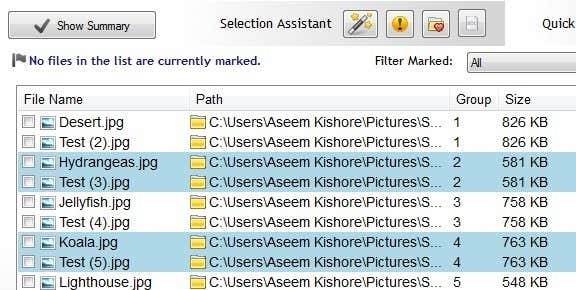
现在要删除文件,您必须单击选择助手(Selection Assistant)旁边的小魔杖图标(wand icon),单击标记(Mark),然后按组选择(Select by group),然后选择除每个组中的一个文件之外的所有文件(All but one file in each group)。

这将标记一组重复文件中的所有文件,除了一个。为了删除重复项,您必须单击顶部的圆形文件删除图标。(File Removal)您也可以使用不同的标准标记文件,但这是尝试摆脱重复项时最简单的方法。
您可能还注意到搜索条件(Search Criteria)下的图像模式(Image Mode)和音频模式(Audio Mode),两者都运行良好,但并非所有功能都是免费的。图像模式选项(image mode option)是最好的,但它需要您以 30 美元的价格购买专业版(Pro version)。对于真正需要处理大量重复文件(包括照片和音频文件)的人,我强烈推荐Pro,因为我使用了它,它为我节省了大量免费版本无法完成的时间。

使用图像模式(image mode),即使它们具有不同的分辨率或已旋转或翻转,您也可以找到相似的图像。音频模式(Audio mode)可让您免费通过元数据搜索重复歌曲,但如果您想比较实际音频数据,则必须购买专业版(Pro version)。
快速重复文件查找器
如果您只是在寻找精确的重复项,那么Fast Duplicate File Finder是一个不错的选择。免费版可让您找到无限的完全重复文件,但只有 10 组类似文件。类似文件功能非常有用,因为它可以帮助您找到像Word 文档(Word docs)这样的文档,这些文档在内容方面完全相同,但由于某些原因具有不同的大小和其他细微的差异。
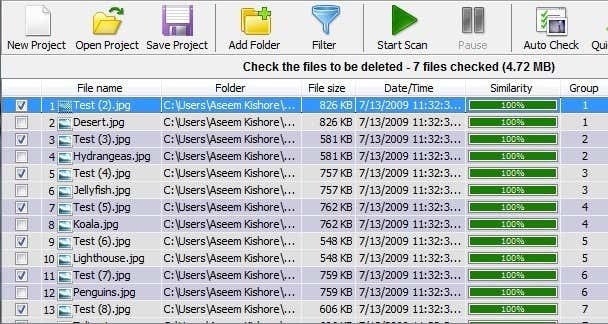
但是,该功能以及其他一些功能(例如过滤器和删除重复文件的能力)将使您退回 40 美元,这对于仅查找重复文件的程序来说太高了。但是,免费版本可以很好地找到精确的重复项。
只需单击顶部的添加文件夹(Add Folder)以选择要搜索重复项的文件夹,然后选择搜索方法(search method),最后单击开始扫描(Start Scan)按钮。默认情况下,免费版本将为 100% Equal Files提供无限的结果,这意味着它们必须是精确的大小。

同样,该程序不会向我显示名称相同且内容相同的两个Word文件,因为它们的大小略有不同。当我选择相似文件(Similar Files)选项并将相似度值(Similarity value)设置为 75% 时,它会正确显示它们。但是,它只会向您显示免费版本中的 10 组类似文件,这有点烦人。
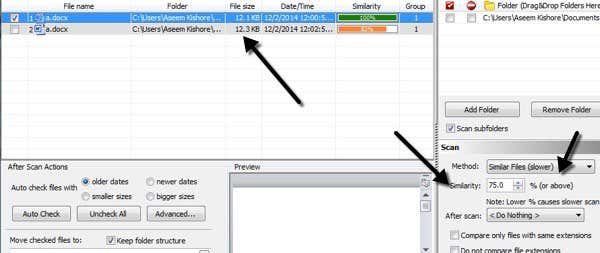
总的来说,这是一个很好的程序,但只对精确复制有用。最适用于图片、视频或音频文件的多个副本,但不适用于文档。
反双胞胎
它有一个有趣的名字,但Anti-Twin是另一个很好的重复查找器(duplicate finder),它有一个干净的界面,不会试图用广告轰炸你。与上面提到的大多数其他程序一样,它并不能完全捕获所有重复的文档,除非您通过相同的文件名(file name)进行搜索。通常对于文档,您很少会出现名称不同的副本,因此这些程序仍然适用于大多数人。

在Anti-Twin中,您必须从一个或两个“基本”文件夹中进行选择,然后从几个选项中进行选择。如果主文件夹下有两个文件夹,则只需选择顶级文件夹作为基本文件夹(base folder),然后选中包含子文件夹( Include subfolders)框。然后,您将选择仅不同子文件夹中(Only files in different subfolders)的文件进行比较。
如果您有两个位于完全不同位置的文件夹,请选择一个基本文件夹(base folder),然后选中第二个文件夹(2nd folder)框并选择第二个文件夹作为另一个基本文件夹(base folder)。然后,您将选中“仅在不同基本文件夹(Only files in different basic folders)中的文件”框。您还可以选择比较所有文件(Compare all files)以比较基本文件夹和/或子文件夹中的所有内容。
对于比较方法(Comparison methods),您可以比较名称或比较内容(Compare content)或同时比较两者。请注意,如果您同时选中这两个框,则比较将在AND 操作之前进行,这意味着(operation meaning)两个条件都需要匹配才能显示为重复。
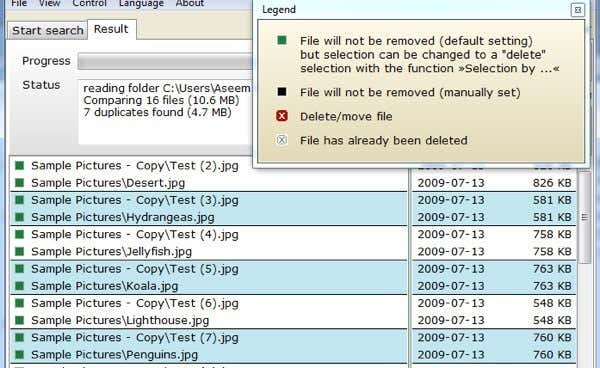
单击(Click)搜索(Search)重复文件按钮,您将被带到下一个屏幕,您可以在其中看到结果。我真正喜欢这个程序的是在搜索重复图片时比较图像(像素)的能力。基本上,如果您有两张相同的图像,但其中一张分辨率较低,您需要单击比较内容(Compare Content),然后单击比较图像(像素)(Compare Images (pixels)) 单选按钮(radio button)。将百分比降低到 95% 以下,然后执行搜索。

如您所见,我有两个同名文件,但由于分辨率不同而大小不同。当您降低匹配百分比(match percentage)时,您会看到一个名为 i nc. 100%,它基本上也会向您显示完全相同的图片。否则,您只会看到相似的,而不是完全匹配的。
因此,您有四个具有不同优点和缺点的程序,但可以完成工作。还有很多其他的重复删除(duplicate remover)程序,但其中很多都有广告或与垃圾软件捆绑在一起。如果您有任何疑问或问题,请发表评论。享受!
4 Free Tools to Remove Duplicate Files and Photos
Looking fоr some utilities to find duplicаte files and photos on your computer quickly аnd easily? I recently organized all the data that my fathеr had stored on multiple computers and multiрle еxternal hard drives іnto one safe bаcked up location, but found that there were duplicates of pretty much everything. There was no wаy I was going to manually try to figure out what was the samе and what was a duplicate, ѕo I went ahead and tried оut a couple of dυplicatе finder programs.
In this article, I’ll mention the ones I used and give a short overview of how the program works, its effectiveness and any issues that I ran into. It’s worth noting that you should never completely trust the results of a duplicate finder program because there are always scenarios that can confuse the search algorithms and give you false positives. So always double-check once before you delete anything.
Also, it goes without saying that you should definitely make a backup of all data before you start this process just in case. Once you are certain the correct data was deleted, then you can get rid of the original backup.
NirSoft SearchMyFiles
If you’re looking for some of the most useful software tools for Windows, then NirSoft should be the first place you look. One of their tools is SearchMyFiles, which is basically a super search engine for your local files and folders. It has a ton of filters that let you search by wildcard, by file dates, by file content, by file size, by file attributes, etc.
It also has a search mode called Duplicates Search. Once you download and run it (no need to install), just click on the drop down at the very top and change the value to duplicates search.

Next, you choose the base folder where you want the search to start from. As you can see, everything else is self-explanatory. If you’re only looking for duplicate files and want to find all of them, then don’t change any of the filters or settings. By default, they are configured to search everything. If you want to restrict the types of files scanned, then you should use the filters.
Go ahead and click Start Search and you’ll get the results in a pop up window. I tried my tests on the sample photos included with Windows 7 and it worked fairly well. Even though the file names for the photos were different, it seems to find duplicates based only on size. If they are the exact same size, the files are considered duplicate. When I resized one of the photos, it no longer showed them as duplicates even though it was the same photo, just a different size.
This method of searching is good, but it’s not perfect for photos because there may be times when you have the same photo with two different names or the same photos in different sizes. I also ran into issues with documents that had the same contents and even the same name, but were slightly different in size and therefore didn’t show up in the results. It would have been nice if they also showed files with the same name even if they have different sizes.
It really depends on what your goal is, but I’ll mention other programs that search differently in case this is not what you’re looking for.
Duplicate Cleaner
Duplicate Cleaner Free is a bit better than the NirSoft utility because it has more advanced options for the search criteria. Firstly, you have to choose whether you want to find files with the same content or if you want to ignore the content. Then you can also choose options like Same File Name, Similar File Names and Same Size.
Using these criteria, you can perform more complicated searches for duplicates like searching for all files with the same name, but not necessarily the same size and searching for all files with the same content, but not necessarily with the same name.
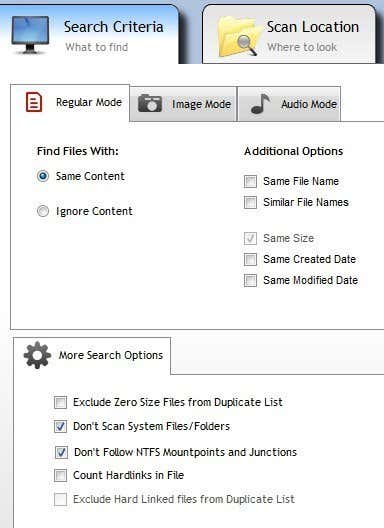
Once you choose the search criteria, you then have to add the search locations. Go ahead and navigate to the folder and then click the little arrow button to move that folder to the Search Paths side.
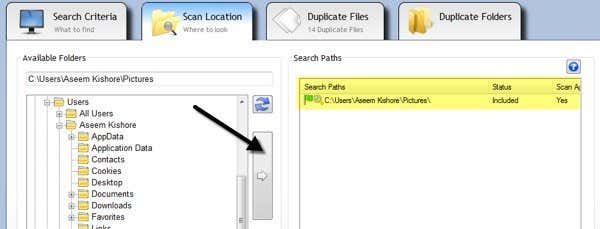
When you are done, click the Scan Now button at the top and the results will show in the Duplicate Files or Duplicate Folders sections.
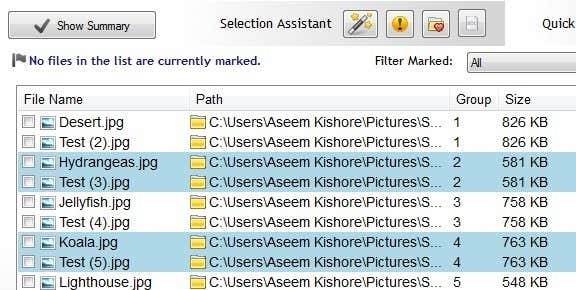
Now to get rid of the files, you have to click on the little magic wand icon next to Selection Assistant, click on Mark, then Select by group, then select All but one file in each group.

This will mark all files in a group of duplicates except for one. In order to delete the duplicates, you have to click on the circular File Removal icon at the top. You can mark files with different criteria also, but this is the easiest way when trying to get rid of duplicates.
You may have also noticed the Image Mode and Audio Mode under Search Criteria and both work very well, but not all of the features are free. The image mode option is the best, but it requires you to purchase the Pro version for $30. I would highly recommend the Pro for anyone who really has to deal with a ton of duplicates including photos and audio files because I used it and it saved me a lot of time the free version could not accomplish.

With image mode, you can find similar images even if they have a different resolution or have been rotated or flipped. Audio mode will let you search for duplicate songs by metadata for free, but if you want to compare the actual audio data, you’ll have to purchase the Pro version.
Fast Duplicate File Finder
If you’re looking for just finding exact duplicates, then Fast Duplicate File Finder is a good choice. The free version will let you find unlimited exact duplicates, but only 10 groups of similar files. The similar files functionality is quite useful since it can help you find documents like Word docs that are exactly the same in terms of content, but for some reason have different sizes and other slight variations.
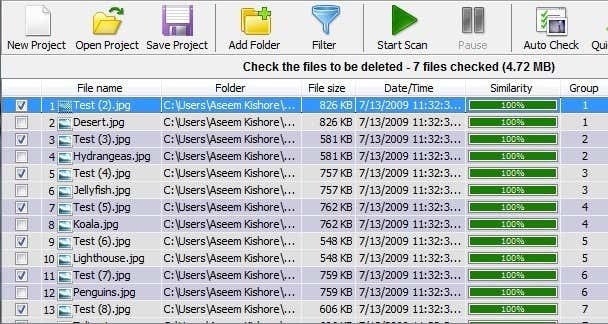
However, that functionality along with a few other features like filters and the ability to delete the duplicate files will set you back $40, which is a way too high for a program that just finds duplicates. However, the free version does a good job of finding exact duplicates.
Just click Add Folder at the top to select the folders you want to search for duplicates, then choose your search method and finally click the Start Scan button. By default, the free version will give unlimited results for 100% Equal Files, which means they have to be the exact size.

Again, this program would not show me the two Word files that had the same name and had the same contents because they were slightly different in size. When I chose the Similar Files option and set the Similarity value to 75%, then it showed them correctly. However, it will only show you 10 groups of similar files in the free version, which is kind of annoying.
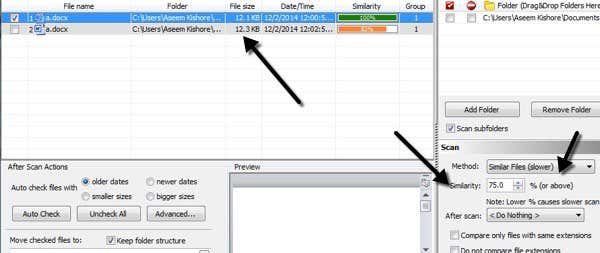
Overall it is a good program, but only useful for exact duplicates. Works best with multiple copies of pictures, videos or audio files and not so well with documents.
Anti-Twin
It’s got a funny name, but Anti-Twin is another good duplicate finder that has a clean interface and doesn’t try to bombard you with ads. As with most of the other programs mentioned above, it doesn’t quite catch all the duplicate documents unless you search by identical file name. Usually with documents, it’s rare that you’ll have duplicates with a different name, so these programs will still work for most people.

In Anti-Twin, you have to choose from either one or two “base” folders and then from a couple of options. If you have two folders under a main folder, then you can simply choose the top-level folder as a base folder and then check the Include subfolders box. You would then select Only files in different subfolders for comparison.
If you have two folders that are in completely different locations, choose one base folder then check the 2nd folder box and choose the second folder as another base folder. Then you would check the Only files in different basic folders box. You can also select Compare all files to compare everything in the base folders and/or subfolders to each other.
For Comparison methods, you can either Compare names or Compare content or compare both. Note that if you check both boxes, the comparison will before an AND operation meaning that both criteria will need to match in order for it to show as duplicate.
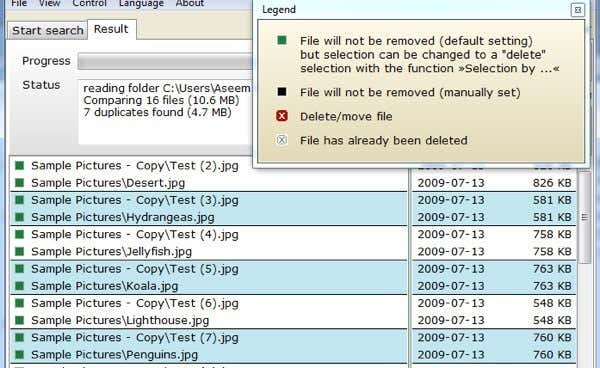
Click the Search for duplicate files button and you’ll be brought to the next screen where you can see the results. What I really like about this program is the ability to compare images (pixels) when searching for duplicate pictures. Basically, if you have two images that are the same, but one is of lower resolution, you’ll want to click Compare Content and then click the Compare Images (pixels) radio button. Reduce the percentage to 95% of less and then perform the search.

As you can see, I had two files with the same name, but different sizes due to the resolution. When you reduce the match percentage, you’ll see a new checkbox called inc. 100%, which basically will show you the pictures that are exact duplicates also. Otherwise, you’ll only see the ones that are similar, but not exact matches.
So there you have four programs that have different advantages and disadvantages, but get the job done. There are a ton of other duplicate remover programs, but a lot of them have ads or come bundled with junkware. If you have any questions or issues, post a comment. Enjoy!