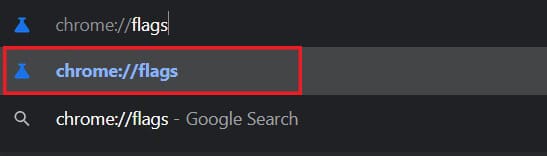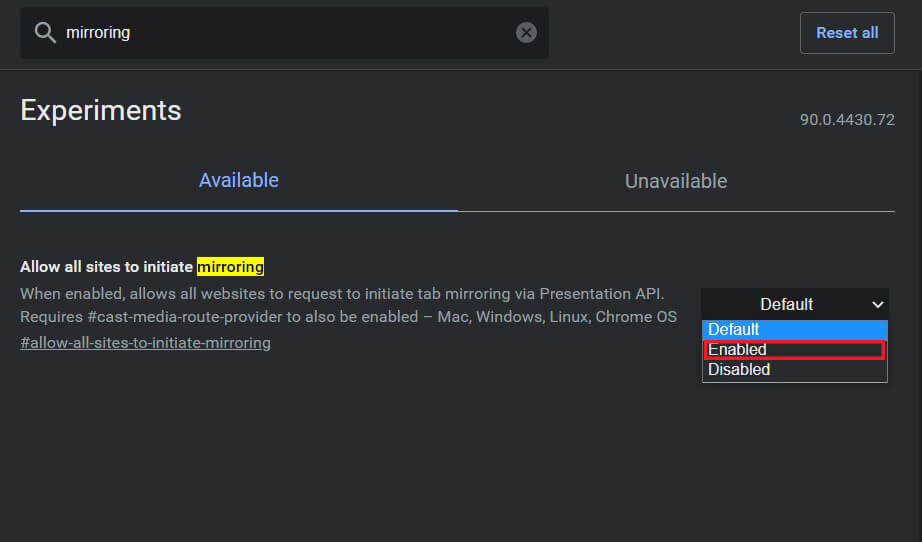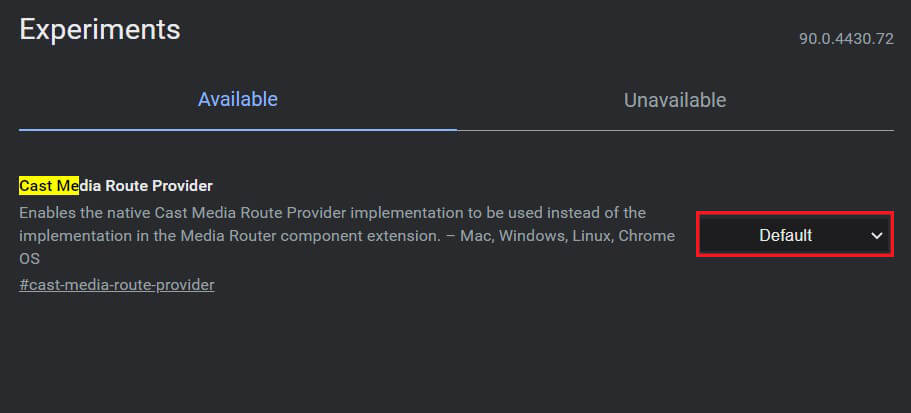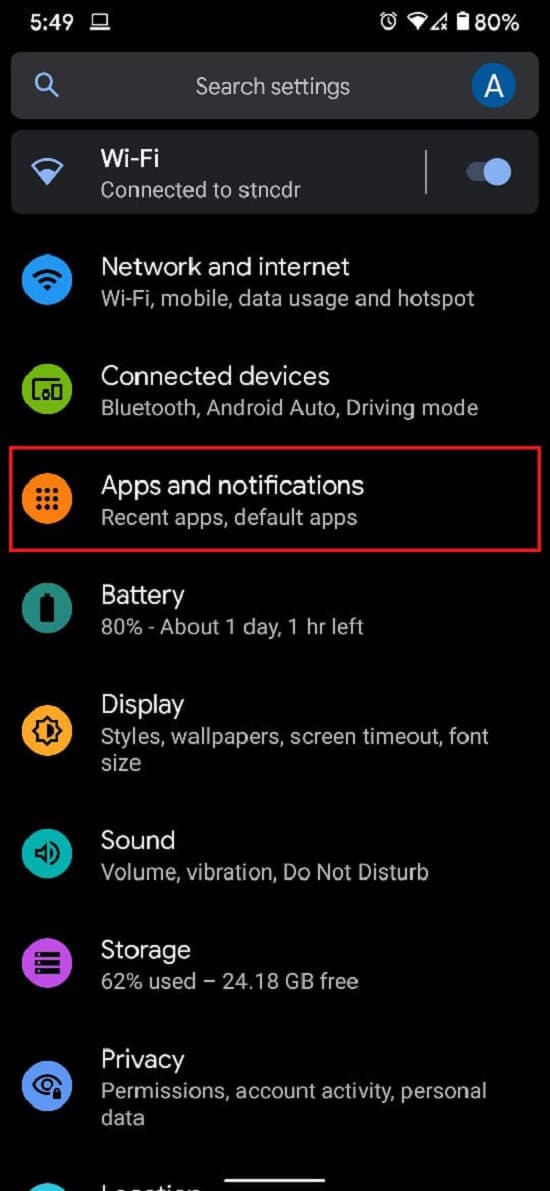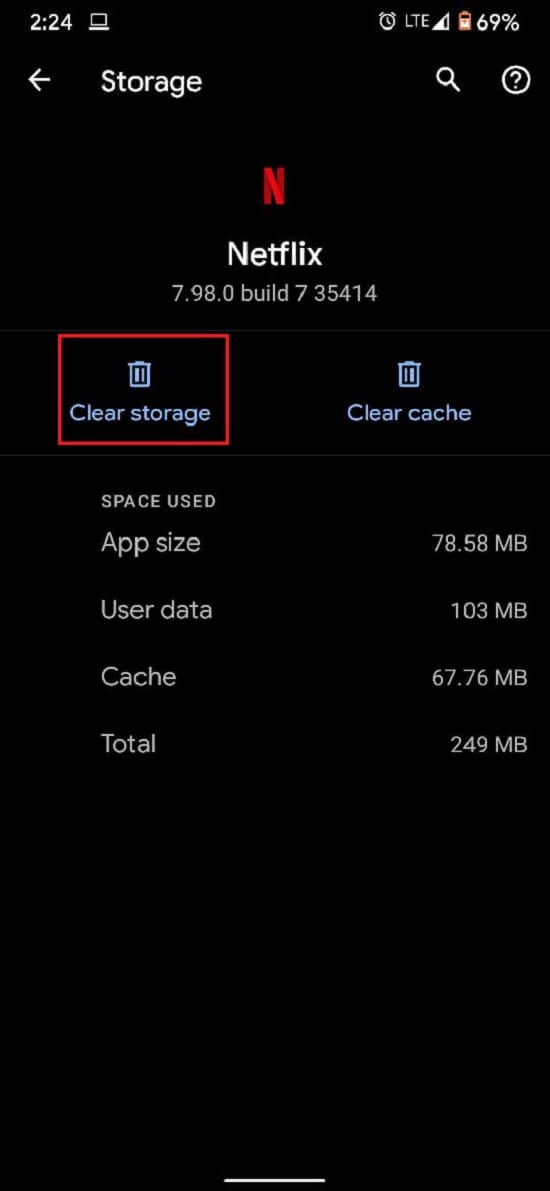智能电视(TVs)时代已经来临。曾经被称为“白痴盒子”的电视现在具有广泛的功能,甚至可以让个人电脑(Personal Computer)感到羞耻。这一发展背后的一个主要原因是诸如Chromecast之类的设备可以将大多数普通电视变成智能电视(TVs)。但是,用户报告了一个错误,指出支持Chromecast源。如果此错误中断了您的流媒体体验,您可以通过以下方法修复“不支持 Chromecast 源”错误。(fix the ‘Chromecast source not supported’ error.)

修复 Chromecast Source Not Supported 错误( Fix Chromecast Source Not Supported Error)
为什么我无法使用 Chromecast 投射到电视上?(Why can’t I cast to my TV using Chromecast?)
Chromecast是将手机或 PC 投射到电视上的绝佳方式。几乎没有任何设备不能与Chromecast配对。这意味着您收到的 source not supported 错误可能不是由不兼容引起的,而是由于您的设备上的一些小错误或错误。这些问题的范围从网络连接不良到应用程序故障。无论(Regardless)问题的性质如何,本文都将帮助您使用Chromecast投射到您的电视上。
方法一:在谷歌浏览器上启用镜像(Method 1: Enable Mirroring on Google Chrome)
屏幕镜像是 Chrome 上的一项实验性功能,允许用户与其他设备共享他们的屏幕。(Screen mirroring is an experimental feature on Chrome that allows users to share their screen with other devices.)默认情况下,镜像功能会根据您拥有的设备或连接进行更改和调整,但您可以强制启用它,强制您的Chrome浏览器共享其屏幕。以下是在Google Chrome(Google Chrome)上启用镜像功能的方法:
1. 在 Chrome 中打开一个新选项卡,然后在搜索栏中输入(type)以下 URL:chrome://flags. 这将在您的浏览器上打开实验性功能。
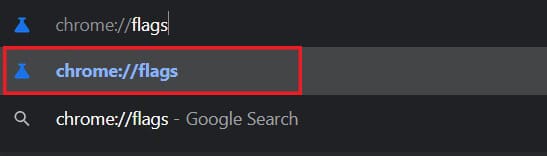
2. 在顶部的“搜索标志”栏中,(‘Search flags’)搜索(search for) 镜像。(mirroring.)

3. 标题为“允许所有站点启动镜像(Allow all sites to initiate mirroring)”的选项 将出现在屏幕上。在其右侧的下拉列表中,将设置从默认更改为启用。(Default to Enabled.)
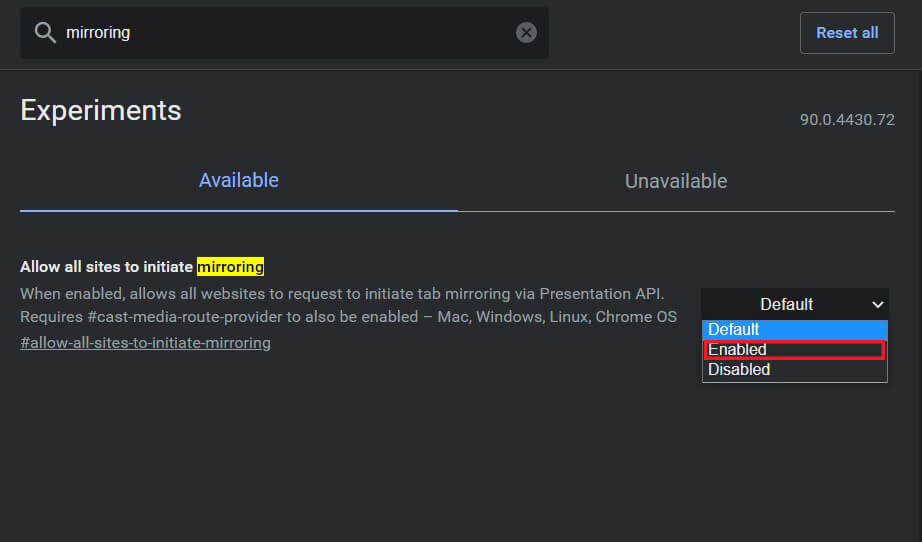
4. 然后您必须重新启动Google Chrome,设置(Settings)将被更新。
另请阅读:(Also Read:) 如何将您的 Android 或 iPhone 屏幕镜像到 Chromecast(How to Mirror Your Android or iPhone Screen to Chromecast)
方法二:启用 Cast Media Router Provider(Method 2: Enable Cast Media Router Provider)
在实验功能选项卡仍然打开的情况下,您可以尝试启用种姓媒体路由器提供商。尽管这些功能会自动更改,但它们有可能修复Chromecast 源不受支持的问题:(Chromecast source not supported issue:)
1. 在搜索栏中,搜索“Caste Media Router Provider”。
2. 与镜像功能类似,单击下拉列表并启用(enable)该功能。
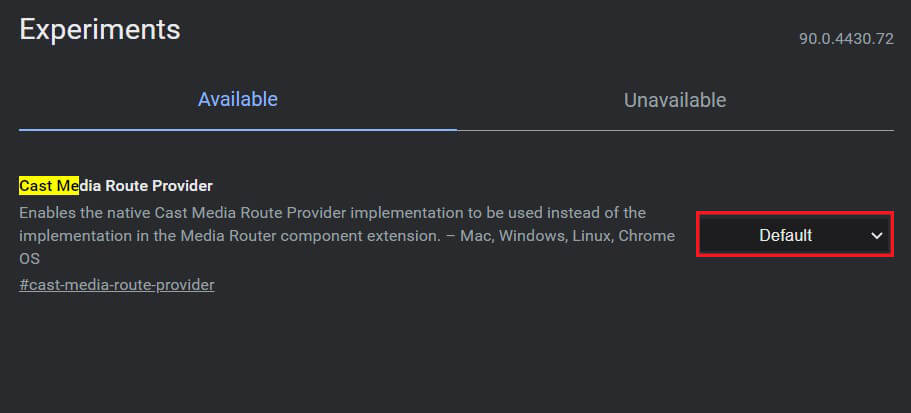
方法 3:禁用广告拦截器和 VPN 扩展(Method 3: Disable Ad Blocker and VPN extensions)
广告拦截器和VPN(VPNs)可能会阻止您的设备共享其屏幕以保护您的隐私。您可以尝试禁用Google Chrome上的各种扩展程序并检查它是否可以解决问题。
1. 点击Chrome 应用(Chrome app.)右上角的拼图图标。(puzzle piece icon)

2. 转到出现的面板底部并单击管理扩展程序(click on Manage extensions) 以打开设备上所有扩展程序的列表。

3. 在这里,您可以禁用任何(disable any extension)您认为会干扰您的设备的扩展程序,尤其是那些广告拦截器或VPN服务的扩展程序。

4. 尝试通过Chromecast连接您的设备,看看问题是否已解决。
方法四:清除App缓存数据(Method 4: Clear the Cache Data of the App)
如果您尝试通过Android设备进行流式传输并且无法这样做,那么问题可能出在应用程序上。通过清除应用程序的存储和缓存数据,您可以摆脱可能破坏连接过程的潜在错误。以下是如何清除应用程序的缓存数据以解决 Chromecast 问题不支持的来源。(resolve the source not supported on Chromecast issue.)
1.打开( Open)设置应用程序并点击应用程序和通知。(Apps and notifications.)
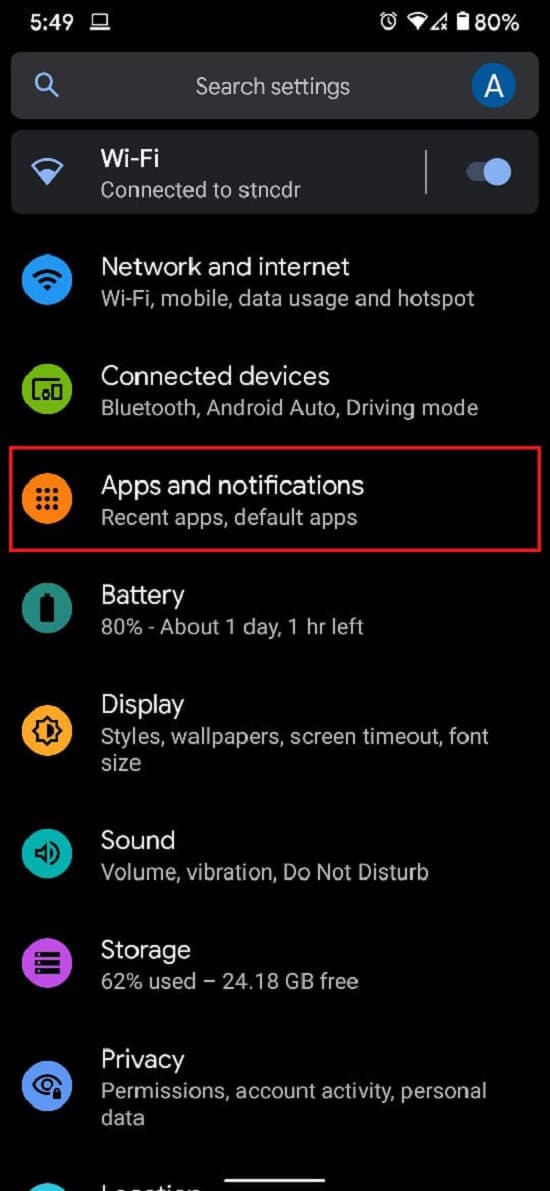
2. 点击查看所有应用。(See all apps.)

3. 从列表中,找到并点击您无法投射到电视上的应用程序。
4. 点击“存储和缓存(Storage and cache)”。

5. 如果要重置应用程序,请点击清除缓存( Tap on Clear cache)或清除存储。(Clear storage)
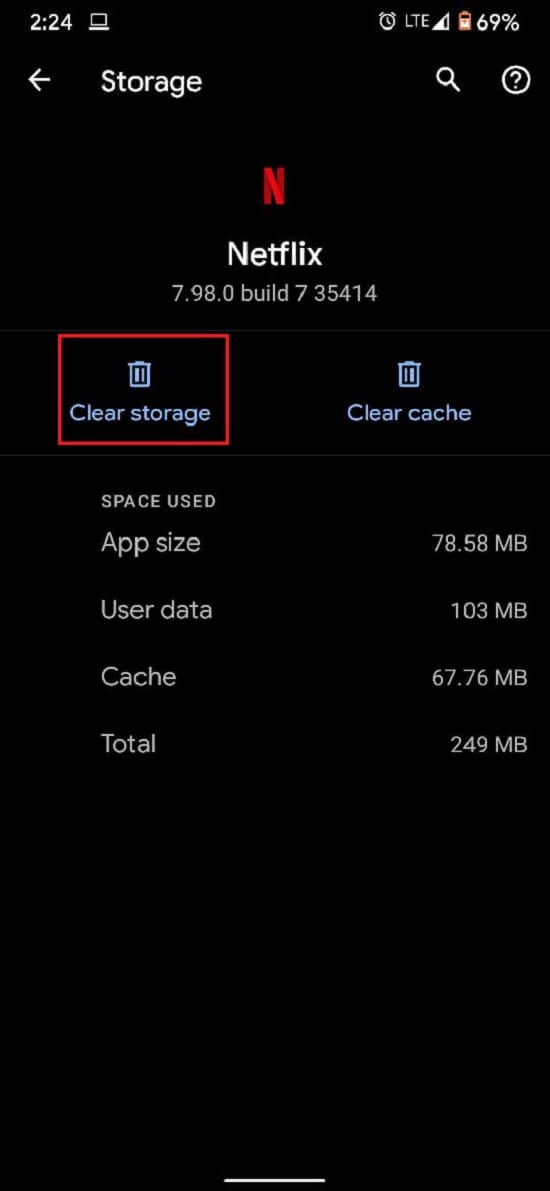
6. 问题应该得到解决,流媒体应该可以正常工作。
方法 4:检查两台设备的 Internet 连接和 Wi-Fi 连接(Method 4: Check the Internet Connection & Wi-Fi Connectivity of both devices)
Chromecast需要快速的互联网连接才能正常运行。确保(Make)您的Wi-Fi速度足够快以促进Chromecast的运行。此外,您的设备和Chromecast必须连接到同一网络才能进行投射。前往(Head)您的智能手机或 PC 的设置,并确保该设备连接到与您的Chromecast相同的(Chromecast)Wi-Fi。建立正确的连接后,您应该修复“不支持Chromecast源”问题。
另请阅读:(Also Read:) 将 Android 手机连接到电视的 6 种方法(6 Ways to Connect Your Android Phone to Your TV)
方法 5:重新启动所有涉及的系统(Method 5: Reboot All Systems Involved)
重新启动系统是消除小错误和错误的完美方法。首先(First),关闭并拔下您的电视和Chromecast。然后关闭您要连接的设备。毕竟,设备已关闭,请等待几分钟并再次启动它们。在初始启动序列之后,尝试通过Chromecast投射您的设备并查看它是否有效。
方法 6:更新 Chromecast(Method 6: Update Chromecast)
正确更新的Google Chrome和Chromecast可以最大限度地减少您可能面临的大多数与兼容性相关的问题。在浏览器上打开Google Chrome ,然后点击屏幕右上角的三个点。(tap on the three dots)如果您的软件需要更新,它们将显示在此面板中。尽快下载(Download)并安装它们以处理任何问题。
此外,请确保您的Chromecast设备运行的是最新固件。您可以通过检查智能手机上的Google Home 应用程序(Google Home application)来做到这一点。Chromecast会自动更新,对此无能为力。但是,如果更新有任何失误,谷歌主页(Google Home)是可以去的地方。
受到推崇的:(Recommended:)
我们希望这篇文章对您有所帮助,并且您能够修复 Chromecast source not supported 错误(fix Chromecast source not supported error)。但是,如果尽管采取了所有必要步骤,速度仍然保持不变,请通过评论部分与我们联系,我们可能会提供帮助。
Fix Chromecast Source Not Supported Issue on Your Device
The era of smart TVs is upon us. Once called the idiot box, the televіsion now sрortѕ a wide range of features that can put even the Personal Computer to shame. A mаjor reason behind this development has been the creation of devices such as the Chromecast that can turn most ordinary televisiоns into smart TVs. However, users have reported an error stating that the Chromecast source is supported. If this error has interrupted your streaming experience, here’s how you can fix the ‘Chromecast source not supported’ error.

Fix Chromecast Source Not Supported Error
Why can’t I cast to my TV using Chromecast?
Chromecast is a great way to cast your phone or PC to your Television. There is hardly any device that cannot pair with Chromecast. This means that the source not supported error you received is probably not caused by incompatibility but rather due to some small error or bug on your device. These issues can range from poor network connectivity to faulty applications. Regardless of the nature of the issue, this article will help cast to your Television using Chromecast.
Method 1: Enable Mirroring on Google Chrome
Screen mirroring is an experimental feature on Chrome that allows users to share their screen with other devices. By default, the mirroring feature changes and adjusts based on the device or connections you have, but you can forcefully enable it, compelling your Chrome browser to share its screen. Here’s how you can enable the mirroring feature on Google Chrome:
1. Open a new tab in Chrome and type in the following URL in the search bar: chrome://flags. This will open the experimental features on your browser.
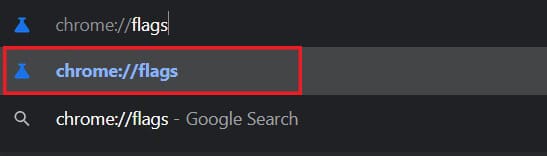
2. In the ‘Search flags’ bar on the top, search for mirroring.

3. An option titled Allow all sites to initiate mirroring will appear on the screen. In the drop-down list on its right, change the setting from Default to Enabled.
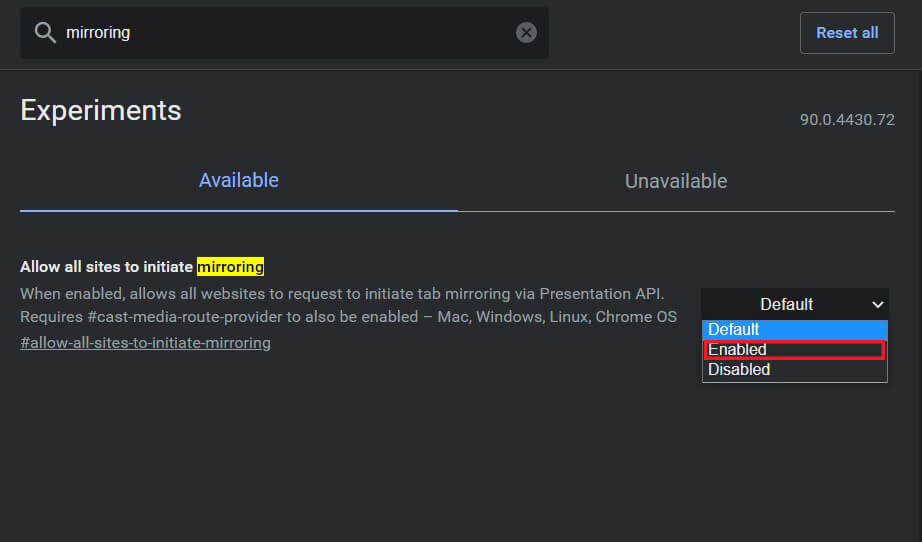
4. You will then have to relaunch Google Chrome, and the Settings will be updated.
Also Read: How to Mirror Your Android or iPhone Screen to Chromecast
Method 2: Enable Cast Media Router Provider
With the experimental features tab still open, you can try enabling the caste media router provider. Although these features change automatically, they have the potential to fix Chromecast source not supported issue:
1. In the search bar, search for ‘Caste Media Router Provider.’
2. Similar to the mirroring feature, click on the drop-down list and enable the feature.
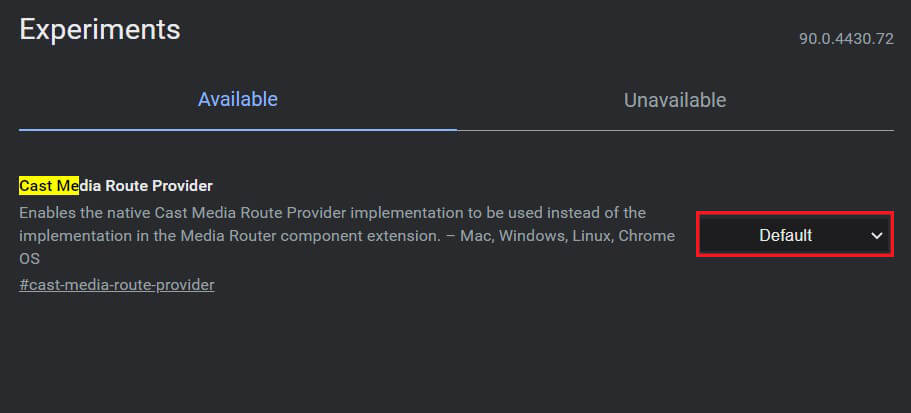
Method 3: Disable Ad Blocker and VPN extensions
There is a possibility that Adblockers and VPNs prevent your device from sharing its screen in order to protect your privacy. You can try disabling various extensions on your Google Chrome and check to see if it resolves the issue.
1. Click on the puzzle piece icon on the top right corner of your Chrome app.

2. Go to the bottom of the panel that appears and click on Manage extensions to open the list of all extensions on your device.

3. Here, you can disable any extension that you feel is interfering with your device, especially those that are ad blockers or VPN services.

4. Try connecting your device through Chromecast and see if the issue is solved.
Method 4: Clear the Cache Data of the App
If you are trying to stream through your Android device and are unable to do so, then there’s a chance that the issue lies with the app. By clearing the storage and the cached data of an app, you can get rid of potential bugs that might disrupt the connection process. Here’s how you can clear the cache data of apps to resolve the source not supported on Chromecast issue.
1. Open the Settings app and tap on Apps and notifications.
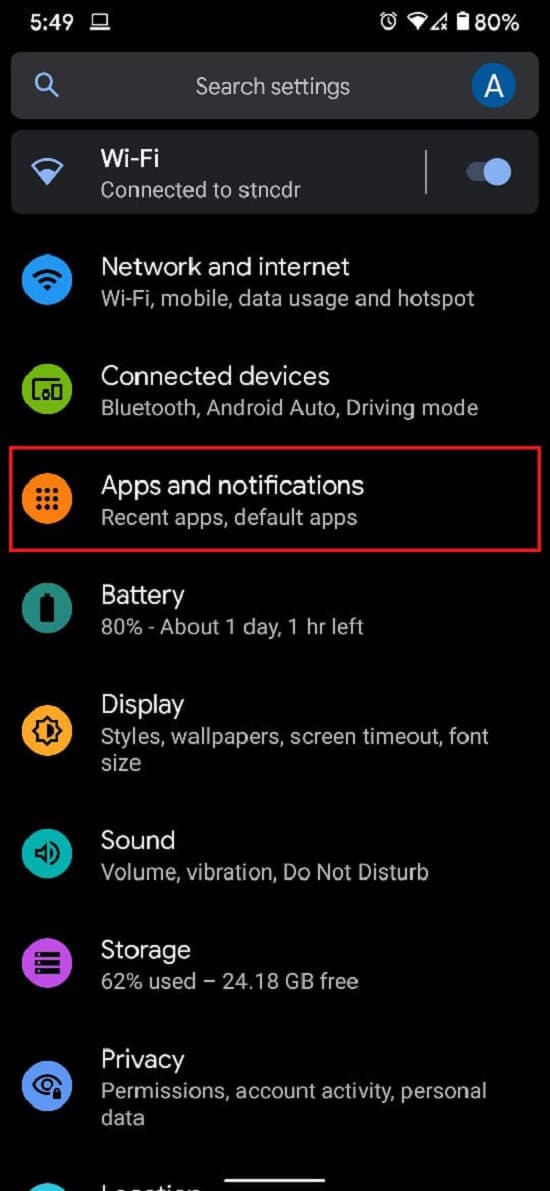
2. Tap on See all apps.

3. From the list, find and tap on the application you are unable to cast onto your TV.
4. Tap on ‘Storage and cache.’

5. Tap on Clear cache or Clear storage if you want to reset the app.
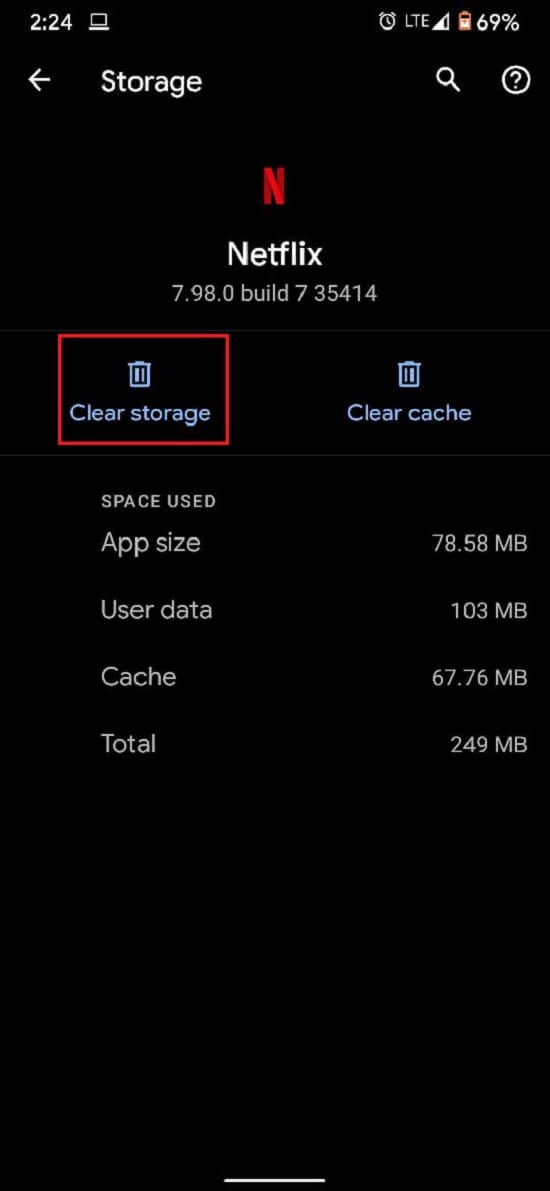
6. The issue should be resolved, and streaming should work properly.
Method 4: Check the Internet Connection & Wi-Fi Connectivity of both devices
Chromecasts require a fast internet connection to function properly. Make sure your Wi-Fi is fast enough to facilitate the functioning of Chromecast. Moreover, both your device and Chromecast must be connected to the same network for casting to work. Head to the settings of your smartphone or PC and ensure that the device is connected to the same Wi-Fi as your Chromecast. Once a proper connection is established, you should fix the ‘Chromecast source not supported’ issue.
Also Read: 6 Ways to Connect Your Android Phone to Your TV
Method 5: Reboot All Systems Involved
Rebooting your systems is the perfect way to get rid of minor bugs and errors. First, shut down and unplug your Television and your Chromecast. Then turn off the device you wish to connect. After all, devices have been switched off, wait for a few minutes and boot them up again. After the initial start-up sequence, try to cast your device through Chromecast and see if it works.
Method 6: Update Chromecast
A properly updated Google Chrome and Chromecast minimize most compatibility-related issues you may face. Open Google Chrome on your browser and tap on the three dots in the top right corner of the screen. If your software needs updates, they will be shown in this panel. Download and install them asap to deal with any issue.
Also, ensure that your Chromecast device is running on the latest firmware. You can do so by checking the Google Home application on your smartphone. Chromecast gets updated automatically, and there’s not much one can do about it. But if there is any lapse in updates, Google Home is the place to go to.
Recommended:
We hope this article was helpful and you were able to fix Chromecast source not supported error. However, if the speed remains unchanged despite all necessary steps, reach out to us through the comments section, and we might be of assistance.