在家工作时使用 Planner 跟踪任务
在家工作时,大多数时候我们会忘记时间并最终完成不完整的任务。因此,计划和制作便签是我们使用的最佳实践。但是,如果我告诉你你不需要这些东西并且仍然按时完成你的工作怎么办。在本文中,我们将学习如何使用Microsoft Planner并(Microsoft Planner)在在家(working from home)(working from home)工作时跟踪任务。
Microsoft Planner是仅随(Microsoft Planner)Office 365提供的待办事项应用程序。在这些自我隔离的日子里,让我们学习如何使用该应用程序来提高自己的工作效率。虽然呆在家里会让我们变得懒惰,但我们需要做的是优先处理任务。

使用 Microsoft Planner(Use Microsoft Planner)跟踪任务
该应用程序适用于与Office 365组相关的“(Groups)计划(Plans)” 。这意味着所有任务或计划都根据它们所属的组进行。创建新计划时,也会自动创建一个新组。除非将任务分配给现有组,否则它将始终创建一个新组。但是,如果您不理解它,请不要担心,您将在日常工作中学习。
阅读(Read):如何在 Microsoft Planner 中添加计划和任务。
当我们为一个组织工作时,无论他们是大是小,我们都会区分甚至是一项任务。从计划到完成(Completion),我们将一个任务分为多个阶段。计划器允许我们创建这样的存储桶,以便我们可以区分任务。现在,较小的组织可以划分任务,例如To-Do、In Progress、Completed。但是,命名约定并没有。与较大的组织相比,存储桶的数量可能会有所不同。
当重点是写一篇文章时,我们尝试构建别名,例如Planning , Research , Writing , Editing , Reviewing , Submitted for Review等。我们还可以使用进度(Progress)条来显示任务的进度。
要创建任务(Tasks),您需要创建存储桶(Buckets)。桶(Buckets)包含相应的任务。
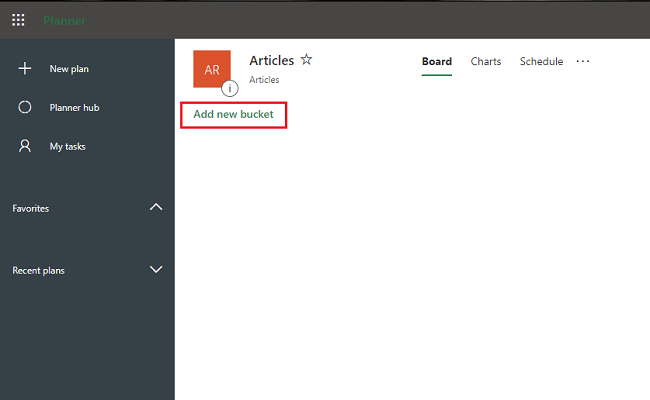
输入存储桶的名称。
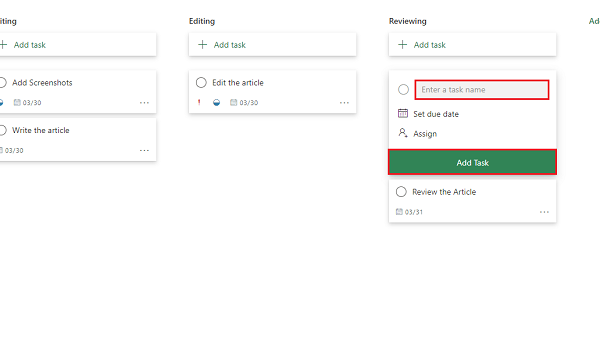
输入任务名称,设置截止日期(due date)并将其分配给员工。
单击添加(Add) 任务(Task)并创建任务。
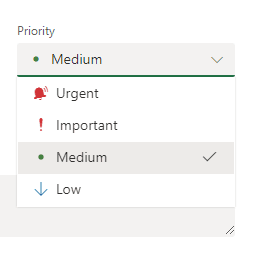
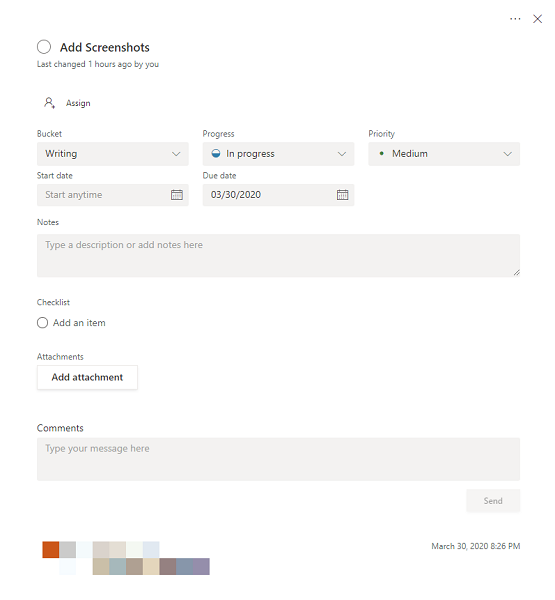
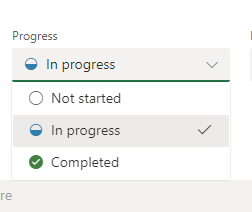
要检查计划(Plan)和任务(Tasks)的总体进度,请单击上方菜单中的图表(Charts)。它将以各种可能的方式向您显示计划的状态。
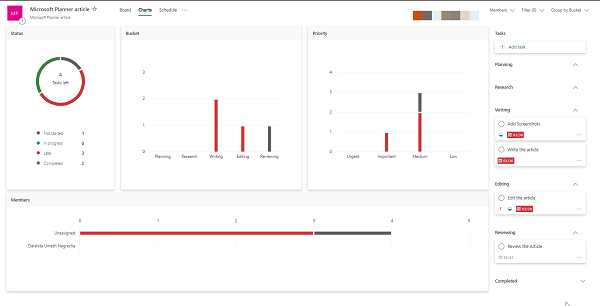
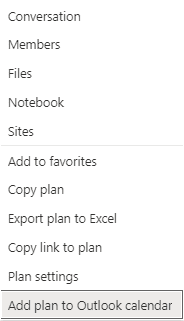
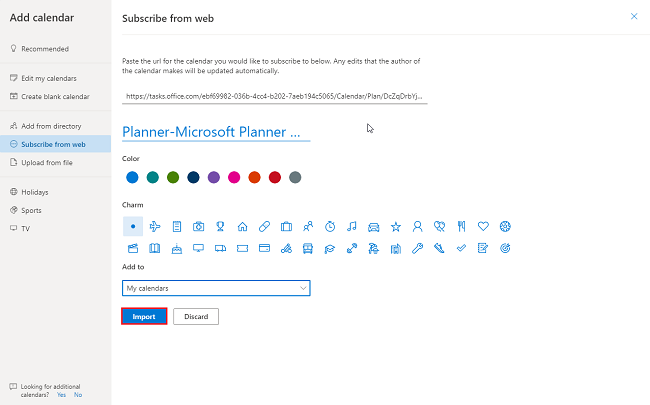
现在通过这种方式,您可以使用Microsoft Planner(Microsoft Planner)跟踪每项任务。
如果您每天都在使用它并进行更广泛的使用,它将成为您最强大和最有用的应用程序。
Related posts
如何在Microsoft Planner中配置和更新Task Progress
如何在Microsoft Planner更改Background or Theme
Microsoft Planner 教程:您需要知道的一切
Use Free VPN Test检查您的VPN是否正常工作或泄漏数据
Source Path Too Long? Use SuperDelete删除此类错误的文件
Use Win+Shift+S keyboard Windows 10中捕获截图的快捷方式
Windows 10 Action Center:如何打开,Use & Customize
Microsoft Volume许可Product Use Rights(PUR)Guide
Excel中的Use PDF Data Connector将PDF数据导入电子表格
Use OneNote Web Clipper Chrome extension在浏览时采取笔记
如何使用Swift Pair将Bluetooth设备配对Windows 10?
Use免费Acrylic WiFi Scanner用于实时WiFi network分析
Use Printer and Scanner与IDOPY为Photocopier
Use Chrome Bookmarks Recovery Tool恢复已删除的书签
Defer在Windows 10 V2004中取出更新选项; Use Group Policy
Use Google Privacy Settings Wizard硬化您的设置
Use Permissions Time Machine删除File Access被拒绝错误
Use Windows Calculator执行Date计算
如何Create and Use AutoText entries在Microsoft Word
Use 3nity Media Player看电影并燃烧DVDs
