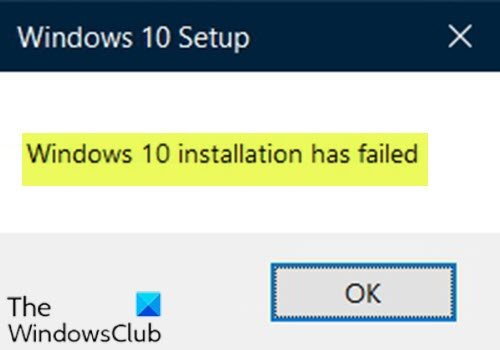如果您在升级到较新版本的Windows 10或从Windows 7/8/8.1Windows 11/10 installation has failed错误,您可以尝试我们将在这篇文章中提出的建议,以有效解决问题。
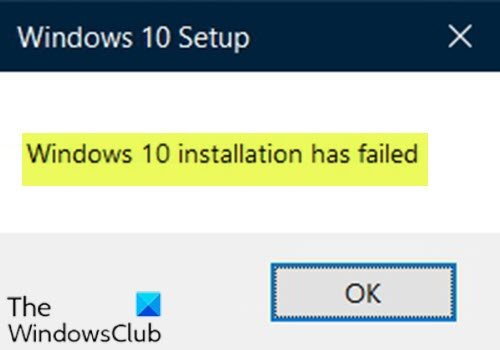
由于以下一个或多个(但不限于)以下已知原因,您可能会遇到此错误;
- 由于Windows Media Creator(Windows Media Creator)中的错误,某些文件有时会在安装过程中被复制两次。
- 文件可能具有不正确的扩展名。
- 引导管理器(Boot Manager)的问题 可能会导致问题,因此请尝试重置它。
- 服务或程序可能会导致问题出现。
Windows 11/10 安装失败
如果您遇到此问题,您可以尝试以下我们推荐的解决方案(不分先后顺序),看看是否有助于解决问题。
- 验证最低要求
- 卸载语言包
- 清除$ WINDOWS.~BT安装文件夹属性
- 拔下所有外围设备
- 重命名 install.esd 文件
- 重建 BCD
- 全新安装 Windows 10
让我们看一下关于列出的每个解决方案所涉及的过程的描述。
1]验证最低要求
这些是在PC 上安装Windows 10的基本要求。如果您的设备不满足这些要求,则您可能无法获得Windows 11/10预期的出色体验,并且可能需要考虑购买新 PC。
Processor:
1 gigahertz (GHz)
(SoC)
RAM:
Hard drive size:
Graphics card:
DirectX
Display:
Internet Connection:
Out of Box Experience or OOBE
Microsoft account (MSA)
Switching a device out of Windows 10 in S mode
如果您的系统满足最低要求但您仍然遇到错误,那么您可以尝试下一个解决方案。
2]卸载语言包
如果您之前的Windows迭代具有与本地化不同的语言包,您将遇到错误。在这种情况下,您可以尝试更改区域并卸载语言包(uninstall the language pack)。之后,您可以重新启动升级过程并寻找解决方案。
3]清除$ WINDOWS.~BT安装文件夹属性
在某些情况下,Windows 10安装程序会尝试覆盖(复制)本地磁盘中名为$WINDOWS.~BT这可能是因为安装程序连续两次尝试复制文件但未能成功并报告错误。
要清除$WINDOWS.~BT安装文件夹属性,请执行以下操作:
- 像往常一样开始安装Windows 10并导航到最后一个屏幕,就在您要开始安装之前。屏幕应显示将安装的内容以及您选择使用的设置。
- 通过打开文件夹并导航到Local Disk C来最小化安装程序并打开 文件资源管理器(File Explorer)。
- 尝试 在Local Disk 的根文件夹中找到一个名为$WINDOWS.~BT的文件夹。
- 如果您看不到 $WINDOWS.~BT文件夹,则需要显示隐藏文件。
- 右键单击(Right-click)有问题的文件夹,然后从上下文菜单中单击 属性(Properties) 选项。
- 留在 常规(General) 选项卡中并找到 底部的属性部分。(Attributes)
- 清除只读(Read-only) 和 系统 (System )选项旁边的框 ,然后 在退出前单击 应用。(Apply)
检查重新运行安装时问题是否仍然出现。
4]拔下所有外围设备
具有通用驱动程序的旧打印机和类似外围设备可能会导致Windows 10 安装失败(Windows 10 installation has failed)错误。在这种情况下,请拔下所有外围设备并仅使用必需品。升级完成后,您可以将它们重新插入,它们将自动安装。
5]重命名install.esd文件
似乎存在一个关于Windows Media Creation Tool的错误,该错误将文件重命名为不同的名称。尝试安装到DVD时会出现错误,因为文件名为install.esd而不是install.wim,这将导致安装顺利进行。在此解决方案中,您需要重命名install.esd文件。
就是这样:
- 像往常一样开始安装Windows 11/10并导航到最后一个屏幕,就在您要开始安装之前。屏幕应显示将安装的内容以及您选择使用的设置。
- 最小化安装程序并打开文件资源管理器(File Explorer),方法是打开一个文件夹并导航到您插入了安装介质(USB或DVD)的磁盘。
- 双击它并打开位于里面的源文件夹。
- 找到名为 install.esd的文件,右键单击它并选择Rename。
- 将其扩展名从esd更改为wim。
尝试再次运行升级并查看问题是否已解决。
6]重建BCD
此解决方案要求您重建引导配置数据 (BCD)(rebuild the Boot Configuration Data (BCD))并查看Windows 11/10 installation has failed错误将得到解决。
7]全新安装Windows 11/10
由于您在使用更新助手(Update Assistant)或直接从已安装的Windows 10 ISO中运行安装程序时遇到此问题,因此此解决方案需要您全新安装 Windows 并查看是否可以通过此升级块。
Any of these solutions should work for you!
Windows 11/10 installation has failed - Windows upgrade error
If you’re encoυntering Windows 11/10 installation has failed error on your computer while upgrading to a newer version of Windows 10 or upgrading from Windows 7/8/8.1, you can try our suggestions we will present in this post to effectively resolve the issue.
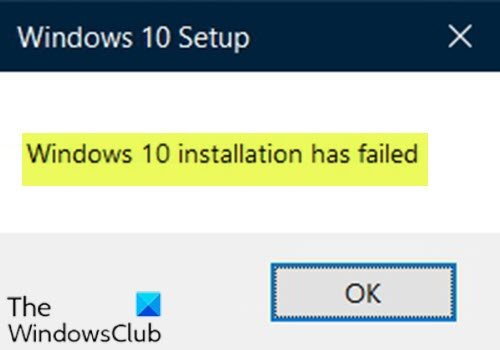
You might encounter this error due to one or more (but not limited to) of the following known causes;
- Some files are sometimes copied twice during the installation because of a bug in Windows Media Creator.
- A file might have an improper extension.
- Issues with Boot Manager may cause the problem so try resetting it.
- A service or a program may cause the problem to appear.
Windows 11/10 installation has failed
If you’re faced with this issue, you can try our recommended solutions below in no particular order and see if that helps to resolve the issue.
- Verify the minimum requirement
- Uninstall the language pack
- Clear $WINDOWS.~BT installation folder attributes
- Unplug all peripheral devices
- Rename the install.esd file
- Rebuild BCD
- Clean install Windows 10
Let’s take a look at the description of the process involved concerning each of the listed solutions.
1] Verify the minimum requirement
These are the basic requirements for installing Windows 10 on a PC. If your device does not meet these requirements, you may not have the great experience intended with Windows 11/10 and might want to consider purchasing a new PC.
Processor:
1 gigahertz (GHz)
(SoC)
RAM:
1 gigabyte (GB) for 32-bit or 2 GB for 64-bit
Hard drive size:
32GB or larger hard disk
Graphics card:
Compatible with
DirectX
9 or later with WDDM 1.0 driver
Display:
800×600
Internet Connection:
Internet connectivity is necessary to perform updates and to download and take advantage of some features. Windows 10 Pro in S mode, Windows 10 Pro Education in S mode, Windows 10 Education in S mode, and Windows 10 Enterprise in S mode require an internet connection during the initial device setup (
Out of Box Experience or OOBE
), as well as either a
Microsoft account (MSA)
or Azure Activity Directory (AAD) account.
Switching a device out of Windows 10 in S mode
also requires internet connectivity.
If your system meets the minimum requirement but you’re still encountering the error, then you can try the next solution.
2] Uninstall the language pack
If your previous Windows iteration had a language pack that isn’t the same as the localization, you’ll encounter the error. In which case, you can try changing the region and uninstall the language pack. After that, you can restart the upgrade process and look for a resolution.
3] Clear $WINDOWS.~BT installation folder attributes
In certain cases, the Windows 10 installer tries to overwrite (copy) the installation files in a folder named $WINDOWS.~BT in your local disk. This may occur because the installer tries to copy the files two times in succession but fails to do so and reports the error.
To clear the $WINDOWS.~BT installation folder attributes, do the following:
- Start the Windows 10 installation as usual and navigate to the last screen, just before you are going to start the installation. The screen should say just what will be installed and what settings you have chosen to use.
- Minimize the installer and open File Explorer by opening a folder and navigating to Local Disk C.
- Try to locate a folder named $WINDOWS.~BT in the root folder of the Local Disk.
- If you are unable to see the $WINDOWS.~BT folder, you will need to show hidden files.
- Right-click on the problematic folder and click the Properties option from the context menu.
- Stay in the General tab and locate the Attributes section at the bottom.
- Clear the box next to the Read-only and System options and click on Apply before exiting.
Check to see if the problem still appears when re-running the installation.
4] Unplug all peripheral devices
Older printers and similar peripheral devices with generic drivers can cause the Windows 10 installation has failed error. In this case, unplug all peripheral devices and stick with essentials only. When the upgrade finishes, you can plug them back and they’ll be automatically be installed.
5] Rename the install.esd file
It appears that there is a bug regarding the Windows Media Creation Tool which renamed the file different as to it should be named. The error appears when trying to install to a DVD because a file is named install.esd as opposed to install.wim which will cause the installation to go smoothly. In this solution, you’ll need to rename the install.esd file.
Here’s how:
- Start the Windows 11/10 installation as usual and navigate to the last screen, just before you are going to start the installation. The screen should say just what will be installed and what settings you have chosen to use.
- Minimize the installer and open File Explorer by opening a folder and navigating to the disk where you have inserted the installation media (USB or DVD).
- Double-click it and open the sources folder located inside.
- Locate the file named install.esd, right-click on it and choose Rename.
- Change its extension from esd to wim.
Try running the upgrade again and see if the issue is resolved.
6] Rebuild BCD
This solution requires you to rebuild the Boot Configuration Data (BCD) and see if the Windows 11/10 installation has failed error will be resolved.
7] Clean install Windows 11/10
Since you’re encountering this issue using the Update Assistant or directly running setup from within the mounted Windows 10 ISO, this solution entails you clean install Windows instead and see if you can get past this upgrade block.
Any of these solutions should work for you!