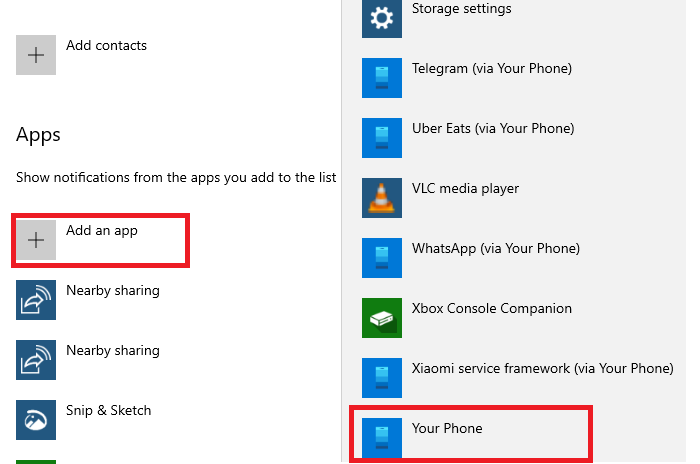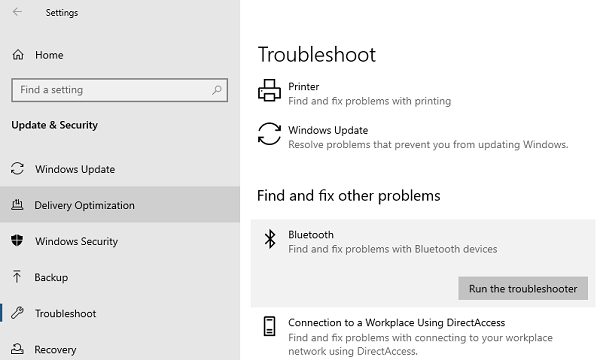Microsoft 的Your Phone 应用程序可让您在连接到计算机后接听和拨打电话。但是,如果您遇到无法拨打或接听电话的问题,那么我们建议您使用以下故障排除(Troubleshooting)提示来解决您的手机应用程序(Your Phone App)的问题。
您的电话应用(App)仍然不支持特殊符号“*”、“#”来电。确保(Make)使用您的手机,否则在某些情况下,如果您使用,数字“0”可能会自动附加到您输入的号码
无法在 Windows 上使用 Your Phone 应用接听或拨打电话
如果您无法使用“您的手机”应用接听或拨打电话,请按照这些提示一一进行,并在步骤完成后检查是否解决了问题-
- 关闭对焦辅助
- 在您的Android手机上启用蓝牙(Bluetooth)
- 运行蓝牙疑难解答
- 再次使用您的手机应用(Your Phone App)设置通话功能
确保(Make)您已尝试重新启动计算机一次,并且还重新启动了您的手机应用程序(Your Phone App)一次。他们通常会清除临时故障。
1]关闭对焦辅助
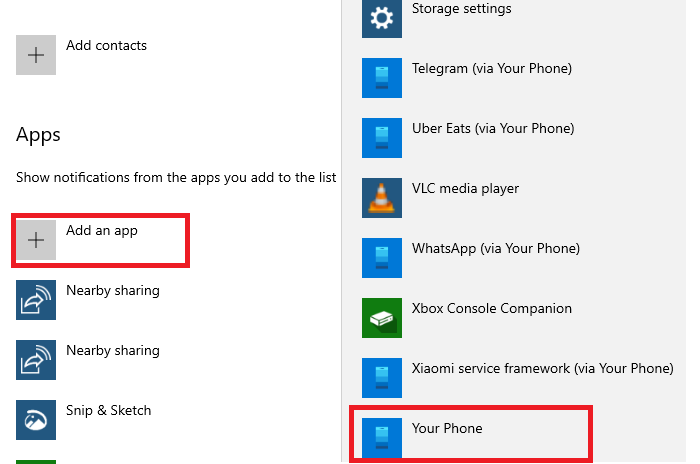
焦点辅助(Focus assist)确保您可以工作,而不会收到来自各处的通知的垃圾邮件。如果您在计算机上打开了Focus Assist或已安排它,那么您将不会收到任何通知。你有两个选择。您可以选择将其关闭或将您的手机应用程序(Phone App)添加到例外列表中。
要关闭:(To turn off:) 右键单击(Right-click)任务栏上的操作中心(Action Center)图标,选择Focus Assist,然后选择Off。
要将应用程序添加到异常:(To add the app to exception:)
- 右键单击(Right-click)操作中心的Focus Assist,单击转到设置
- 在Focus Assist设置中,切换到Priority。
- 单击自定义优先级列表
- 在应用下,添加您的手机
完成后,拨打您的号码,并检查您是否收到有关通话的通知。
2]在您的Android手机上启用蓝牙(Enable Bluetooth)
通话功能通过蓝牙(Bluetooth)工作,如果您打开了免打扰(DND)或蓝牙(Bluetooth)关闭,那么您将在计算机上收到任何通话通知。要检查蓝牙(Bluetooth)是否打开,向下滑动或向上滑动(取决于您使用的手机)以显示Android 通知(Android Notification)面板。点击蓝牙(Bluetooth)图标将其关闭/打开。拨打你的号码,看看是否有效。
3] 在Windows 10上运行蓝牙(Run Bluetooth)疑难解答
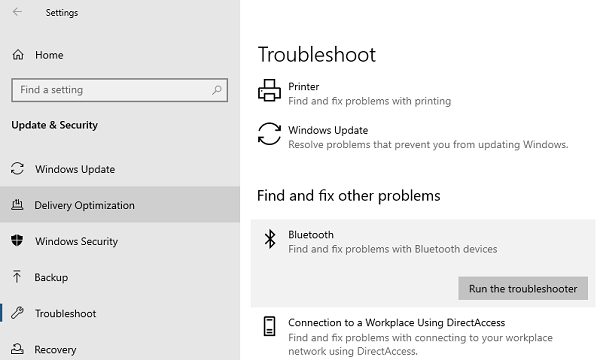
- 转到Settings > Update和Security > Troubleshoot
- 单击(Click)蓝牙(Bluetooth),然后运行蓝牙疑难解答。
- 按照向导(Wizard)上的说明进行操作,
- 最后检查它是否解决了问题或提供了解决方案。
4]再次使用(Again)您的手机应用程序(Your Phone App)设置通话(Calling)功能
如果您仍然无法接听电话,最好修复您的电脑和手机。新的连接通常可以解决蓝牙(Bluetooth)问题。
阅读(Read):您的手机应用程序不工作或无法打开。
在您的安卓手机上:(On your Android phone:)
根据您使用的手机,它可能会有所不同。您需要找到列出所有已连接蓝牙设备的设置。(Bluetooth)通常在连接(Connection)首选项 >蓝牙(Bluetooth)中可用。找到配对设备列表,然后点击它。选择忘记。
在 Windows 10 计算机上:(On the Windows 10 Computer:)
- 打开设置(Settings),然后导航到设备(Devices) > Bluetooth和其他设备。
- 从列表中选择您的Android手机,然后选择删除手机。
打开您的手机(Your Phone)应用程序并再次设置通话(Calls)。设置通话功能时,请务必点击通知进行确认。
我希望这些提示可以帮助您在“您的手机”(Your Phone)应用中排除呼叫故障。
相关阅读(Related read):解决您的手机应用程序问题和问题。
Cannot receive or make calls using Your Phone app in Windows 11/10
Microsoft’s Yoυr Phone App allows yоu to receive and make calls once it is connected to the cоmputer. However, if you are facing issυes that prevent you from calling or receiving calls, then here are the Troubleshooting tips we suggest you do to resolve thе issυes with Your Phone App.
Your Phone App still doesn’t support special symbols “*”, “#” for calls. Make sure to use your phone for it, else in certain cases the number “0” may be automatically attached to the number you are typing if you use
Cannot receive or make calls using Your Phone app on Windows
If you are unable to receive or make calls using Your Phone app, follow these tips one by one, and check if it fixed the problem once the steps are complete-
- Turn off Focus assist
- Enable Bluetooth on your Android Phone
- Run Bluetooth troubleshooter
- Again set up Calling feature with Your Phone App
Make sure you have tried restarting the computer once, and also have relaunched the Your Phone App once. They will usually clear temporary glitches.
1] Turn off Focus assist
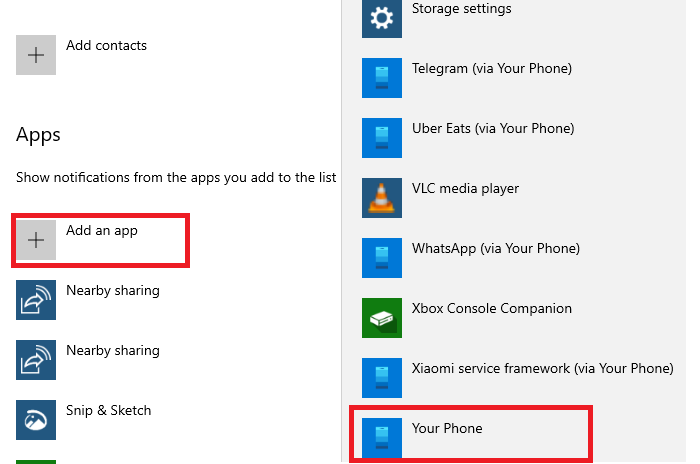
Focus assist makes sure that you can work, and not get spammed by notifications from everywhere. If you have turned on the Focus Assist on the computer or have scheduled it, then you will not receive any notification. You have two options. You can choose to turn it off or add Your Phone App to the exception list.
To turn off: Right-click the Action Center icon on the taskbar, select Focus Assist, then Off.
To add the app to exception:
- Right-click on Focus Assist in the action center, click on Go to Settings
- In Focus Assist settings, switch to Priority.
- Click on Customize Priority list
- Under Apps, add Your Phone
Done that, make a call to your number, and check if you are receiving notifications about the call.
2] Enable Bluetooth on your Android Phone
The calling feature works over Bluetooth, if you have DND turned on or Bluetooth is off, then you will get any call notification the computer. To check if Bluetooth is turned on, swipe down or swipe up (depends on which phone you use) to reveal the Android Notification panel. Tap the Bluetooth icon to turn it off/on. Make a call to your number, and see if that works.
3] Run Bluetooth troubleshooter on Windows 10
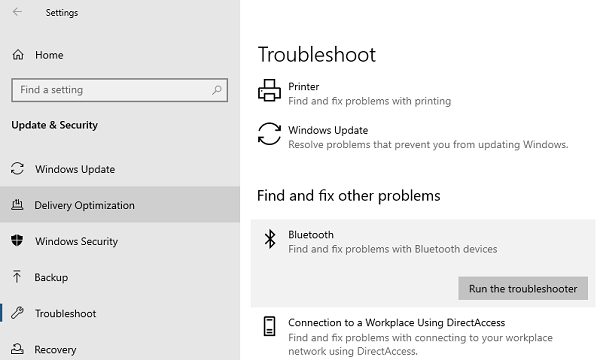
- Go to Settings > Update & Security > Troubleshoot
- Click on Bluetooth, and then Run the Bluetooth Troubleshooter.
- Follow the instructions on the Wizard,
- Check at the end if it resolves the issue or offers a solution.
4] Again set up Calling feature with Your Phone App
If you are still not able to get through calls, its best that repair your computer, and the phone. A fresh connection usually irons out Bluetooth issues.
Read: Your Phone app not working or will not open.
On your Android phone:
It may vary a little depending on the phone you use. You need to find a setting where all the connected Bluetooth devices are listed. Usually available at Connection preferences > Bluetooth. Find the list of paired devices, and tap on it. Choose to forget.
On the Windows 10 Computer:
- Open Settings, and then navigate to Devices > Bluetooth & other devices.
- Select your Android phone from the list, and choose to remove the phone.
Open the Your Phone app and set up Calls again. When setting up the calling feature, make sure to click on the notifications to confirm.
I hope these tips helped you Troubleshooting calls in Your Phone app.
Related read: Troubleshoot Your Phone app problems & issues.