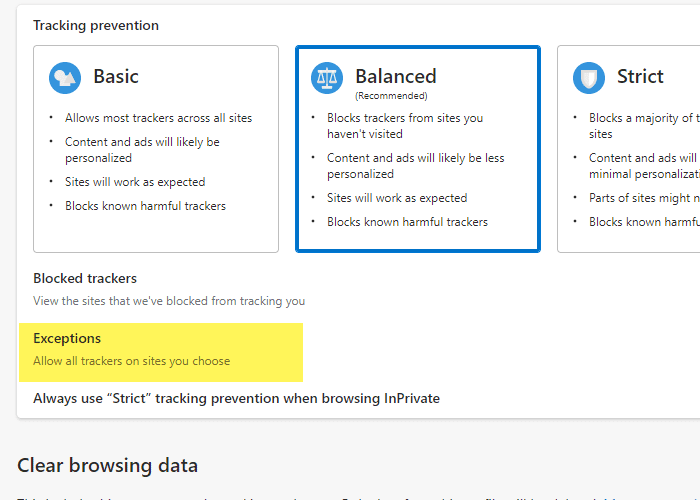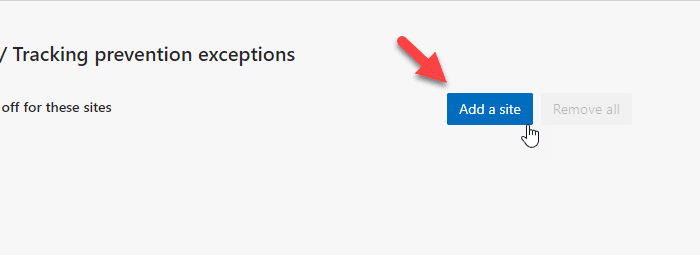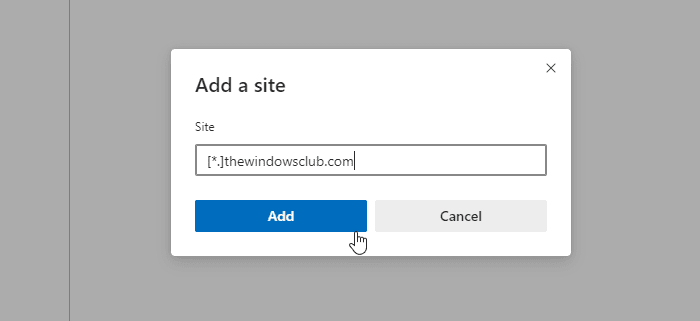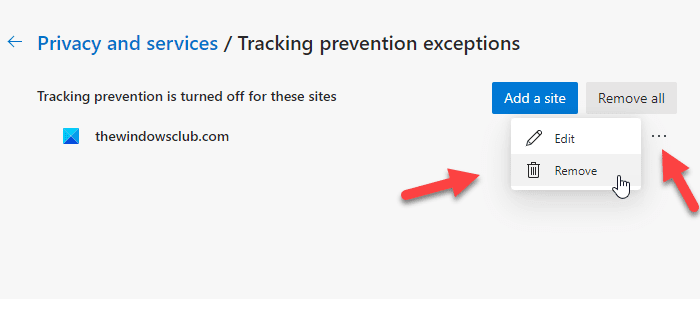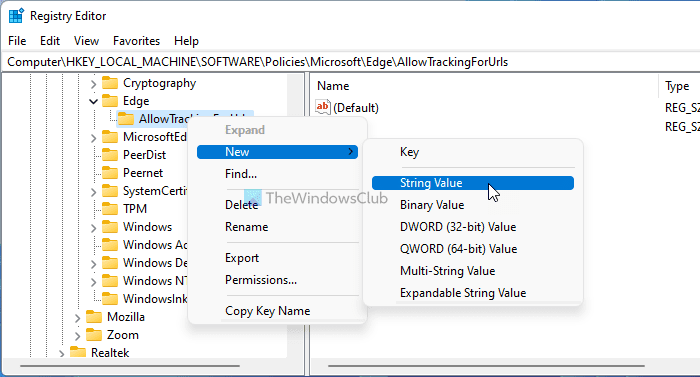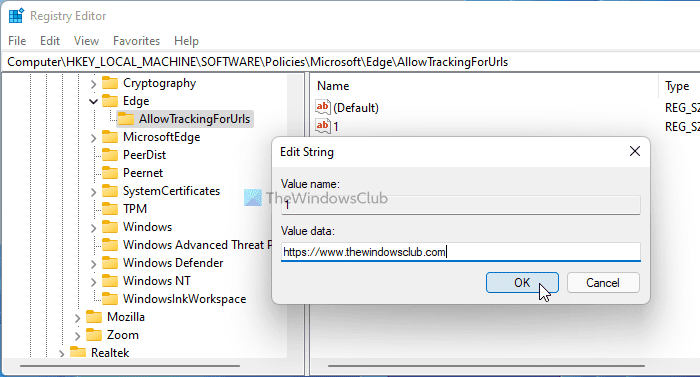跟踪预防(Tracking prevention)可帮助您阻止Microsoft Edge中的众多跟踪器。但是,您可能希望豁免某些网站。如果是这样,您可以按照本文中的说明进行操作。此浏览器允许用户创建例外,以便Edge可以阻止除选定站点之外的所有站点的跟踪器。
互联网或网络跟踪(Internet or Web tracking)是关于跟踪您和您在网站上的活动。当您访问一个网站时,无论您使用哪种浏览器,多个跟踪器都可能会跟踪您的活动。由于Microsoft Edge(Microsoft Edge)中提供的包含设置,您可以设置隐私保护级别(set the level of privacy protection)。
为了您的信息,您可以使用注册表(Registry Edito)编辑器和本地组策略编辑器将站点添加到(Local Group Policy Editor)边缘(Edge)浏览器中的跟踪阻止例外(Tracking Prevention Exceptions)列表中。但是,如果要使用组策略(Group Policy)方法,则必须先 下载并安装 Edge 的组策略模板(download and install the Group Policy template for Edge) 。
在Edge中的跟踪预防异常中添加站点(Prevention Exceptions)
要通过Edge 设置在(Edge Settings)Microsoft Edge ( Chromium ) 的(Chromium)跟踪预防例外列表中添加站点,请按照以下步骤操作 -
- 打开 Microsoft Edge 浏览器。
- 单击三点图标。
- 选择设置(Settings)。
- 转到隐私和服务(Privacy and services)。
- 单击例外(Exceptions)。
- 单击添加站点 (Add a site )按钮。
- 写下站点名称,然后单击添加 (Add )按钮。
首先,您需要在计算机上打开Microsoft Edge浏览器,然后单击右上角可见的三点图标。
之后,在列表中选择设置(Settings)并切换到隐私和服务(Privacy and services)选项卡。在这里,您可以在“跟踪预防(Tracking prevention)”面板中找到一个名为“例外(Exceptions )”的按钮。
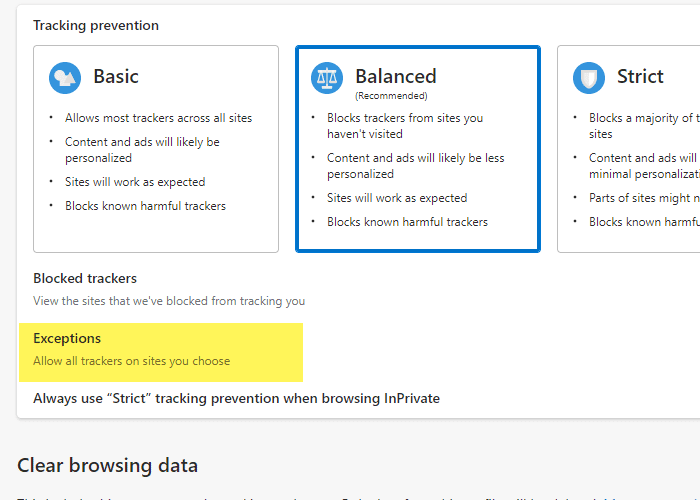
单击此选项后,您需要单击添加站点(Add a site )按钮。
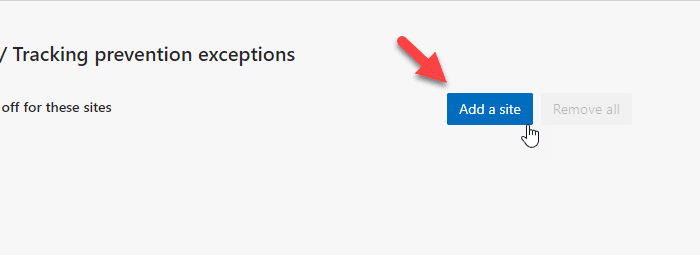
接下来,在框中输入域或站点名称。
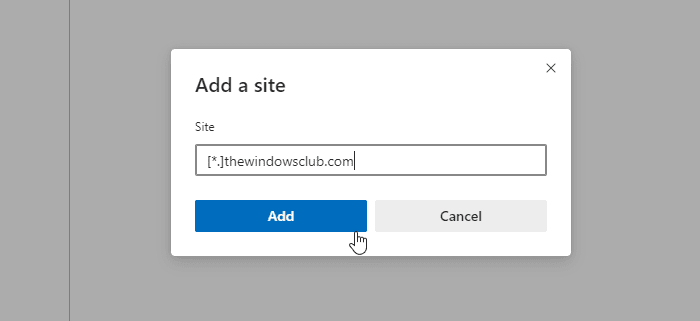
如果您想要的网站有多个子域(例如,reviews.thewindowsclub.com、news.thewindowsclub.com、forum.thewindowsclub.com 等),并且您希望将它们全部添加到例外(Exceptions)列表中,您可以像这样进入网站-
[*.]thewindowsclub.com
完成后,您可以按照本指南验证 Edge 中的跟踪预防功能是否正常工作。
从Microsoft Edge(Microsoft Edge)中的跟踪预防异常中删除网站
要从Microsoft Edge中的跟踪预防异常中删除站点,请按照以下步骤操作 -
- 在您的计算机上打开Microsoft Edge浏览器。
- 在URL(URL)栏中输入edge://settings/privacy/trackingPreventionExceptions并点击Enter 按钮。
- 单击三点图标。
- 单击删除 (Remove )按钮。
打开 Edge,在 URL 栏中输入edge://settings/privacy/trackingPreventionExceptionsEnter按钮。
它将直接打开您需要的页面。在这里,您可以找到添加到例外列表中的所有站点。如果要删除特定站点,请单击三点图标,然后选择删除(Remove )选项。
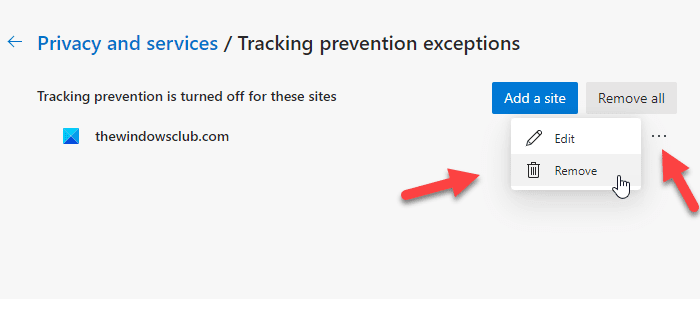
如果要从列表中删除所有站点,可以使用全部删除(Remove all )按钮。
使用组策略(Group Policy)在Edge中的跟踪预防异常中添加站点(Prevention Exceptions)
要使用组策略(Group Policy)在Edge中的 Tracking Prevention Exceptions中添加站点,请执行以下步骤:
- 按 Win+R打开运行提示。
- 键入 msc 并按 Enter 按钮。
- 在 计算机配置(Computer Configuration)中导航到 Microsoft Edge 。
- 双击“ 为特定站点配置跟踪预防例外”(Configure tracking prevention exceptions for specific sites)设置。
- 单击 启用 (Enabled )选项。
- 单击 显示 (Show )按钮。
- (Enter)在值(Value)框中输入网站URL 。
- 单击 确定 (OK )按钮两次以保存更改。
要了解有关这些步骤的更多信息,请继续阅读。
首先,您需要在您的计算机上打开本地组策略编辑器(Local Group Policy Editor)。为此,请按 Win+R 以显示“运行”(Run)对话框。然后,键入 gpedit.msc 并按 Enter 按钮。在屏幕上打开本地组策略编辑器(Local Group Policy Editor)后,导航到以下路径:
Computer Configuration > Administrative Templates > Microsoft Edge
在 Microsoft Edge 文件夹中,您可以找到名为 Configure tracking protection exceptions for specific sites(Configure tracking prevention exceptions for specific sites)的设置。您需要双击此设置并选择 启用 (Enabled )选项。

然后,单击“ 显示” (Show )按钮并添加要放入例外列表的网站URL 。输入网址(URL)有两种方式,分别是:
- https://www.thewindowsclub.com
- [*.]thewindowsclub.com

您可以根据自己的要求输入其中任何一个。
完成后,单击“ 确定 (OK )”按钮两次以保存更改。但是,如果要删除例外列表,则需要将策略设置为默认值。为此,双击与上述相同的设置并选择 未配置 (Not Configured )选项。
使用注册表(Registry)在Edge中的跟踪预防异常中添加站点(Prevention Exceptions)
要使用Registry在Edge中的 Tracking Prevention Exceptions中添加站点,请执行以下步骤:
- 按 Win+R 打开“运行”对话框。
- 键入 regedit并按 Enter 按钮。
- 在 UAC 提示中单击 Yes 选项。(Yes )
- 导航到 HKLM 中的(HKLM)Microsoft 。
- 右键单击 Microsoft > New > Key。
- 将其命名为 Edge。
- 右键单击 Edge > New > Key。
- 将名称设置为 AllowTrackingForUrls。
- 右键单击(Right-click)AllowTrackingForUrls >(AllowTrackingForUrls) New New > String Value。
- 将其命名为 1。
- 双击它并输入网站URL。
- 单击 确定 (OK )按钮并重新启动计算机。
让我们详细查看这些步骤以了解更多信息。
要开始,请按 Win+R 打开运行提示,键入 regedit,然后按 Enter 按钮。一旦UAC提示出现在您的屏幕上,单击 是 (Yes )按钮以在您的计算机上打开注册表编辑器。(Registry Editor)
然后,遵循以下路径:
HKEY_LOCAL_MACHINE\SOFTWARE\Policies\Microsoft
右键单击 Microsoft 密钥并选择 New > Key。然后,将名称设置为 Edge。之后,您需要创建一个子密钥。为此,右键单击 Edge > New > Key,并将其命名为 AllowTrackingForUrls。

接下来,右键单击AllowTrackingForUrls,选择 New > String Value,并将其命名为 1。
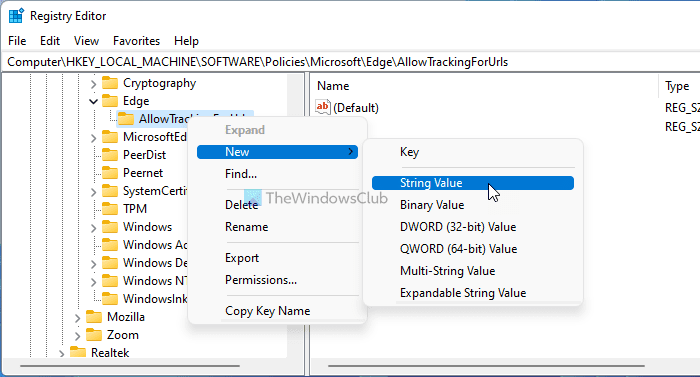
现在您需要设置值(Value)数据。为此,双击新创建的字符串值(String Value)并输入网站URL。
与本地组策略编辑器(Local Group Policy Editor)方法一样,您可以以两种不同的格式输入网站URL :
- https://www.thewindowsclub.com
- [*.]thewindowsclub.com
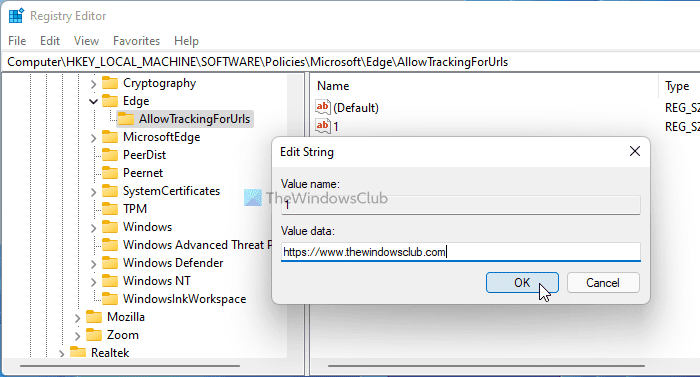
完成后,单击 确定 (OK )按钮并重新启动计算机。供您参考,您可以创建多个字符串值(String Values)并以数字方式命名它们以将多个网站添加到列表中。
但是,如果要从例外列表中删除网站,则需要删除String Value。为此,请右键单击String Value,选择 Delete 选项,然后单击 Yes 按钮。
就是这样!
How to add a site in Tracking Prevention Exceptions in Edge
Tracking prevention helps you to block numerous trackers in Microsoft Edge. However, there may be certain sites that you may want to exempt. If so, you can do so by following the instructions in this post. This browser allows users to create an exception so that Edge can block trackers for all sites except the selected ones.
Internet or Web tracking is about tracking you and your activities on websites. When you visit a website, several trackers might track your activity – no matter which browser you are using. Thanks to the included settings provided in Microsoft Edge you can set the level of privacy protection.
For your information, you can add a site to the Tracking Prevention Exceptions list in the Edge browser using Registry Editor and the Local Group Policy Editor. However, if you want to use the Group Policy method, you must download and install the Group Policy template for Edge first.
Add a site in Tracking Prevention Exceptions in Edge
To add a site in Tracking prevention exceptions list in Microsoft Edge (Chromium) via Edge Settings, follow these steps-
- Open the Microsoft Edge browser.
- Click the three-dotted icon.
- Select Settings.
- Go to Privacy and services.
- Click on Exceptions.
- Click the Add a site button.
- Write the site name and click the Add button.
To begin, you need to open the Microsoft Edge browser on your computer and click the three-dotted icon visible on the top-right corner.
After that, select Settings in the list and switch to the Privacy and services tab. Here you can find a button called Exceptions in the Tracking prevention panel.
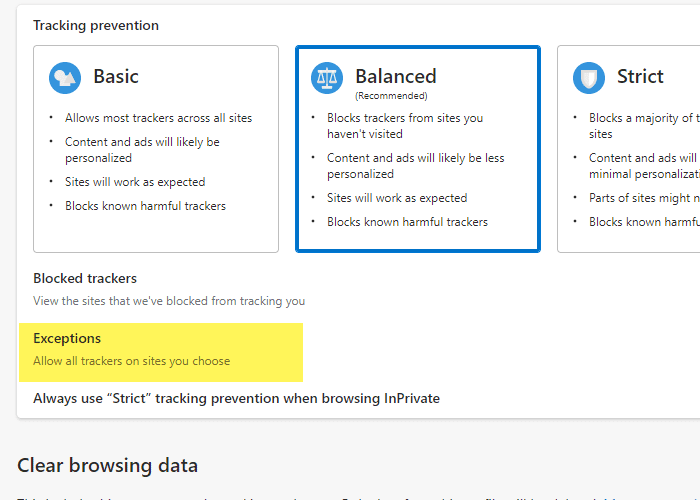
After clicking this option, you need to click the Add a site button.
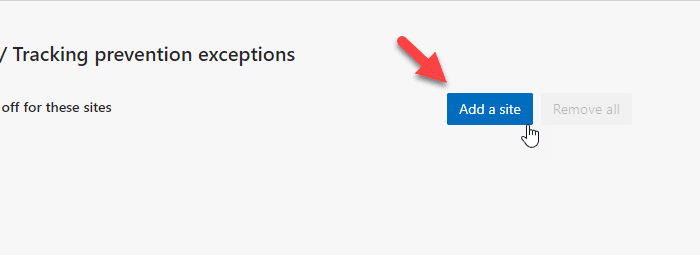
Next, enter the domain or site name in the box.
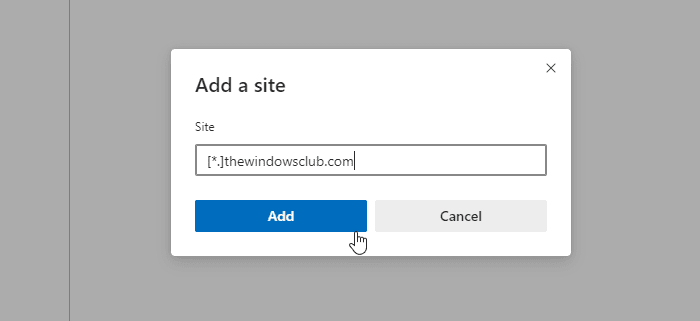
If your desired website has multiple subdomains (e.g., reviews.thewindowsclub.com, news.thewindowsclub.com, forum.thewindowsclub.com, etc.) and you would to add them all in the Exceptions list, you can enter the site like this-
[*.]thewindowsclub.com
Once done, you can follow this guide to verify if the Tracking prevention feature in Edge is working or not.
Remove sites from tracking prevention exceptions in Microsoft Edge
To remove sites from tracking prevention exceptions in Microsoft Edge, follow these steps-
- Open the Microsoft Edge browser on your computer.
- Type edge://settings/privacy/trackingPreventionExceptions in the URL bar and hit the Enter button.
- Click the three-dotted icon.
- Click the Remove button.
Open Edge, type edge://settings/privacy/trackingPreventionExceptions in the URL bar and hit the Enter button.
It will directly open the page that you need. Here you can find all the sites that were added to the exception list. If you want to remove a specific site, click the three-dotted icon, and select Remove option.
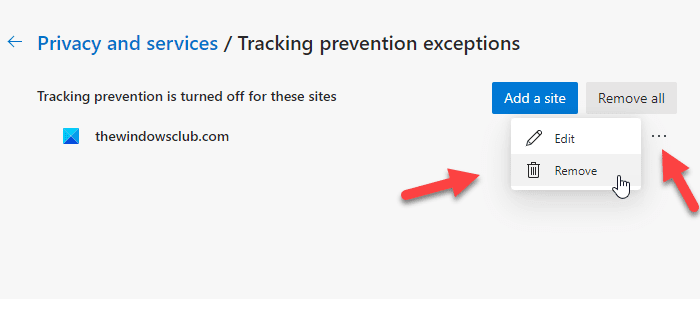
If you want to remove all the sites from the list, you can use the Remove all button.
Add a site in Tracking Prevention Exceptions in Edge using Group Policy
To add a site in Tracking Prevention Exceptions in Edge using Group Policy, follow these steps:
- Press Win+Rto open the Run prompt.
- Type msc and hit the Enter button.
- Navigate to Microsoft Edge in Computer Configuration.
- Double-click on the Configure tracking prevention exceptions for specific sites setting.
- Click the Enabled option.
- Click the Show button.
- Enter the website URL in the Value box.
- Click the OK button twice to save the change.
To learn more about these steps, continue reading.
At first, you need to open the Local Group Policy Editor on your computer. For that, press Win+R to display the Run dialog. Then, type gpedit.msc and press the Enter button. Once the Local Group Policy Editor is opened on your screen, navigate to the following path:
Computer Configuration > Administrative Templates > Microsoft Edge
In the Microsoft Edge folder, you can find a setting called Configure tracking prevention exceptions for specific sites. You need to double-click on this setting and choose the Enabled option.

Then, click the Show button and add the website URL you want to put in the exceptions list. There are two ways to enter the URL, and they are:
- https://www.thewindowsclub.com
- [*.]thewindowsclub.com

You can enter either of them as per your requirements.
Once done, click the OK button twice to save the change. However, if you want to remove the exception list, you need to set the policy to default. For that, double-click on the same setting as mentioned above and select the Not Configured option.
Add a site in Tracking Prevention Exceptions in Edge using Registry
To add a site in Tracking Prevention Exceptions in Edge using Registry, follow these steps:
- Press Win+R to open the Run dialog.
- Type regedit and press the Enter button.
- Click the Yes option in the UAC prompt.
- Navigate to Microsoft in HKLM.
- Right-click on Microsoft > New > Key.
- Name it as Edge.
- Right-click on Edge > New > Key.
- Set the name as AllowTrackingForUrls.
- Right-click on AllowTrackingForUrls > New > String Value.
- Name it as 1.
- Double-click on it and enter the website URL.
- Click the OK button and restart your computer.
Let’s check out these steps in detail to learn more.
To get started, press Win+R to open the Run prompt, type regedit, and press the Enter button. Once the UAC prompt appears on your screen, click the Yes button to open the Registry Editor on your computer.
Then, follow the following path:
HKEY_LOCAL_MACHINE\SOFTWARE\Policies\Microsoft
Right-click on the Microsoft key and select New > Key. Then, set the name as Edge. After that, you need to create a sub-key. For that, right-click on the Edge > New > Key, and name it as AllowTrackingForUrls.

Next, right-click on AllowTrackingForUrls, select New > String Value, and name it as 1.
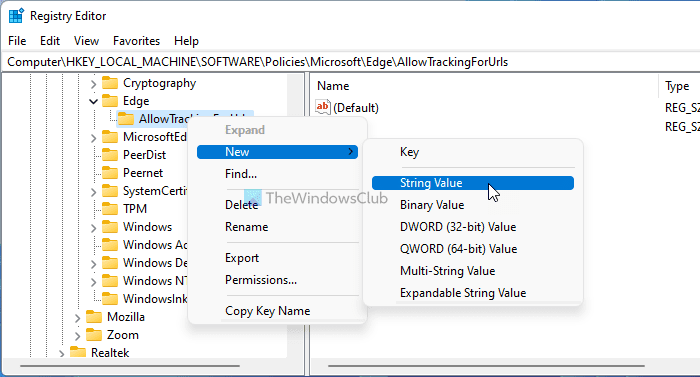
Now you need to set the Value data. For that, double-click on the newly created String Value and enter the website URL.
Like the Local Group Policy Editor method, you can enter the website URL in two different formats:
- https://www.thewindowsclub.com
- [*.]thewindowsclub.com
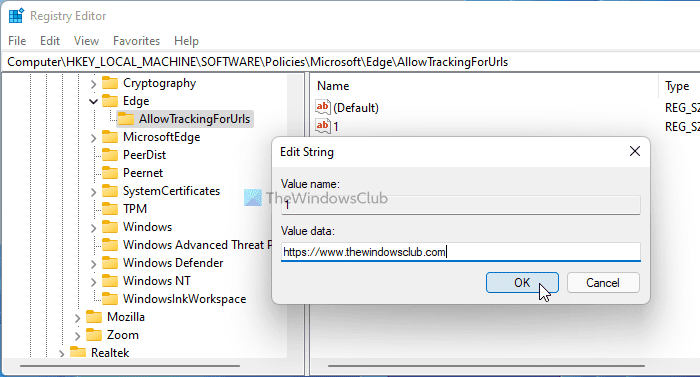
Once done, click the OK button and restart your computer. For your information, you can create multiple String Values and name them numerically to add more than one website to the list.
However, if you want to remove the website from the exception list, you need to delete the String Value. To do that, right-click on the String Value, select the Delete option, and click on the Yes button.
That’s it!