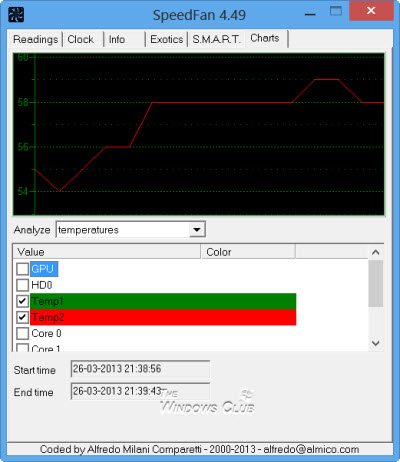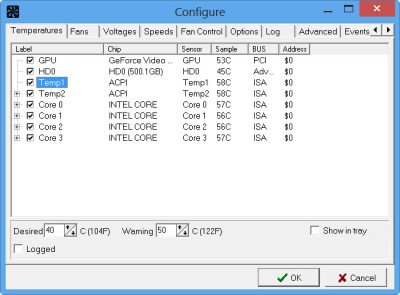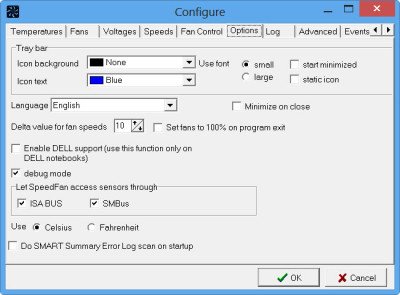我在笔记本电脑上工作,我认为它需要对风扇进行一些认真的调整。它每隔几分钟就会旋转得非常快,而且声音也很大。在寻找控制计算机系统温度的一些选项时,我决定检查SpeedFan。它是一款功能强大的软件,可以读取计算机的电压、温度和风扇速度。
(Monitor)在Windows上使用(Windows)SpeedFan监控电压、风扇速度和温度
SpeedFan根据各种组件的温度改变计算机系统的风扇速度。该程序通过数字温度传感器检查系统组件的温度,并相应地改变风扇速度。该程序适用于硬件监控芯片,还通过SMART(S.M.A.R.T)信息显示硬盘温度。除了显示主板(Motherboard)、CPU和HDD(HDDs)内部温度的功能外,该程序还可以自动执行机器的冷却循环。
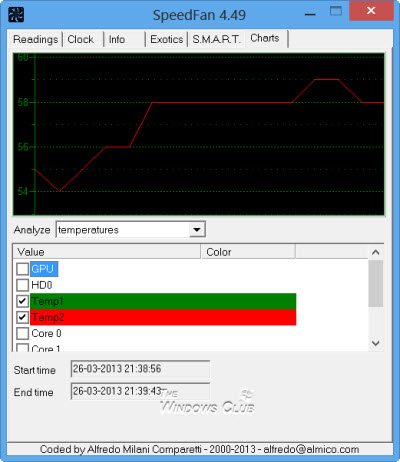
SpeedFan有很多功能,使用后,我决定在我的帖子中总结它的一些要点。
- 当您启动SpeedFan时,您会注意到程序窗口中的“自动风扇速度”复选框。我一开始以为只检查这个就足以管理我系统的风扇速度,但我错了,使用SpeedFan事情并不是那么容易。好吧(Well),我检查了一下,但我没有注意到我的机器的风扇速度有任何变化。
- 在开始使用SpeedFan(SpeedFan)之前要考虑的一件非常重要的事情是,不能保证该程序适用于所有主板,因此在开始之前检查您的主板兼容性。您可以在此处(HERE)检查您的主板兼容性。
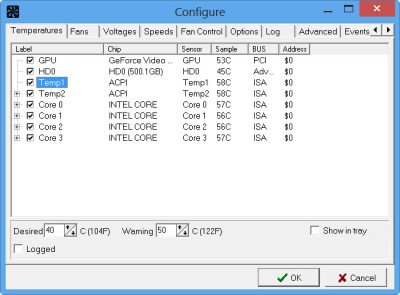
- 要启动程序在您的系统上运行,您首先需要对其进行配置。单击(Click)SpeedFan主窗口上的“配置”选项卡。在这里,您会看到一些标签和芯片。SpeedFan的主要工作是通过机器内部的温度传感器检查温度,这些标签显示风扇速度应根据与其关联的芯片和传感器而变化。
- 在配置窗口中,您可能会注意到要求“Desired”和“Warning”的块,在这里您需要为您的机器配置阈值温度。将所需温度设置为SpeedFan应达到的值。当您的机器达到所需温度时,SpeedFan程序将开始降低风扇速度,如果您的机器温度高于所需温度,程序将自动增加风扇速度。当您的系统温度达到最大值时,软件会将风扇速度设置为最大值。不要(Don)忘记选中“自动变化”复选框。
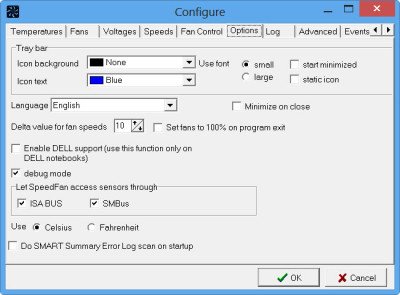
- 接下来,导航到“选项”选项卡并单击“在程序退出时将风扇设置为 100%”复选框,并将“风扇速度的增量值”设置为 99。如果要重命名任何标签,请按 F2 键。
- 现在单击“高级”选项卡,然后从SuperIO 芯片(SuperIO Chip)的下拉菜单中选择您的主板。从下拉菜单的项目列表中,选择PWM控制。确保(Make)您选择了正确的主板,因为设置错误的主板或错误的时钟可能会损坏您的系统。
完成SpeedFan的所有设置配置后,将程序创建到桌面的快捷方式,并使其在您启动机器时运行。
阅读(Read): 如何检查、控制、增加、监控或更改 CPU 风扇速度。
SpeedFan 下载
它适用于Windows 11/10/8/7。您可以从它的主页(home page)(home page)下载它。
SpeedFan是一款适用于高级用户的强大工具。您的Windows(Windows)计算机的硬件和软件设置最好保留默认值,但如果您觉得需要监控电压、风扇速度和温度,您可以使用SpeedFan -但请记住,您应该知道自己在做什么,因为如果您让错误的更改,可能会对您的系统产生不利影响。
提示(TIP):Open Hardware Monitor是一款便携式免费开源应用程序,可监控Windows计算机的温度传感器、风扇速度、电压、负载和时钟速度。更多免费的 CPU 温度监视器和检查器软件(free CPU Temperature Monitor and Checker software)在这里。
SpeedFan lets you monitor voltage, fan speeds & temperatures on PC
I work on a laptop, and I think that it needs some serious tuning uр with the fan. It spins very fast every few mіnutes and also is very loud. While looking for some options to contrоl the temperature of my computer system, I decided to check oυt SpeedFan. It is a powerful software that can read voltages, temperatures, and the fan speed of your computer.
Monitor voltage, fan speeds & temperatures using SpeedFan on Windows
SpeedFan changes the fan speed of the computer system according to the temperature of various components. The program checks the temperature of the system components through the digital temperature sensors and changes the fan speed accordingly. The program works with hardware monitor chips and also shows the hard disk temperatures via S.M.A.R.T info. Besides its feature to show the temperatures inside my Motherboard, CPU, and HDDs this program also automates the cooling cycles of my machine.
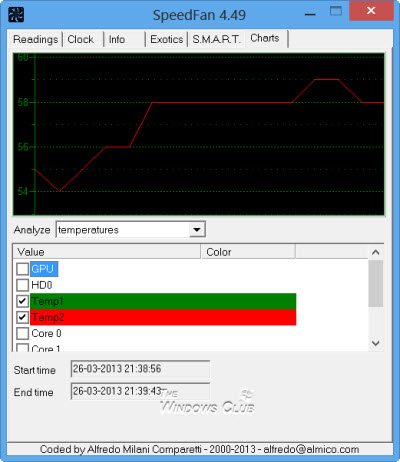
SpeedFan has lots of functions and after using, it for my system I decided to summarize some of its important points here in my post.
- When you start the SpeedFan, you notice a checkbox for “Automatic Fan Speed” in the program window. I first thought that just checking this would be enough to manage the fan speed of my system but I was wrong, things were not that easy with SpeedFan. Well, I check it, but I didn’t notice any change in the fan speed of my machine.
- One very important thing to consider before you start with the SpeedFan is that this program is not guaranteed to work well with all motherboards, thus check your motherboard compatibility before you start with it. You can check your motherboard compatibility HERE.
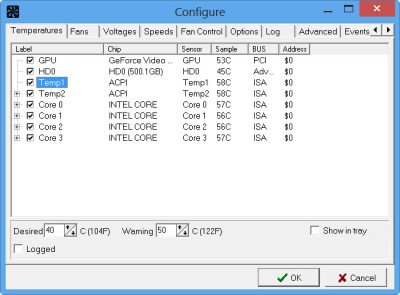
- To start the program working your system, you first need to configure it. Click on the tab “Configure” on the main window of SpeedFan. Here, you would see a few labels and chip. The main job of SpeedFan is to check the temperature via the temperature sensors inside your machine, and these labels show that the fan speed should vary according to the chip and sensor they are associated with.
- In the configuration window, you might notice the blocks asking for “Desired” and “Warning”, here you need to configure the threshold temperatures for your machine. Set the desired temperature to the value SpeedFan should aim for. When your machine attains the desired temperature, SpeedFan program will start dropping the fan speeds and if the temperature of your machine is more than the desired temperature, the program will automatically increase the fan speed. When your system temperature reaches the maximum value, the software sets the fan speed to maximum. Don’t forget to check the box for “Automatically Variated.”
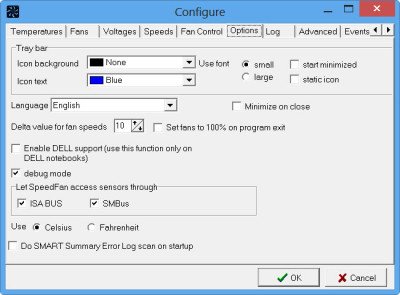
- Next, navigate to the “Options” tab and click on the checkbox saying “Set fans to 100% on program exit” and set “Delta value for fan speeds” to 99. If you want to rename any label, press F2 key.
- Now click on the tab “Advanced” and select your motherboard from the dropdown menu of SuperIO Chip. From the list of items in the dropdown menu, select the PWM control. Make sure that you select the right motherboard as by setting the wrong motherboard or the wrong clock, you might hurt your system.
When done with configuring all the settings of SpeedFan, make a shortcut of the program to the desktop and make it run whenever you start your machine.
Read: How to check, control, increase, monitor, or change the CPU Fan Speed.
SpeedFan download
It works fine with Windows 11/10/8/7. You can download it from its home page.
SpeedFan is a powerful tool for advanced users. The hardware and software settings of your Windows computer are best left at its defaults, but should you feel the need to monitor voltage, fan speeds, and temperatures you may use SpeedFan – but remember, you should know what you are doing because if you make wrong changes, it could have an adverse effect on your system.
TIP: Open Hardware Monitor is a portable free open-source application that monitors temperature sensors, fan speeds, voltages, load and clock speeds of your Windows computer. More free CPU Temperature Monitor and Checker software here.