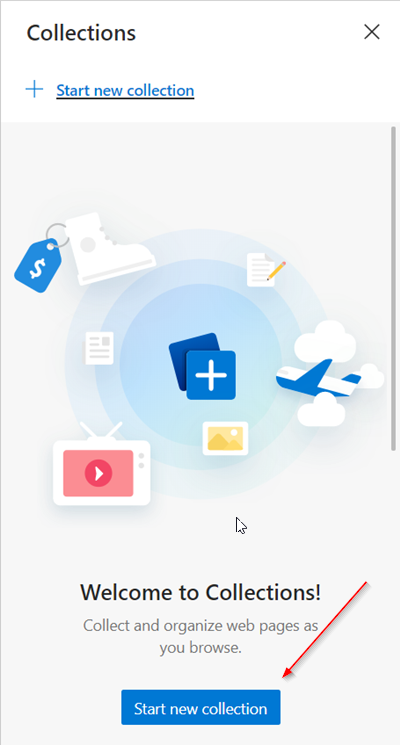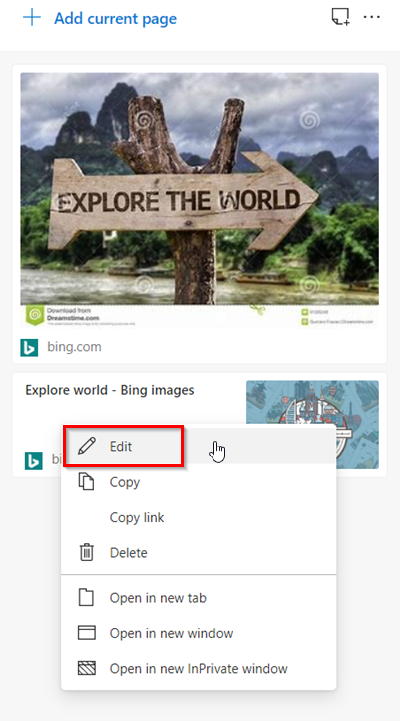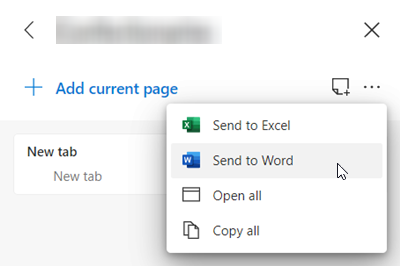新版Microsoft Edge浏览器中的收藏(Collections)功能可以被视为一个存储库,您可以在其中存储和管理您感兴趣的内容。虽然它是一个早期版本,但它提供了可能在以后引入的最终更改的预览。早期版本使用默认关闭的实验标志。另一方面,当前版本默认为所有Microsoft Edge频道启用。
使用Microsoft Edge 集合(Microsoft Edge Collections)存储 Web 内容
通用工具可以适应多种角色。例如,如果您是购物者,它将帮助您收集和比较商品。如果您是活动组织者,它将帮助您汇总所有活动信息。或者,如果您是教师或学生,Collections将帮助您组织网络研究并创建课程计划或报告。
在浏览了此功能的简要历史之后,让我们看看改进后的Microsoft Edge Collections(Microsoft Edge Collections)版本包括哪些新改进。
- 跨不同设备访问集合的能力
- 能够编辑卡片标题
- 将集合中的所有链接打开到新窗口中的选项
- 更安静的集合弹出窗口
- 收藏夹中的深色主题
- 通过收藏分享。
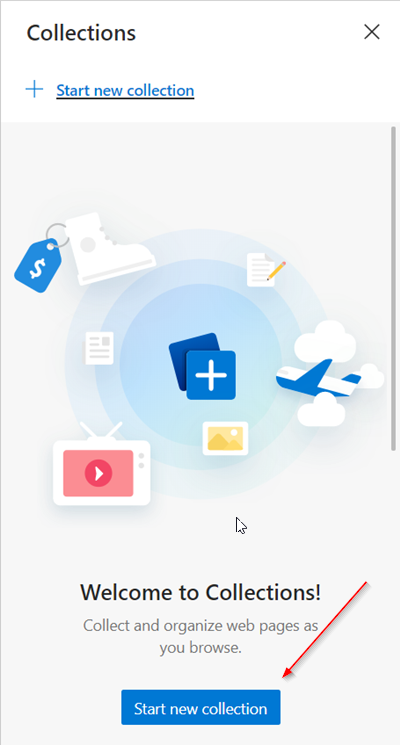
您可以从地址栏旁边的按钮打开收藏窗格开始。(Collections)它显示为双方形图标。打开后,选择“开始新收藏(Start new collection)”并为其指定合适的名称。熟悉它后,您就可以开始将更多相关内容添加到您的收藏中。
1]跨不同设备访问集合的能力(Capability)
Microsoft已将同步添加到Collections。因此,当 Insider使用他在不同计算机上使用的相同配置文件登录Microsoft Edge预览版时,集合(Collections)将在它们之间自动同步。这使 Insider 可以随时轻松、安全地访问文件,即使他们处于离线状态。此外,他们获得了手头文件的最新版本。
微软(Microsoft)谦虚地承认存在同步问题,但用户的反馈帮助它改进和改进了体验。
2]编辑卡片标题
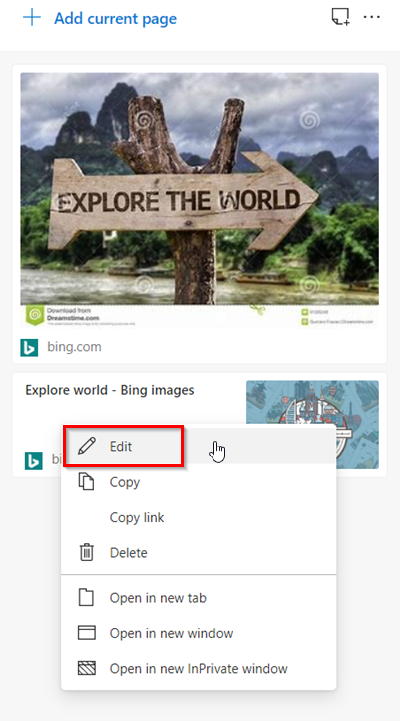
Edge浏览器中最受要求和期待的功能之一是能够重命名Collections中项目的标题。幸运的是,该需求已通过专用对话框获得了积极响应。您现在可以通过右键单击并从上下文菜单中选择“编辑”选项来编辑标题。(Edit)出现对话框时,找到重命名标题的选项。
3]将集合中的所有链接打开到新窗口中的选项
同样,来自许多用户的其他关于打开保存在集合中的所有站点的简单方法的反馈敦促开发人员提出一个新的“全部打开(Open all)”选项。从现在开始,您可以通过以下方式打开所有链接,
- 访问“共享和更多(Sharing and more)”菜单以在新窗口中打开选项卡。
- 通过(Via)集合上的上下文菜单将它们作为当前窗口中的选项卡打开。
这样,您可以确保从上次停止的地方继续。用户关于将一组选项卡保存到集合的选项的另一个需求尚未实现。但是,Microsoft保证其开发人员团队正在积极开展工作。当它准备好时,它可能很快就会分享这个消息。
4]安静的收藏弹出
烦人的弹出窗口(Popups)和烦人的弹出窗口会分散您的注意力。因此,为了恢复和平与安宁,微软(Microsoft)让“尝试收藏(Try Collections)”弹出窗口变得更安静、更不烦人。
5]收藏中的黑暗主题
深色主题的好处很多且易于理解——您不必对眼睛施加太大压力,它具有更易于阅读的文本,而且除此之外,它们看起来很酷,不是吗?Edge 开发人员确保在Collections中提供相同的体验。因此,请在Collections(Collections)中试用Dark主题,让我们知道您的想法。
6]通过收藏分享
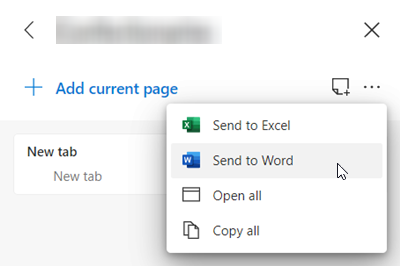
分享是数字世界中必不可少的普遍礼仪。因此,与他人共享内容的能力已成为一种新的传统。秉承这一做法,Edge浏览器中的Collections将允许通过 2 种方式共享,
- 通过将“全部复制”(Copy all’) 选项添加到“共享和更多(Sharing and more)”菜单中
- 通过选择单个项目并通过工具栏中的“复制(Copy)”按钮复制它们。
从您的收藏中复制项目后,您可以将它们粘贴到您喜欢的应用程序中,例如OneNote或电子邮件(Email)。如果您要粘贴到支持HTML的应用程序中,您将获得内容的丰富副本。
如果您发现此功能对存储 Web 内容有用,请告诉我们。
Collections in Microsoft Edge is an easy way to store web content
The Collections feature in the new Microsoft Edge browser can be viewed as a repository where you can store and manage content that interests you. Although it is an early version, it gives a preview of the final changes likely to be introduced later. The earlier version used an experimental flag that was turned off by default. The current version, on the other hand, is enabled by default for all Microsoft Edge channels.
Store web content using Microsoft Edge Collections
The general-purpose tool can adapt to many roles. For example, if you’re a shopper, it will help you collect and compare items. If you’re an event organizer, it will help pull together all your event information. Or, if you’re a teacher or a student, Collections will help you organize your web research and create your lesson plans or reports.
After having gone through the brief history of this feature, let’s see what new improvements the revamped version of Microsoft Edge Collections includes.
- Capability to access collections across different devices
- Ability to edit card titles
- Option to open all links in a collection into a new window
- Quieter Collections flyout
- Dark theme in Collections
- Sharing via Collections.
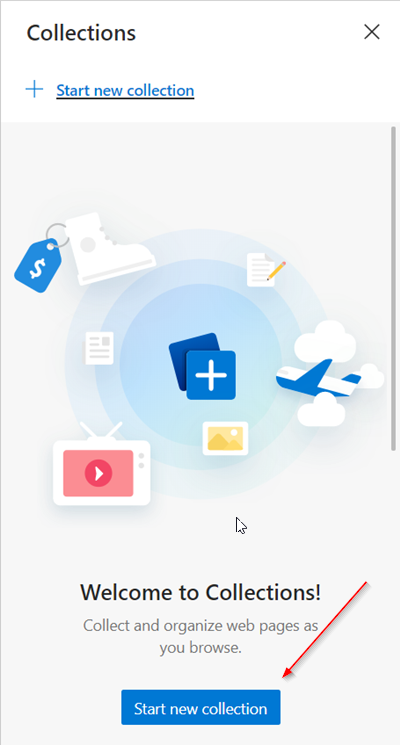
You can get started by opening the Collections pane from the button found adjacent to the address bar. It is visible as double square icon. When opened, select ‘Start new collection’ and assign it a suitable name. Once you are familiar with it, you can start adding more related content to your Collections.
1] Capability to access collections across different devices
Microsoft has added sync to Collections. So, when an Insider signs into Microsoft Edge preview builds with the same profile that he uses on different computers, Collections will automatically sync between them. This enables Insiders to easily and securely access files anytime—even when they are offline. Moreover, they get the latest version of the file at hand.
Microsoft humbly acknowledges that there have been issues around sync but feedback from users has helped it improve and refine the experience.
2] Edit card titles
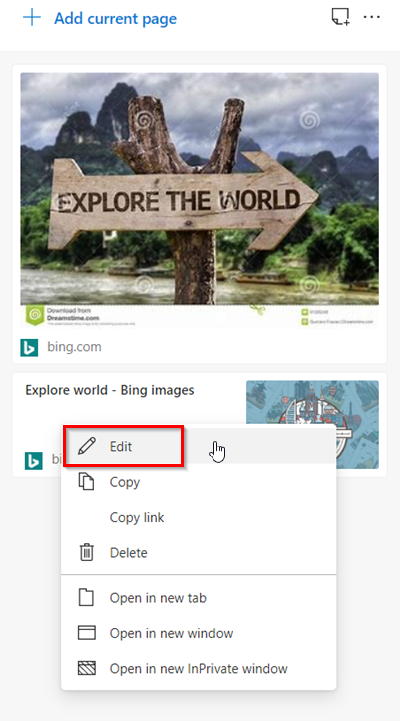
One of the most requested and anticipated features in the Edge browser has been the ability to rename the titles of items in Collections. Luckily, the demand has received a positive response via a dedicated dialog box. You can now edit a title by right-clicking and choosing ‘Edit’ option from the context menu. When the dialog appears, find the option to rename the title.
3] Option to open all links in a collection into a new window
Similarly, other feedback from a lot of users regarding an easy way to open all sites saved in a collection has urged developers to come up with a new ‘Open all’ option. Beginning now, you can open all links by,
- Accessing ‘Sharing and more’ menu to open tabs in a new window.
- Via the context menu on a collection to open them as tabs in the current window.
This way, you can ensure that you pick up right from where you left off last. Another demand from users regarding an option to save a group of tabs to a collection has not materialized yet. However, Microsoft assures that its team of developers is actively working on it. It may soon share the news when it is ready.
4] Quieter Collections flyout
Annoying Popups and pestering flyouts can distract you. So, to restore the peace and tranquility, Microsoft has made ‘Try Collections’ flyout to be quieter and less annoying.
5] Dark theme in Collections
The benefits of dark themes are many and easy to understand— you don’t have to put too much strain on your eyes, it has easier-to-read text, and besides all, they just look cool, don’t they? Edge developers have made sure to provide the same experience in Collections. So, try out Dark theme in Collections and let us know what you think.
6] Sharing via Collections
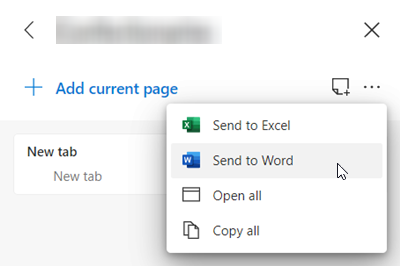
Sharing is an essential and universal etiquette in the digital world. As such, the ability to share content with others has become a new tradition. Adhering to this practice, Collections in Edge browser will allow sharing via 2 ways,
- Through the ‘Copy all’ option added to the ‘Sharing and more’ menu
- By selecting individual items and copying them via the ‘Copy’ button in the toolbar.
Once you’ve copied items from your Collection, you can then paste them into your favorite apps, like OneNote or Email. If you are pasting into an app that supports HTML you will get a rich copy of the content.
Let us know if you find this feature useful to store web content.