适用于 Windows 10 的 Microsoft 远程桌面助手
在这篇文章中,我们将了解如何下载、安装和使用适用于Windows 10/8/7Microsoft 远程桌面助手(Microsoft Remote Desktop Assistant)。此工具将帮助您使您的 PC 准备好使用其他设备上的远程桌面(Remote Desktop)应用程序来访问您的 PC。
为了能够使用远程桌面助手(Remote Desktop Assisstant),您必须启用远程桌面连接(enable Remote Desktop Connection)并确保您的 PC 永远不会设置为睡眠(Sleep)。该工具为您完成这一切。
微软远程桌面助手
下载Microsoft Remote Desktop Assistant后,运行它进行安装。您将首先看到以下屏幕,您将被要求接受条款。

单击接受(Accept)将显示一个欢迎(Welcome)屏幕,之后您将看到以下屏幕。

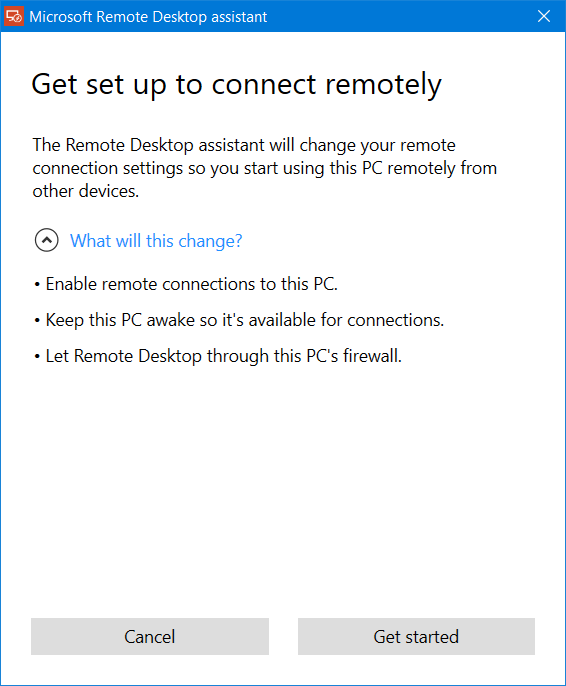
您将收到有关Microsoft 远程桌面助手(Microsoft Remote Desktop Assistant)工具将对您的计算机所做的更改的警告。它会:
- 启用与 PC 的远程连接
- 让您的 PC 保持唤醒状态,以便它可用于连接
- 更改您的防火墙规则以允许远程桌面(Remote Desktop)通过。
单击“开始(Get started)”将启动该过程,一旦完成,您将看到以下消息。

现在要使用远程桌面(Remote Desktop)进行连接,您将需要您的 PC 名称以及此处提到的用户名。(User Name)您可以通过三种方式保存此信息:
将信息复制到剪贴板(Clipboard),以便您可以将其保存为文本编辑器
- 扫描二维码
- 将连接保存为文件。
- 选择您的选项以继续进行。
完成配置后,您的 PC 现在可以使用其他设备上的远程桌面(Remote Desktop)应用程序访问您的 PC。
您可以从Microsoft下载 Microsoft 远程桌面助手(Microsoft Remote Desktop Assistant)。
然后,您可以使用Microsoft 远程桌面客户端(Microsoft Remote Desktop Client)连接到远程 PC 并有权访问所有应用程序、文件和网络资源。我们已经了解了适用于Windows平台的Microsoft 远程桌面应用程序。(Microsoft Remote Desktop App)如果您使用其他操作系统,您可以从此处下载Microsoft 远程桌面客户端: (Microsoft Remote Desktop)Android | 麦克(Mac)。
有关的:(Related:)
- 如何从 Mac 启用和使用 Microsoft 远程桌面
- 使用 Microsoft 远程桌面将 iPhone 连接到 Windows 10 PC(Connect iPhone to Windows 10 PC using Microsoft Remote Desktop)
- 使用 Microsoft 远程桌面将 Android 连接到 Windows 10(Connect Android to Windows 10 using Microsoft Remote Desktop)。
现在阅读(Now read):
- 如何在 Windows 中设置和使用 Windows 远程协助。
- 如何创建远程桌面连接快捷方式(create a Remote Desktop Connection shortcut)。
Related posts
Connect iPhone至Windows 10 PC使用Microsoft Remote Desktop
Connect Android至Windows 10使用Microsoft Remote Desktop
在Windows 10中无法在Remote Desktop Session中复制Paste
Windows 10 Best Free Remote Desktop Software
RDWEB中RDWEB中缺少Edge browser Edge browser Remote Desktop tab
Time Lapse Creator app为Microsoft Store的Windows 10
对于Windows 10可在Microsoft Store弹道Mini Golf game
如何在Windows 10启用Gmail的Desktop Notifications
Windows 10 Microsoft Remote Desktop App
Block Microsoft Edge Ads出现在Windows 10 Start Menu
在Windows 10中将应用程序添加到Microsoft Teams App bar的方法
如何显示Favorites Bar在Microsoft Edge上Windows 10
Provide Windows 10使用Windows Remote Assistance的远程支持
Windows 10 DesktopCal Desktop Calendar app
如何使用 Microsoft 远程桌面应用程序连接到远程 PC
5 Best Social Media apps在Microsoft Store中提供Windows 10
Download Quick Start Guide到Windows 10从Microsoft
流行的Word Games用于Microsoft Store的Windows 10
如何在Windows 10中防止Microsoft Edge上的收藏夹
在2分钟内启用Windows 10上的Remote Desktop
