使用设备清理工具删除 Windows 10 上所有不存在的设备
Device Cleanup Tool是一款免费的便携式工具,可让您从Windows计算机中删除多个或所有旧的、不存在的、未使用的、以前的硬件设备。不存在的设备(Non-present devices)是那些曾经安装但现在不再连接到计算机的设备。使用Windows自带的设备管理器(Windows Device Manager)时,可以一一删除设备;而不是一次全部。这就是这个设备清理工具(Device Cleanup Tool)可以做到的。您可以选择一个、多个或所有不存在的设备并将它们一起删除。
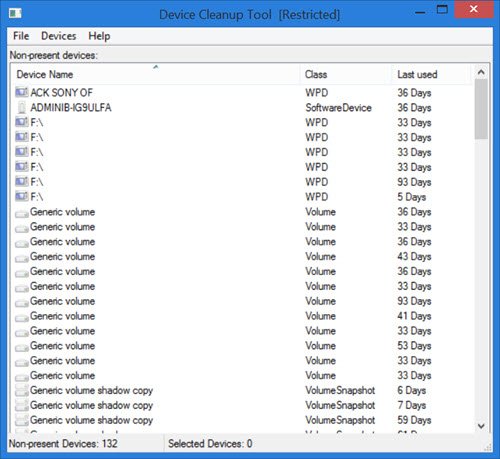
删除所有不存在的设备
使用设备清理工具(Device Cleanup Tool)非常简单。只需从(Simply)Uwe Sieber 网站(Uwe Sieber website)下载 zip 文件。解压 zip 文件夹后,您将看到两个版本的设备清理工具(Device Cleanup Tool);一个用于 32 位,另一个用于 64 位 PC。双击(Double-click)适合您系统的.exe文件。(.exe)
该工具会立即列出您 PC 中不存在的设备。您将看到设备名称、其类别以及自上次使用设备之日起的天数。您可以在图像中看到最后使用的天数,例如 36 天、59 天等。
如该工具的帮助文件中所述,(Help)设备清理(Device Cleanup)工具列出的所有设备当前都“不存在”。这意味着,通常,他们有问题代码 45,即:
CM_PROB_PHANTOM, The device currently exists only in the registry.
“上次使用”时间来自设备注册表项的写入时间:(Write)
HKEY_LOCAL_MACHINE\SYSTEM\CurrentControlSet\Enu
在某些Windows PC(PCs)上,这个时间是按启动计算的;因此,这些PC(PCs)上的设备将具有相同的年龄。但是,在大多数Windows上,时间是在设备激活时设置的;因此,对于此类系统,“最后使用”时间是相关的。
从设备清理(Device Cleanup)工具生成的列表中,您可以选择一个、多个或所有设备并将它们一起删除。如果设备再次连接,下次使用该工具时,它将被检测为新设备。
设备清理(Device Cleanup)工具的工具栏中有三个选项卡——文件(– File)、设备(Devices)和帮助(Help)。
点击文件(File),可以看到刷新(Refresh)(F5)、创建系统还原点(Create System Restore Point)、显示Windows设备管理器(Show Windows Device Manager)、退出(Exit)等功能。
当您单击“显示 Windows 设备管理器”时,会打开内置设备管理器。它就像Windows设备管理器的快捷方式。设备清理(Device Cleanup)工具未列出非 PnP 设备和“软”设备。那是因为它们无法自动重新安装。因此(Hence),为了删除它们,您需要使用Windows 设备管理器(Windows Device Manager)。
此工具的创建者还警告您要小心使用Microsoft MEDIA类设备。在删除这些列出的设备之前,请(Make)确保您知道如何处理它们。
设备(Devices)选项卡可让您选择所有(Select all)设备和删除选定(Remove selected)设备。要删除单个设备,只需右键单击该设备,然后单击Remove Device。请记住(Remember),您必须拥有管理员权限才能删除设备;否则,您可能会收到“拒绝访问”错误。
“帮助(Help)”选项卡仅提供有关该工具的详细信息,包括其版本号。
设备清理工具免费下载
您可以从此网页(web page)(web page)下载该工具。
你们中的一些人可能也想看看Device Remover。(Some of you might want to have a look at Device Remover too.)
Related posts
Device在Windows 11/10上需要进一步的installation error
Device Manager未发现Realtek Network Controller
HP 3D DriveGuard在意外滴剂后保护Hard Drive免受损坏
Export and Backup Device Drivers在Windows 10中使用PowerShell
Unknown Find,download and install Drivers Find Devices或Hardware
Fix您需要一个WIA driver在Windows 11/10上使用此device error
Backup Printer Drivers and Queues使用Printer Migration Tool
Comet(Managed Disk Cleanup):Windows Disk Cleanup Tool替代方案
什么是Microsoft Device Association Root Enumerator?
如何在Windows 11/10中使用.inf File手动安装Driver
Biometric使用Device Manager丢失或卸载Biometric device
如何在Windows 10上更新Device Drivers
如何在Windows 10查看Wi-Fi Network Driver information
如何在Windows 10中使用Command Prompt更新驱动程序
如何在Windows 10上启用NVIDIA Low Latency Mode
Delete Temporary Files在Windows 10中使用Disk Cleanup Tool
Fix无法在Windows 11/10上加载Hardware Monitor driver
如何在Windows 10中禁用Automatic Driver Updates
Outlook Attachment Cleanup Tool清理Email file附件
如何使用Chrome browser的内置Malware Scanner & Cleanup Tool
