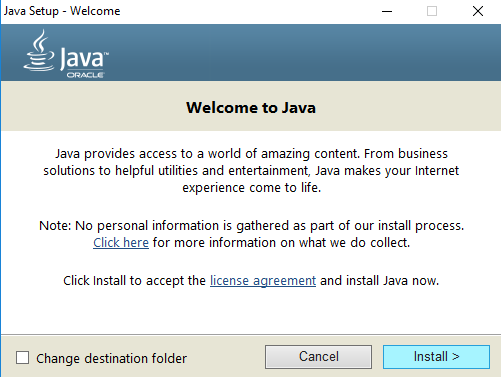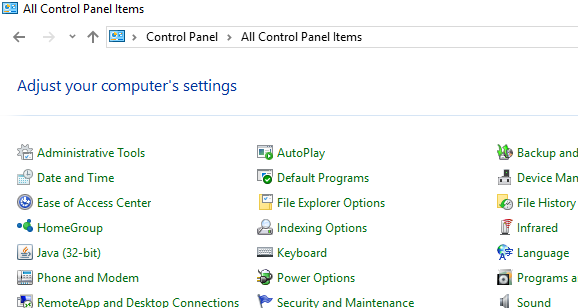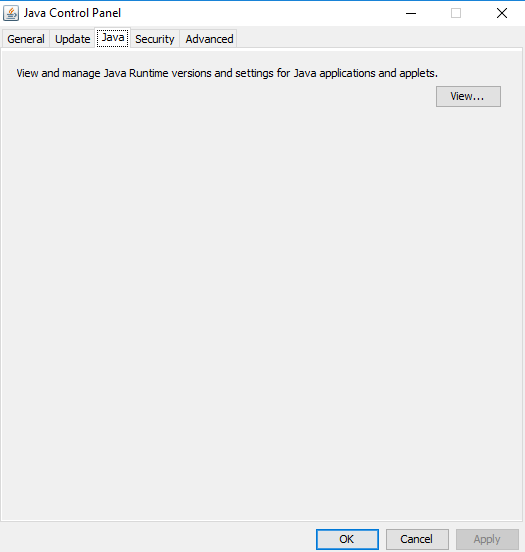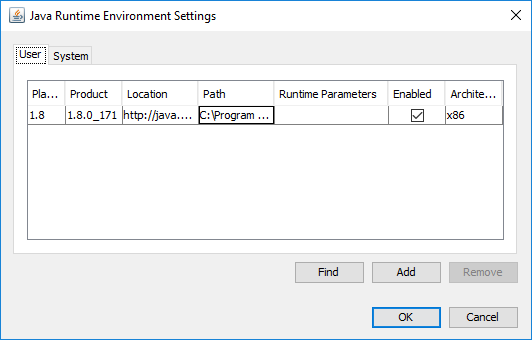Java 是一种计算机编程语言(Java is a computer programming language),可在台式机、服务器、移动设备以及智能卡上找到。Java应用程序可以在大多数系统上运行,包括Linux、Mac和Windows。应用Java(Java)有多种用途,例如玩在线游戏和查看 3D 图像。此外,它们还在企业计算的电子商务解决方案等方面发挥作用。Java是 IT 领域的一个流行程序,他们使用部署在服务器上的基于Java的服务器解决方案。此外,与使用Java相比,部署在服务器上的 Java 相对更安全(Java)在桌面系统上。可能还需要Java来打开网站或运行程序。(Java)
虽然由于安全威胁,不建议在您的个人计算机上使用 Java,但在某些不可避免的情况下,可能必须安装Java才能运行程序或网页——在这种情况下,需要采取一些预防措施。值得一提的是,在不可避免的情况下,如这里提到的,您应该只从官方网站安装Java 。您还必须保持Java程序的更新,因为入侵者和黑客很容易编译Java代码,从而在网上冲浪时感染大多数计算机。
大多数用户在 Windows 系统上使用 Java 时都会遇到麻烦,即使在 Windows(Windows)系统(Java)上成功安装它们之后也是如此(Windows)。如果您已经下载并安装了Java但仍然无法使用它,那么您的浏览器可能没有启用Java。如果用户已经在使用另一个需要Java的应用程序,通常会出现此问题。在这种情况下,应用程序供应商不想更改浏览器设置,用户必须在Java 控制面板中手动启用最新安装的(Java Control Panel)Java版本。启用和使用最新版本的Java(Java)也是一个很好的做法以利用最新的安全补丁和增强功能。
如何在Windows 10中检查(Windows 10)Java版本:
- 单击开始按钮
- 滚动(Scroll)浏览列出的应用程序和程序,直到看到Java文件夹
- 单击 Java 文件夹
- 打开关于Java以查看Java版本。
在本文中,我们将讨论如何安装Java并在Java 控制面板(Java Control Panel)中手动启用最新安装的Java版本(Java)
在 Windows 上手动启用最新的Java版本
下载Java很容易,用户可能需要管理员权限才能下载和安装Windows 。有两种安装Java的方法。用户可以选择通过在线下载或从官方网站 - java.com离线下载来获取(java.com)Java。
该过程开始后,您可以从“文件下载(File Download)”对话框中为下载文件选择“运行”(Run)或“保存”选项。(Save)单击(Click)运行(Run)以运行安装程序或单击保存(Save)以保存文件以供以后安装。
选择文件夹位置并将文件保存到计算机上的已知位置。要开始安装过程,请双击(Double-click)保存的文件以运行并安装Java。
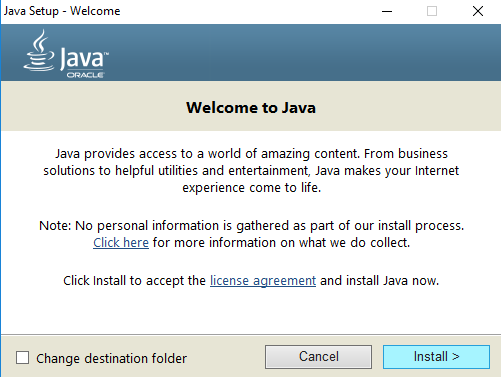
在Windows 10中使用Java 控制面板(Java Control Panel)
转到开始(Start)并打开控制面板(Control Panel)。
在控制面板中,单击Java图标以打开Java 控制面板(Java Control Panel)。
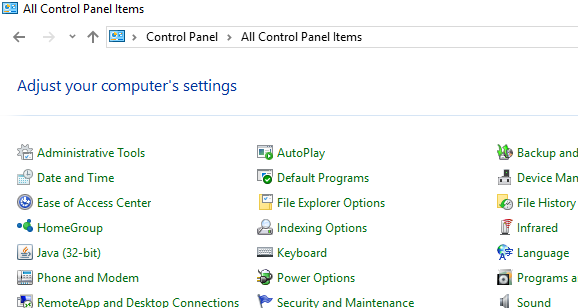
现在要启用最新安装的Java版本,请打开Java选项卡。要打开Java 运行时环境(Java Runtime Environment)设置,请单击查看(View)按钮。
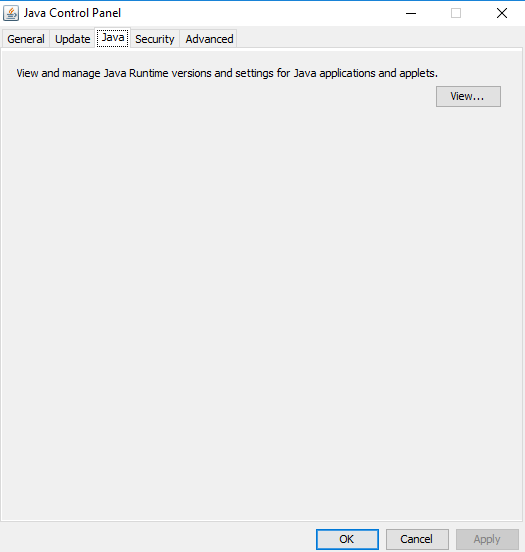
选中Enabled选项以允许最新的Java Runtime版本。
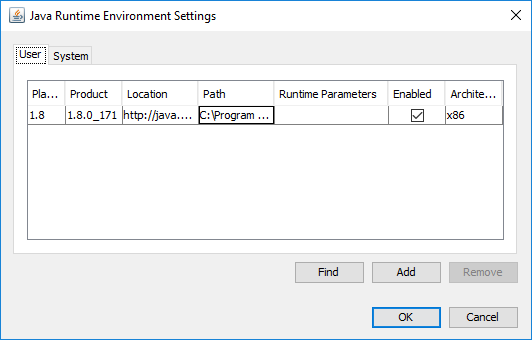
单击确定(OK)按钮以应用设置更改。单击Java 控制面板中的(Java Control Panel)确定(OK)以确认更改。
现在运行嵌入在 Web 浏览器(小程序)中的Java程序,以验证您的计算机中是否安装了最新版本的Java 。
就这样。(That’s all.)
How to manually enable the latest Java version on Windows systems
Java is a computer programming language that is found on desktops to servers to mobile devices and also smart cards. The Java application runs on most of the systems including Linux, Mac, and Windows. There are several uses where Java is being applied like playing online games and viewing 3D images. Additionally, they also play a role in e-business solutions for corporate computing, and so on. Java is a popular program in the IT sector where they use a Java-based server solution that is deployed on servers. Moreover, the Java that is deployed on servers is relatively safer as compared to using Java on desktop systems. Java may also be required to open a website or run a program.
While it’s not recommended to use Java on your personal computer due to the security threat, in some unavoidable circumstances one may have to install Java to run a program or a webpage – and in such cases, one needs to take some precautions. It’s worth mentioning that in unavoidable situations like the one mentioned here, you should install Java from the official website only. It is also necessary that you keep the Java programs updated as it’s easy for intruders and hackers to compile the Java code that can infect most of the computers while surfing online.
Most of the user’s face trouble using Java on a Windows system, even after successfully installing them on the Windows system. If you have downloaded and installed Java but still not able to use it, then it’s possible that your browser has not enabled Java. This problem usually occurs if the user is already using another application that requires Java. In this case, the application vendors don’t want to change the browser settings, and a user has to manually enable the latest installed version of Java in the Java Control Panel. It is also a good practice to enable and use the latest version of Java to avail of the latest security patches and enhancements.
How to check Java version in Windows 10:
- Click the Start button
- Scroll through the applications and programs listed until you see the Java folder
- Click on the Java folder
- Open About Java to see the Java version.
In this article, we discuss how to install Java and manually enable the latest installed version of Java in the Java Control Panel
Manually enable the latest Java version on Windows
Downloading Java is easy, and users may require administrative privileges for Windows download and installation. There are two ways to install Java. Users can choose either to get Java through an online download or offline download from the official website – java.com.
Once the process starts, you may choose either Run or Save option for the download file from the File Download dialog box. Click Run to run the installer OR Click Save to save the file for later installation.
Choose the folder location and save the file to a known location on your computer. To start the installation process, Double-click on the saved file to run and install Java.
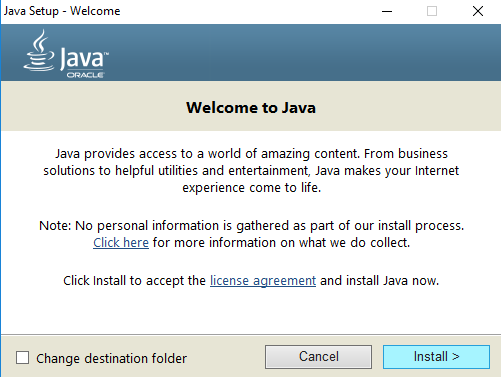
Using Java Control Panel in Windows 10
Go to Start and open Control Panel.
In the Control Panel, click on Java icon to open the Java Control Panel.
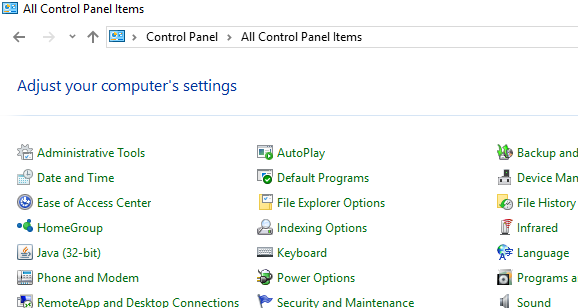
Now to enable the latest installed version of Java, open the Java tab. To open Java Runtime Environment settings click on View button.
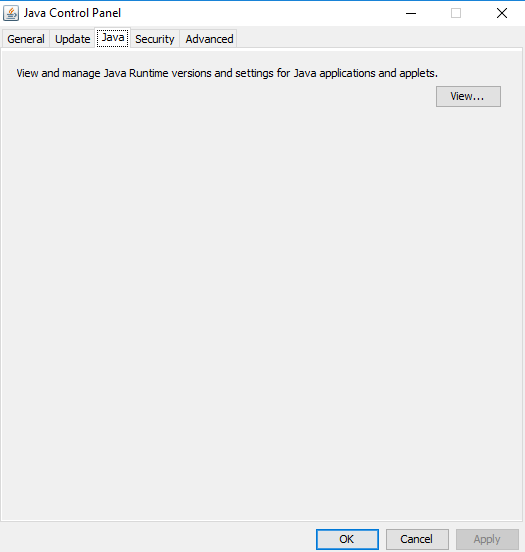
Check the Enabled option to permit the latest Java Runtime version.
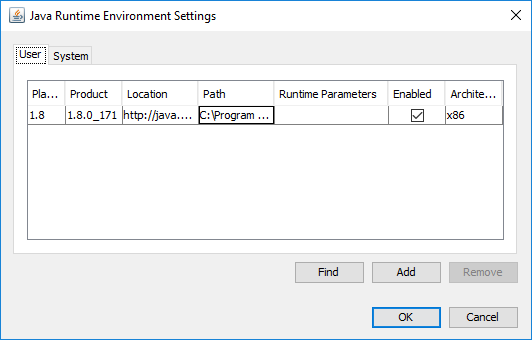
Click on OK button to apply the setting changes. Click OK in Java Control Panel to confirm the changes.
Now run the Java program embedded in the web browser (applet) to verify if the latest version of Java is installed in your computer.
That’s all.