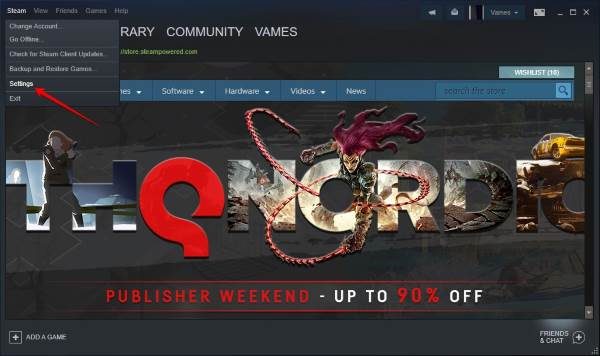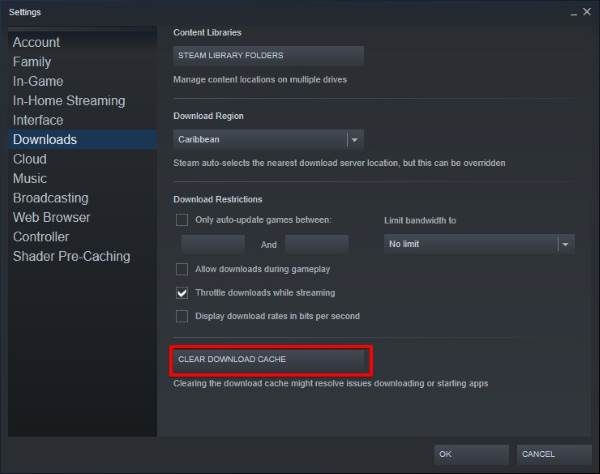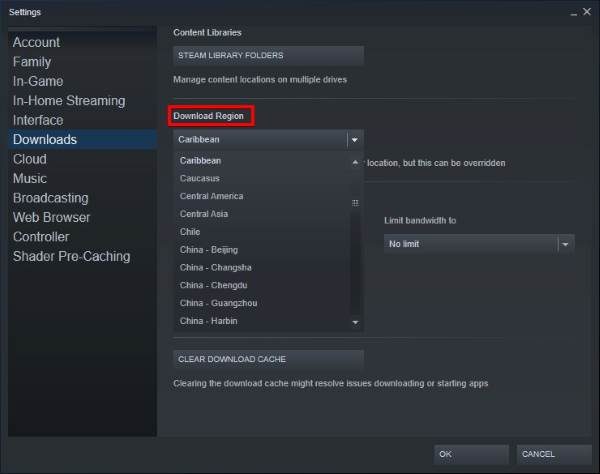正在寻找提高 Steam 下载速度的方法?好吧,我们为您服务!对于许多用户来说,游戏(Gaming)是Windows 10的重要组成部分,所有版本的操作系统都是如此。现在,在Windows 10(Windows 10)上玩游戏的主要方式是通过Steam,尽管来自Microsoft Store和其他竞争对手的竞争。
因为Steam平台是(Steam)Windows 10上高质量视频游戏的主要入口,所以可以肯定地说,每当出现问题时,整个Steam游戏社区都很难不听到。
steam下载慢
最新一期并不是最糟糕的,它不会阻止你玩你的游戏,但它肯定很烦人。你看,一些用户抱怨他们刚购买的游戏或已经在他们的库中的游戏下载速度慢。
加快 Steam 游戏下载速度
1]检查您的网络状态
用户下载速度慢的主要原因之一与互联网连接速度慢有很大关系。如果您使用电线,我们建议确保网络电缆正确插入所有端口。
如果您使用的是无线连接,请确保调制解调器没有问题。如果您觉得有问题,只需重新启动或重置调制解调器,然后重试。现在,如果问题仍然存在,请联系您的网络提供商以获取更多信息。
2]清除下载缓存
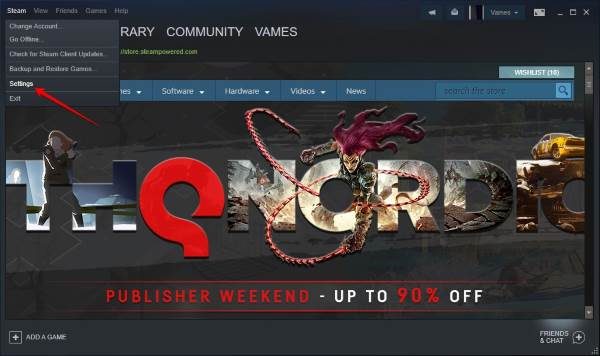
清除Steams下载缓存是解决最慢下载问题的另一种方法,所以让我们看看这里该怎么做。
(Fire)启动Steam客户端,然后从顶部菜单中单击 Steam(Steam),然后(Steam)从下拉菜单中选择设置。(Settings)或者,您可以通过任务栏(Taskbar)右键单击(right-click)Steam 图标,然后单击设置(Settings)。
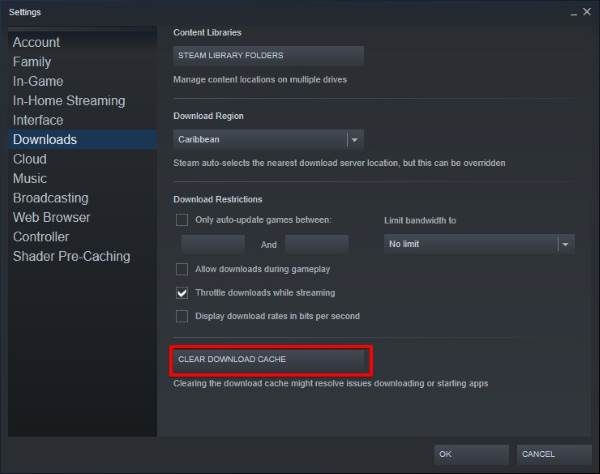
选择Settings选项后,继续并单击Downloads,然后从那里单击CLEAR DOWNLOAD CACHE按钮。会弹出一个小窗口。您只需要单击“确定(OK)”并等待清洁发生。
重新启动您的计算机,然后重新登录Steam并检查您的游戏下载速度是否比以前更快。
提示(TIP):请参阅Steam 应用程序配置丢失(Steam App Configuration is missing)或不可用的这篇文章。
3]更改Steam服务器位置
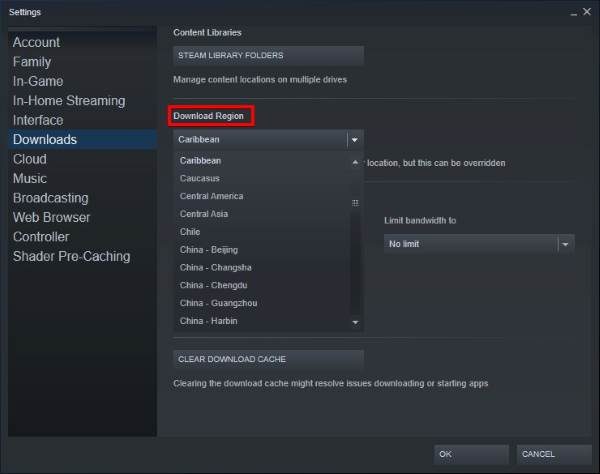
例如,如果您位于亚洲(Asia),那么您就没有必要使用该地区以外的服务器。最好将服务器更改为位于您所在国家或地区的服务器。
我们通过点击Steam,然后点击Settings,最后点击Downloads来做到这一点。查找“下载区域(Download Region)”选项,然后从那里选择离您最近的服务器。最适合您的 Steam 下载服务器!
单击确定(OK),重新启动计算机,启动Steam,然后再次开始下载您的游戏。
现在阅读(Now read):最佳 Steam 提示和技巧(Best Steam tips and tricks)。
Steam downloads slow? Speed up Steam game downloads!
Looking for a waу to increase download speeds on Steam? Well, we have you covered! Gaming is a big part of Windows 10 for many users, and this has been so fоr all versions of the operating system. Now, the maіn way to game on Windows 10 is via Steam despite competition from the Microsoft Store and other competitors.
Because the Steam platform is the main entryway to high-quality video games on Windows 10, it’s safe to say whenever a problem arises, it’s pretty difficult for the entire Steam gaming community will not hear about it.
Steam downloads slow
The latest issue is not the worst and it won’t stop you from playing your games, but it’s certainly annoying. You see, several users have come out to complain about the slow download of games they’ve just purchased, or those already in their library.
Speed up Steam game downloads
1] Check your network status
One of the main reasons why users experience slow downloads has a lot to do with a slow internet connection. We suggest making sure network cables if you’re using a wire, is properly inserted in all ports.
If you’re on a wireless connection, make sure there are no problems with the modem. If you feel there’s an issue, simply restart or reset the modem and try again. Now, if the problem continues to persist, then contact your network provider for more information.
2] Clear the download cache
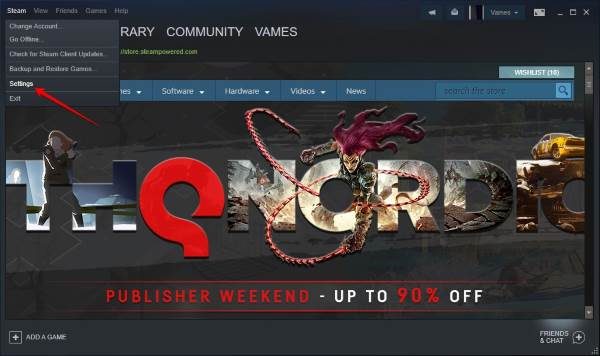
Clearing Steams download cache is another way of fixing most slow download problems, so let’s look at what to do here.
Fire up the Steam client, then click on Steam from the top menu, then select Settings from the drop-down. Alternatively, you can right-click on the Steam icon via the Taskbar, then click on Settings.
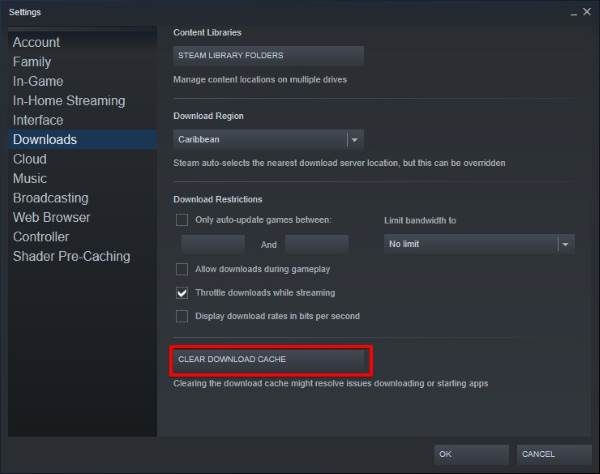
After selecting the Settings option, move on and click on Downloads, and from there, click on the button that says CLEAR DOWNLOAD CACHE. A small window will pop up. You only need to click on OK and wait for the cleansing to happen.
Restart your computer, then log back into Steam and check if your game is downloading any faster than before.
TIP: See this post of the Steam App Configuration is missing or not available.
3] Change Steam server location
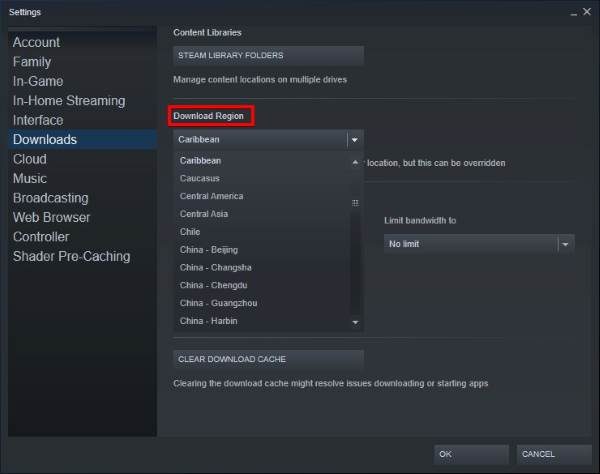
If you’re located in Asia, for example, then there’s no point for you to use servers based outside of the region. It’s best to change the server to one located in your country or one within your region.
We do this by clicking on Steam, then Settings, and finally, Downloads. Look for the option that says Download Region, and from there, select the server that is closest to your location. That the best Steam download server for you!
Click OK, restart your computer, launch Steam, and begin downloading your game again.
Now read: Best Steam tips and tricks.