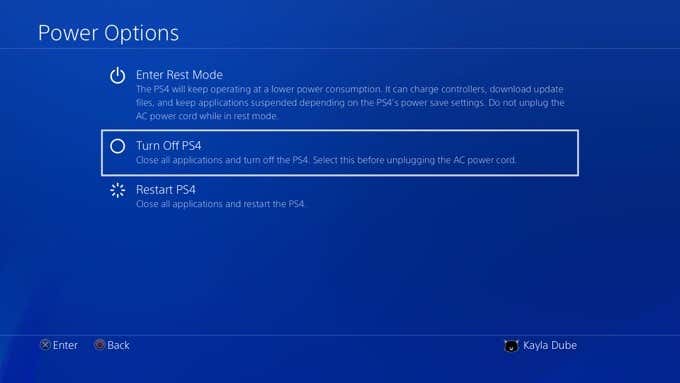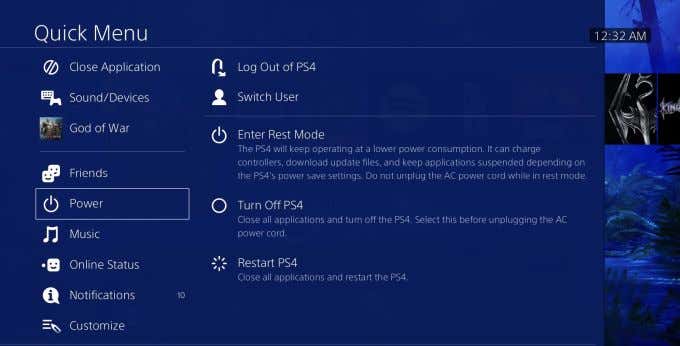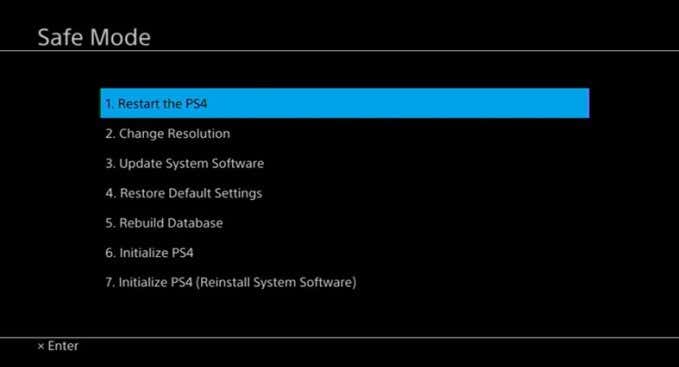玩完游戏后关闭PS4是个好主意。这不仅有助于节省电量,还有助于保护控制台的使用寿命。PlayStation 可以通过不同方式轻松关闭PS4
最简单的方法是使用控制器进入主菜单并从那里关闭 PS4。但有时,您可能没有控制器或电池没电了。因此,还有一些方法可以在没有控制台的情况下关闭控制台,以及在忘记关闭控制台时设置自动关闭。

使用控制器(Controller)关闭 PS4
确保(Make)您在PS4主屏幕上。您可以在任何游戏或应用程序中随时按下PlayStation按钮以返回主屏幕。
- 向上按控制器的方向键(D-pad)进入功能屏幕(Function screen)。
- (Scroll)一直向右滚动。选择电源(Power)>电源选项(Power Options)。

- 选择关闭 PS4(Turn Off PS4)。
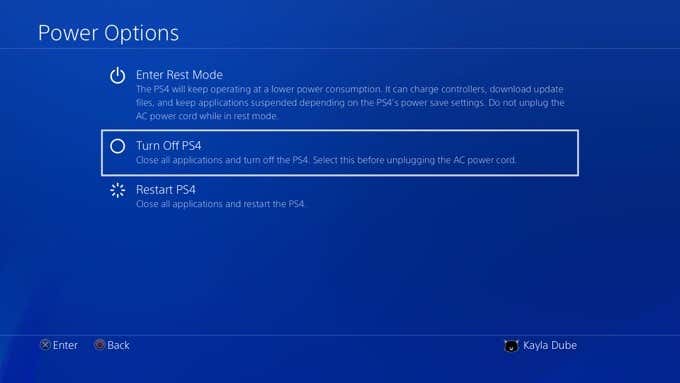
这里还有另一个选项可让您的PS4进入休息模式(Rest Mode),这将允许控制台在保持电量的同时为控制器充电、继续下载和其他功能。
使用控制器轻松关闭PS4的另一种方法是使用(PS4)PlaySstation按钮:
- 按住控制器的PlayStation 按钮(PlayStation Button),直到出现快速菜单(Quick Menu )。
- 选择关闭 PS4(Turn Off PS4)。
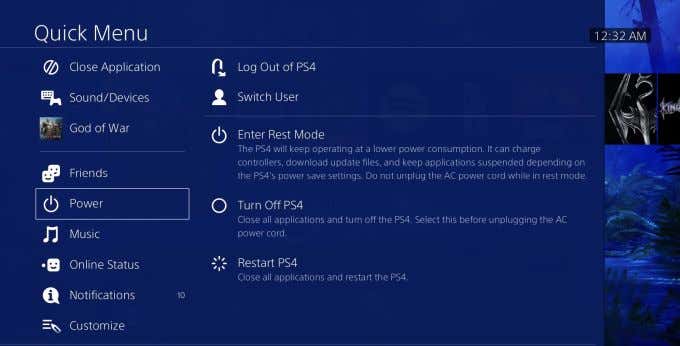
使用控制台的电源按钮(Power Button)将其关闭
如果您出于某种原因无法访问您的控制器,但仍想关闭您的控制台或将其置于休息模式,那么仍有办法做到这一点。根据您拥有的PS4型号,您会在不同的位置找到电源(Power)按钮。
在原始PS4上,它将位于控制台正面的中央。在PS4 Pro上,您会在左下方找到它。在PS4 Slim上,您会在靠近光盘弹出按钮的左侧附近看到它。

要关闭PS4,请按住电源按钮约 7 秒钟,直到听到两次哔声。在控制台完全关闭之前,您应该会看到白光。
要使PS4进入休息模式(Rest Mode),请按住按钮直到听到一声哔声。橙色灯应亮起,表示控制台处于休息模式(Rest Mode)。
在 PS4 上使用自动关机
使用PS4(PS4)控制台节省电量的一个很好的选择是启用自动关机。您可以更改关闭计时器,使其在不同的时间关闭,具体取决于您正在进行的活动类型。
要设置自动关机设置:
- 转到 PS4 的主屏幕。向上按(Press)方向键,(D-pad,)向右滚动并输入设置(Settings)。

- 转到Power Save Settings > Set Time Until PS4 Turns Off。

然后,您可以选择为General (Applications)或Media Playback设置不同的时间。第一个选项将在您玩游戏或其他应用程序时使用计时器,第二个选项将在您流媒体(例如Netflix )时设置它。

在PS4(PS4)自行关闭之前,您可以选择 1、2、3、4 或 5 小时的空闲时间。您还可以选择在 20 分钟后(after 20 minutes)关闭,或者只选择不关闭(Do Not Turn Off)常规(应用程序)(General (Applications))选项。
在省电(Power Save)设置中,您还可以选择在控制器关闭之前您希望有多少空闲时间。您可以在设置控制器关闭前的时间(Set Time Until Controllers Turn Off)下更改此设置。您可以选择 10、30 或 60 分钟,或者不要关闭。
(Fix Shut Down Issues)修复PS4安全模式(PS4 Safe Mode)的关机问题
如果您出于任何原因想要对PS4 进行故障排除(troubleshoot your PS4),例如屏幕冻结和控制器无法工作,您可能需要尝试进入安全模式(Safe Mode)。您首先必须通过拔下控制台来强制关闭PS4 。这不是关闭它的推荐方法,但如果您的PS4无法正常工作,它可能有助于修复它。
还要确保您的控制器通过USB 连接(USB),以便您控制PS4。
以安全模式启动:
- 当PS4完全关闭时,重新插入控制台并按住电源按钮 7 秒钟,直到听到两声哔哔声。
- PS4应该以安全模式(Safe Mode)启动。从这里,您将有多个选项来重新配置和重新启动控制台。
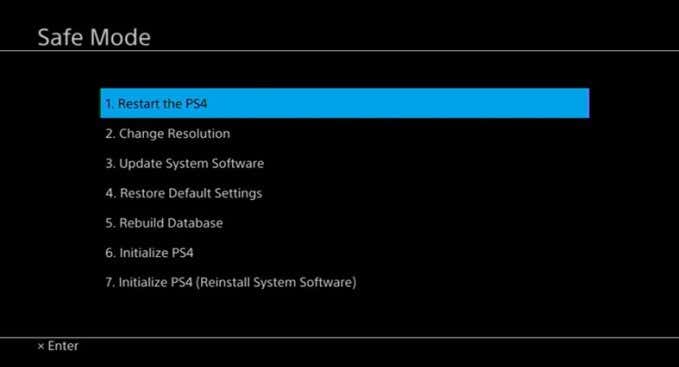
选择重新启动(Restart )只会尝试重新启动控制台,如果您之前无法将其关闭,这可能会有所帮助。
更改分辨率(Change Resolution)将使您的PS4以不同的分辨率重新启动,以帮助加快速度以解决您可能遇到的任何问题。
更新系统软件(Update System Software)将允许您在需要时更新控制台,这有助于解决过时软件的问题。您可以通过自动更新来避免这种情况。
恢复默认设置(Restore Default Settings)会将您的PS4恢复为出厂设置,同时保留您存储的数据。但请始终将您的 PS4 数据备份(back up your PS4 data)到云端,以防丢失。
Rebuild Database将重组 PS4 的驱动器以可能解决问题。
初始化 PS4(Initialize PS4)将擦除您的所有数据并将其恢复为原始出厂设置。
从第一个选项到最后一个选项浏览此列表,以查看解决控制台问题的方法。从第一个到最后一个选项,每个选项都是一个越来越激烈的修复。
3 Ways to Turn Off a PS4 (Controller, Button, and Auto)
It’s a good idea to turn off your PS4 whenever you’re done playing. Not only does this help to save power, but it’ll also help you preserve the life of your console. PlayStation has made it easy to turn off the PS4 in different ways
The easiest way is to use your controller to go into the main menu and turn off the PS4 from there. But sometimes, you might not have your controller or it’s run out of battery. So, there’s also ways you can turn off the console without it, as well as set an auto shutdown if you forget to turn it off.

Use Your Controller to Turn Off Your PS4
Make sure you’re on the PS4 home screen. You can press the PlayStation button at any time in any game or app to return to the home screen.
- Press up on the controller’s D-pad to go into the Function screen.
- Scroll all the way to the right. Select Power > Power Options.

- Select Turn Off PS4.
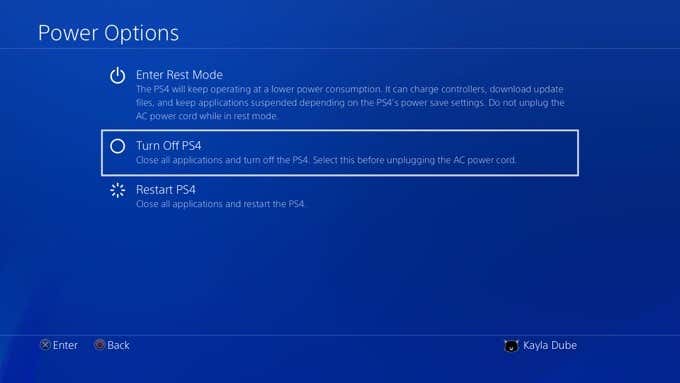
There is another option here as well for putting your PS4 into Rest Mode, which will allow the console to charge the controller, continue downloads, and other functions while preserving power.
Another way to easily turn off your PS4 using the controller is with the PlaySstation button:
- Press and hold on the controller’s PlayStation Button until the Quick Menu appears.
- Select Turn Off PS4.
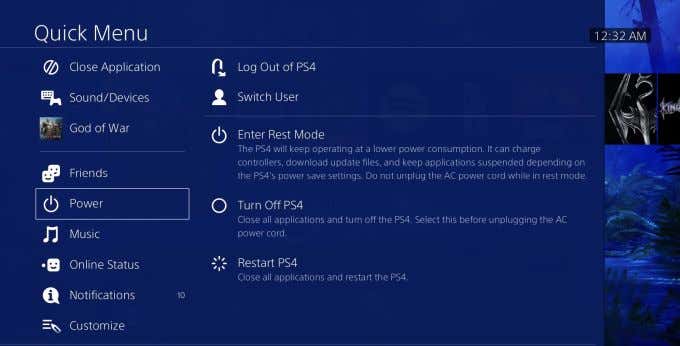
Use the Console’s Power Button to Turn It Off
If you don’t have access to your controller for whatever reason but still want to turn off your console or put it into the rest mode, there’s still a way to do it. Depending on the PS4 model you own, you’ll find the Power button in a different place.
On the original PS4, it will be at the center on the front of the console. On the PS4 Pro, you’ll find it on the bottom left side. And on the PS4 Slim, you’ll see it near the left side next to the disc eject button.

To turn off the PS4, press and hold the power button for about 7 seconds until you hear it beep twice. You should see a white light before the console shuts off entirely.
To enter the PS4 into Rest Mode, press and hold the button until you hear one beep. An orange light should turn on to indicate that the console is in the Rest Mode.
Using Auto Shutdown on the PS4
A great option for saving power with your PS4 console is to enable auto shutdown. You can change the shutdown timer so that it goes off at different times depending on what sort of activity you’re doing.
To set your auto shutdown settings:
- Go to your PS4’s home screen. Press up on the D-pad, scroll to the right and enter Settings.

- Go to Power Save Settings > Set Time Until PS4 Turns Off.

You can then choose to set different times for either General (Applications) or Media Playback. The first option will use the timer when you’re in a game or other application, and the second will set it for when you’re streaming media such as on Netflix.

You can choose from 1, 2, 3, 4, or 5 hours of idle time before the PS4 shuts itself down. You can also choose to shut down after 20 minutes or just Do Not Turn Off for the General (Applications) option.
In Power Save settings you can also choose how much idle time you want there to be before your controller shuts off. You can change this under Set Time Until Controllers Turn Off. You can choose from 10, 30, or 60 minutes, or Do Not Turn Off.
Fix Shut Down Issues With PS4 Safe Mode
If you want to troubleshoot your PS4 for any reason, such as your screen being frozen and your controller not working, you may want to try and enter Safe Mode. You’ll first have to force your PS4 to shut down by unplugging the console. This is not a recommended method of turning it off, but if your PS4 isn’t working properly it may help fix it.
Also make sure your controller is connected via USB to allow you to control your PS4.
To boot up in Safe Mode:
- When the PS4 is completely off, plug the console back in and press and hold the power button for 7 seconds, until you hear two beeps.
- The PS4 should boot up in Safe Mode. From here, you’ll have multiple options to reconfigure and restart the console.
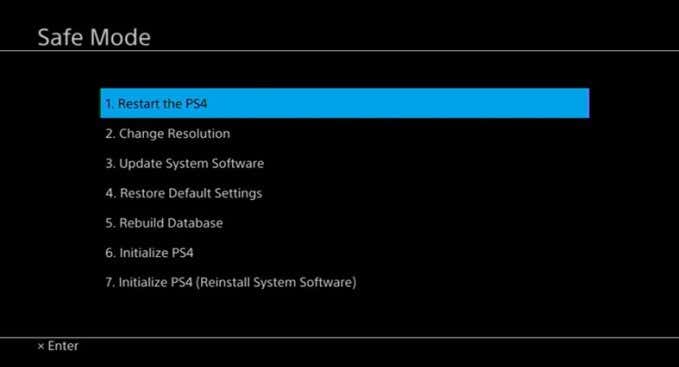
Choosing Restart will simply try to restart the console, which could be helpful if you were unable to turn it off before.
Change Resolution will make your PS4 restart in a different resolution to help speed it up to fix any issues you might be having.
Update System Software will allow you to update the console if it is needed, which could help fix problems with outdated software. You can avoid this with automatic updates.
Restore Default Settings will put your PS4 back into its factory settings while keeping the data you have stored. But always back up your PS4 data to the cloud to prevent any loss.
Rebuild Database will restructure the PS4’s drive to possibly fix issues.
Initialize PS4 will wipe all your data and put it back to its original factory settings.
Go through this list from the first option to the last to see what fixes the issues with your console. Each option is an increasingly drastic fix from the first to the last.