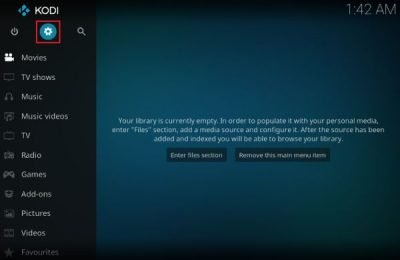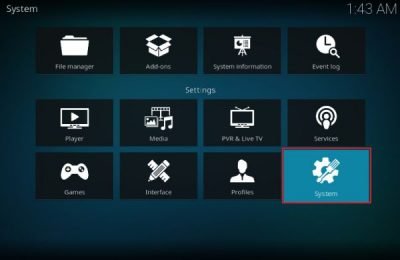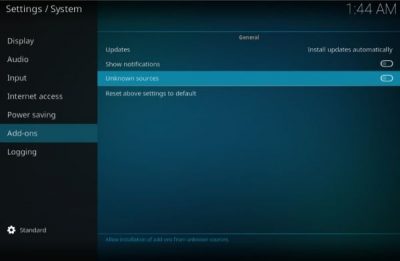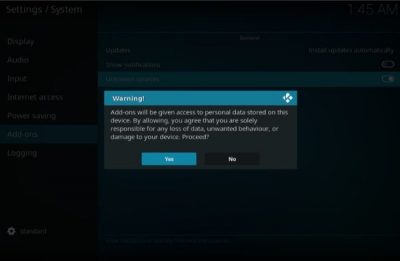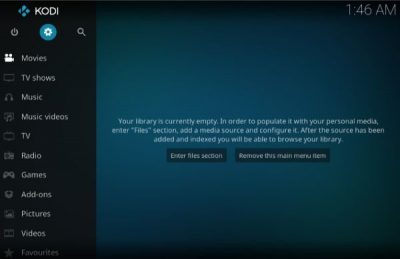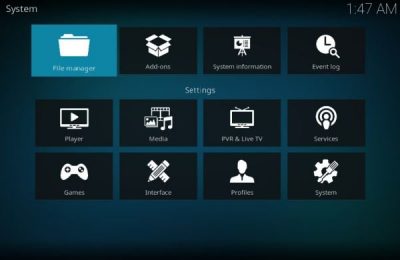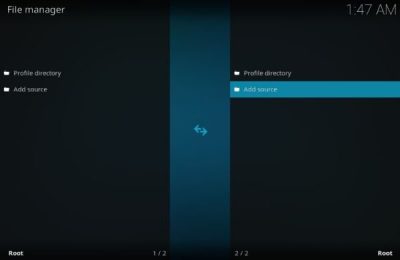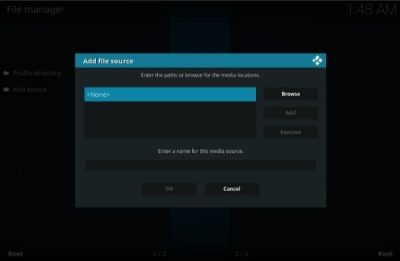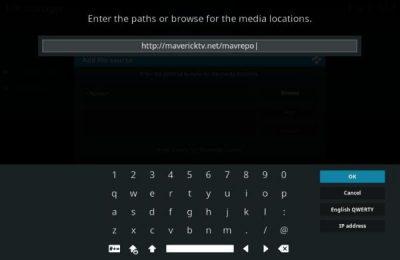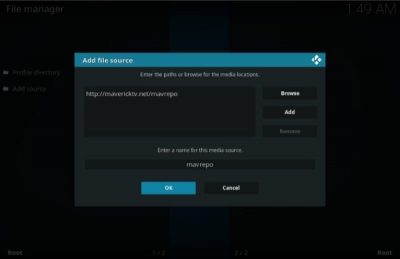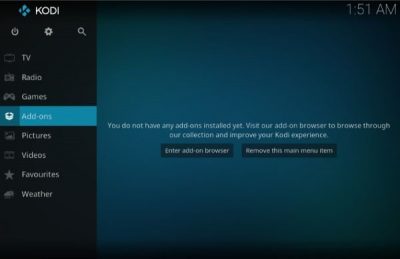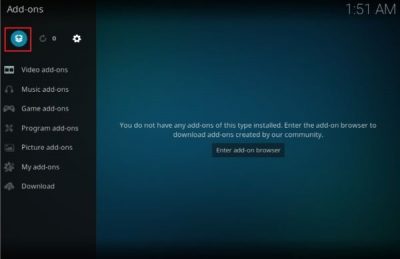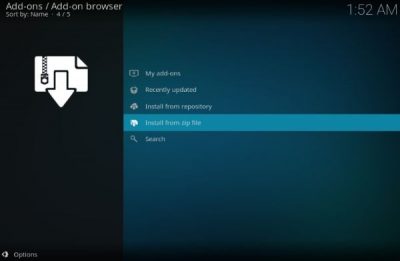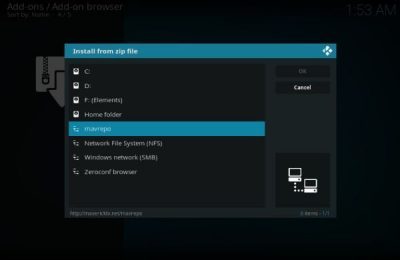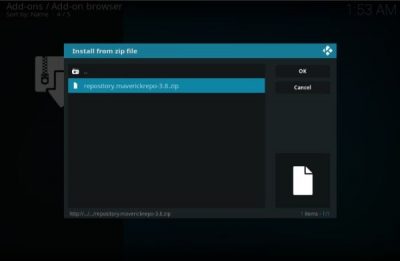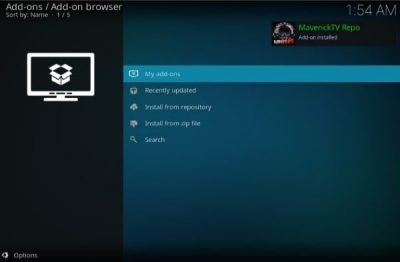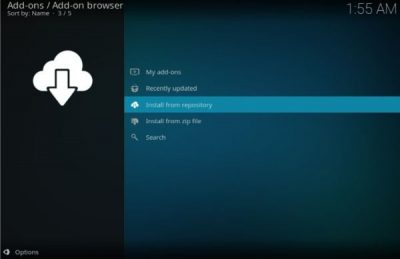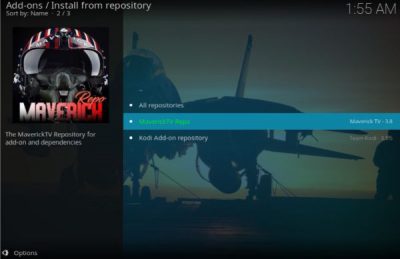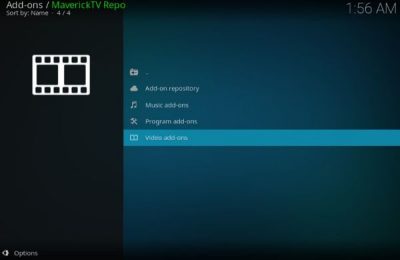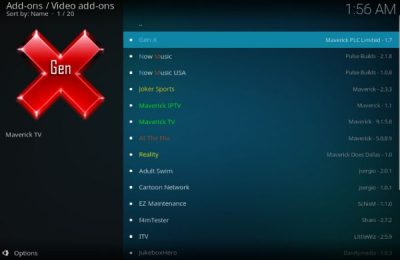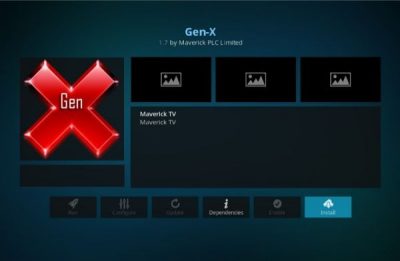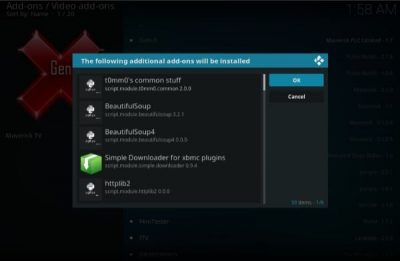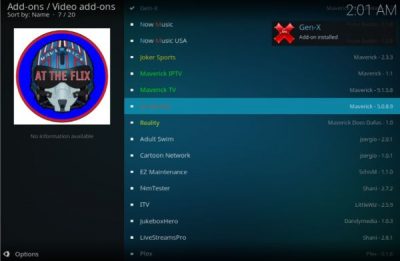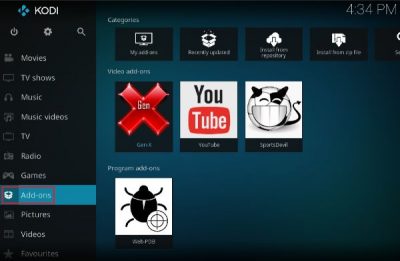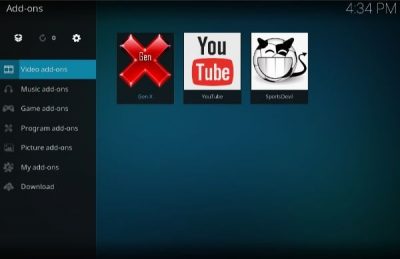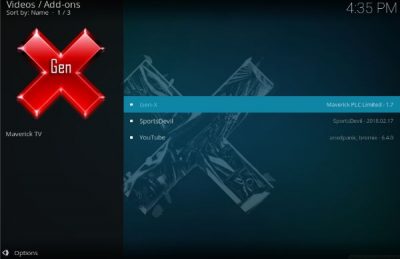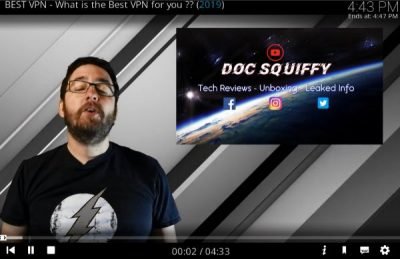本指南解释了Gen-X Kodi 插件( Gen-X Kodi add-on)和Kodi Leia 18.1的安装过程。它可用于所有Kodi支持的平台,如Amazon FireStick、FireStick 4K、Fire TV Cube、Mac、Linux、Windows等。
Gen-X Kodi 插件(Gen-X Kodi add-on)就是我们所说的“万事通,少数能手”。它展示了电影、直播(Live)电视、电视节目、儿童部分等的单独部分。玩起来很流畅,并且这些类别提供了一个庞大的数据库。最有趣的功能之一是自动播放。此功能会自动检查工作链接并像播放列表一样播放它们。
安装 Gen-X Kodi 附加组件
Gen-X本身就很棒。但是,当与Real-Debrid结合使用时,该组合会释放某些保留类别。
启用未知(Unknown)来源,以便Kodi可以下载第三方插件
Gen-X插件是第三方插件。因此,我们需要从Kodi设置页面启用未知来源的选项。(Unknown sources)相同的程序如下:
1]启动科迪(Kodi)应用程序。
2]单击(Click)屏幕左上角的齿轮状符号以打开“设置”(Settings)菜单。
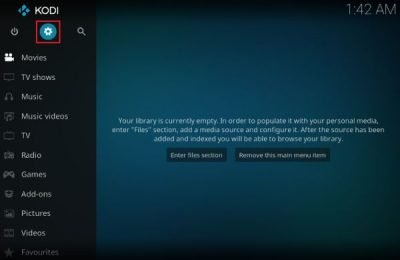
3]选择菜单右下角的选项系统。(System)
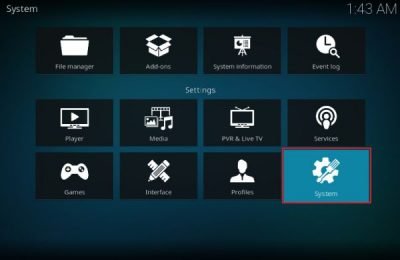
4] 在左侧的列表中,选择Add-ons。
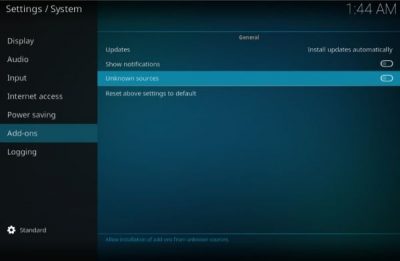
5] 打开未知来源(Unknown sources)的开关。
6] 将弹出一条警告消息,提醒您将对您打算下载的第三方软件可能造成的任何损害负责。
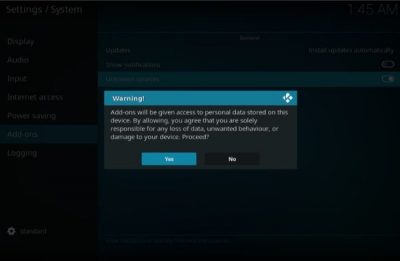
7]在警告上点击是。(Hit Yes)它将允许下载已知安全的Gen-X 。
如何在 Kodi 上安装 Gen-X 插件
在Kodi设置中启用未知来源(Unknown sources)后,您将能够安装Gen-X附加组件。这样做的过程如下:
1]通过反复按返回按钮直到到达那里,返回Kodi 主页。(Kodi homepage)
2]单击(Click)齿轮状符号以再次打开“设置”(Settings)菜单。
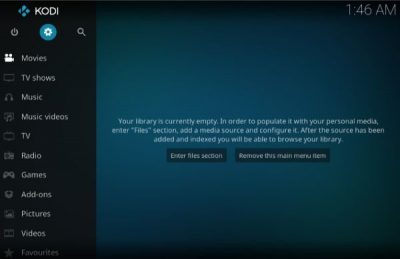
3]从菜单中选择文件管理器。(File Manager)
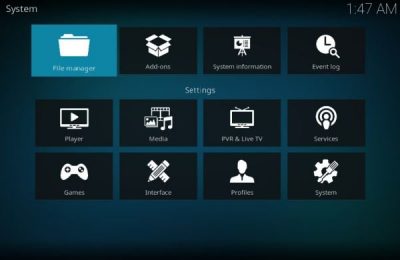
4] 在文件管理器(File Manager)中,双击添加源(Add source)将其打开。
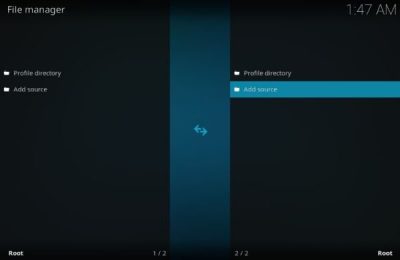
5]点击<none>。
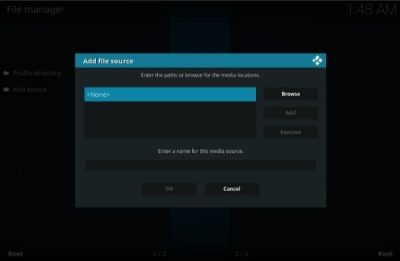
6] 系统将提示您输入路径或浏览媒体位置( Enter paths or browse for media locations)。
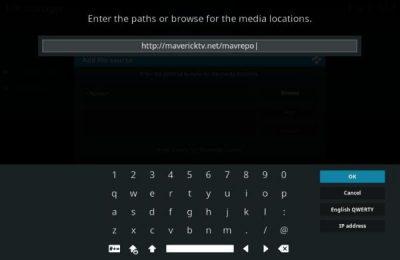
8]在字段中输入此媒体源(Enter a name for this media source)的名称,输入名称mavrepo(或您希望用来识别源的任何其他名称),然后点击确定(OK)。
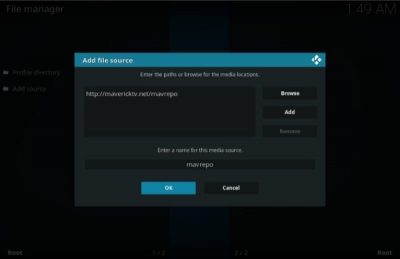
9]现在通过反复按后退按钮回到Kodi主页,直到你到达那里。(Kodi homepage)
10]从左侧列表中选择Kodi主页上的附加组件。(Add-ons)
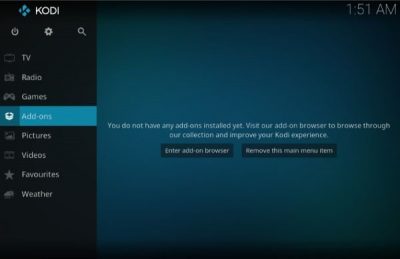
11]选择屏幕左上角的包安装程序图标。(Package installer)
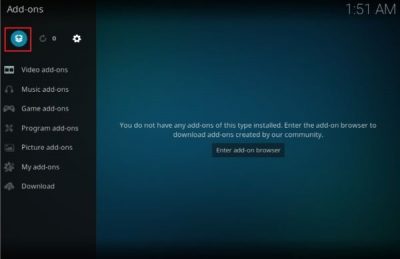
12]选择从zip文件安装(Install from zip file)。
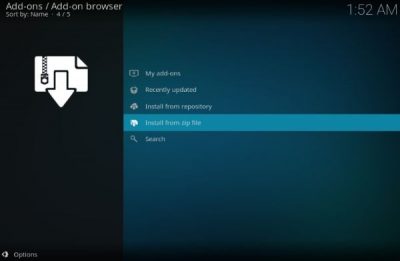
13]从此列表中,选择mavrepo(或您在步骤8(Step 8)中使用的任何其他名称)。
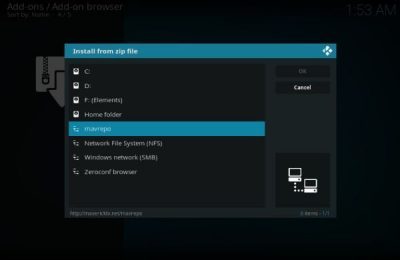
14] 选择选项repository.maverickrepo-xxzip并点击OK。
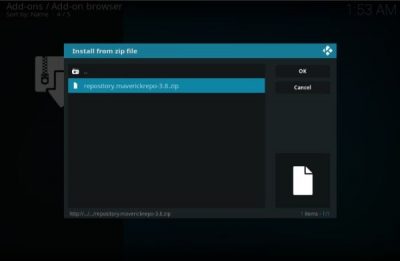
15] 安装插件后,会弹出一条消息,阅读MaverickTV Repo插件已安装。(MaverickTV Repo Add-on installed)
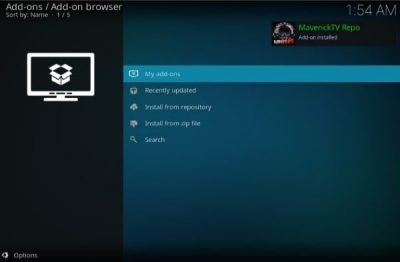
16]您将在Add-ons / Add-on browser窗口中。从列表中选择从存储库安装(Install from repository from the list)。
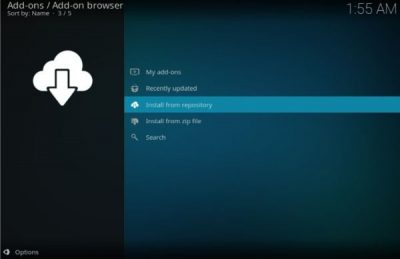
17] 双击并打开MaverickTV Repo。
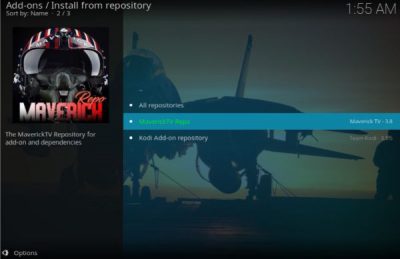
18]从列表中选择视频附加组件。(Video add-ons)
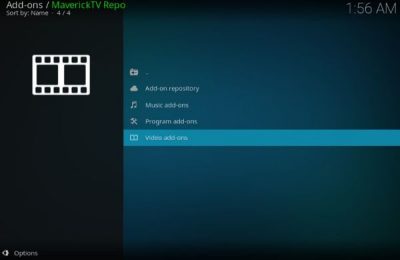
19]从列表中选择Gen-X 。
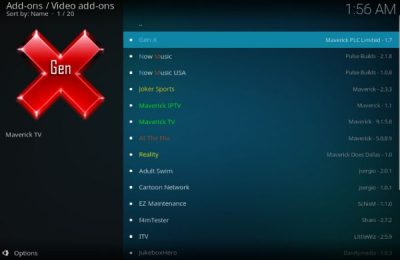
20]点击屏幕右下角的安装按钮。(Install)
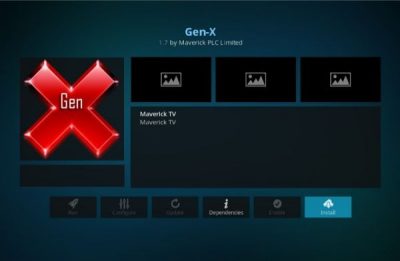
21]将出现一个附加插件列表。只需(Simply)在该窗口中单击确定。(OK)
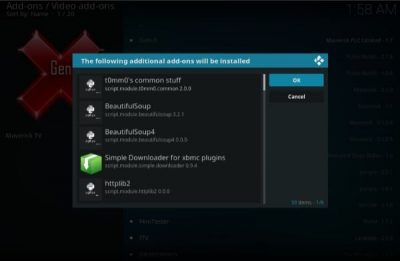
22] 系统需要几秒钟来安装Gen-X插件,之后屏幕右上角会弹出消息Gen-X 插件已安装。( Gen-X Add-on installed)
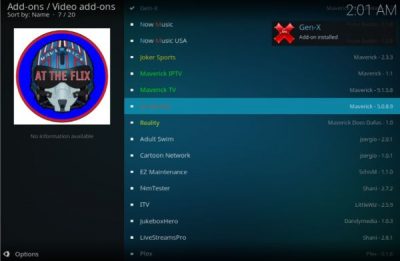
就是这样!Gen-X附加(Add-on)组件已安装在您的系统上。
如何访问 Gen-X Kodi 插件
Gen-X Kodi是一个视频插件。安装Gen-X Kodi插件后,您可以从应用程序中访问它,如下所示:
1]安装后重新启动(Restart)Kodi应用程序,或者如果它已经打开,请按住“后退”(Back)按钮直到您到达主页。
2] 在左侧的列表中,选择Add-ons。
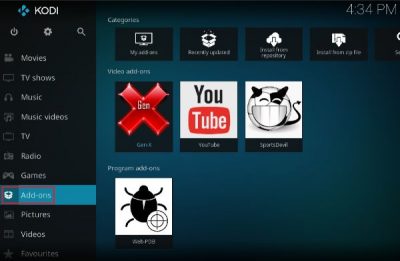
3]在附加组件菜单中,选择视频附加组件(Video add-ons)。
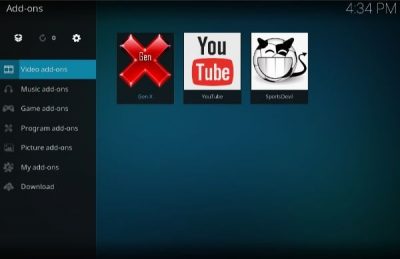
4] 现在,单击并选择Gen-X插件以访问它。
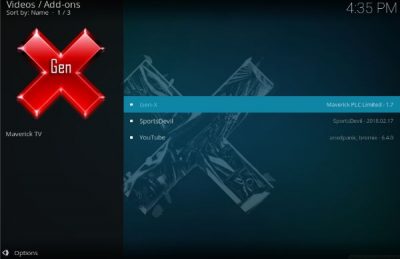
Gen-X插件非常通用,为电影、Real Debrid、TV Boxsets、直播电视、直播体育、儿童等提供了很多选项。虽然(Movies)许多插件(Real Debrid)可能提供(TV Boxsets)非法内容(Live)(尤其(Live Sports)是侵犯(Kids)版权的情况) ), Gen-X上的大部分内容似乎都是合法的。
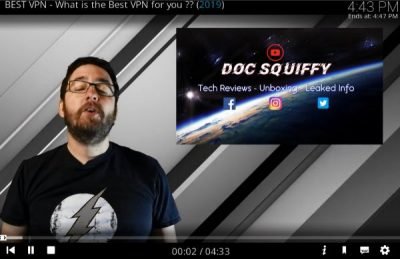
在播放第一个视频时,您可能必须将插件与YouTube集成。(YouTube)虽然这是一个简单的过程。一些类别似乎是特定于位置的。也许您可以使用VPN将位置更改为美国以解锁它们。为Read Debrid(Read Debrid)用户保留了一些类别。
结论(Conclusion)
Gen-X插件快速且用途广泛。它收藏了很多不错的电影,并且大多数链接都运行良好。4K UHD 电影(Movies)和新电影发行(New Movie Releases)部分下的电影数据库非常可观。
不利的一面是,该插件缺少搜索(Search)选项,这使得导航变得困难。此外,界面不达标。但是,考虑到所有附加组件通常提供的功能,这两个缺点都可以忽略不计。
How to install Gen-X Kodi add-on
Thіs guide is an explanation of the installation procedure for the Gen-X Kodi add-on and Kodi Leia 18.1. It could be used for all Kodi supported platforms like Amazon FireStick, FireStick 4K, Fire TV Cube, Mac, Linux, Windows, etc.
The Gen-X Kodi add-on is what we could call ‘jack of all trades, master of a few.’ It showcases separate sections for movies, Live TV, TV shows, a kid’s section, etc. It’s smooth to play, and the categories offer a huge database. One of the most interesting features is auto-play. This function checks for working links automatically and plays them like a playlist.
Install Gen-X Kodi add-on
Gen-X is superb on its own; however, when clubbed with Real-Debrid, the combination unleashes certain reserved categories.
Enable Unknown sources so Kodi can download third-party add-ons
The Gen-X add-on is a third-party add-on. Thus we need to enable the option for Unknown sources from the Kodi settings page. The procedure for the same is as follows:
1] Launch the Kodi app.
2] Click on the gear-like symbol on the top-left corner of the screen to open the Settings menu.
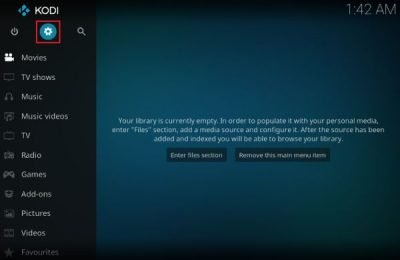
3] Select the option System at the right-bottom corner of the menu.
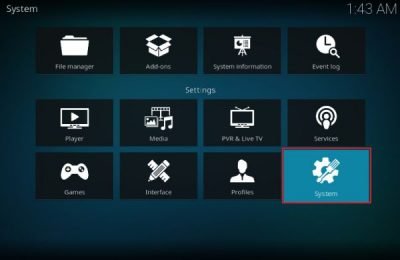
4] On the list on the left-hand side, select Add-ons.
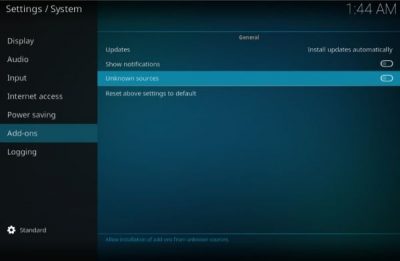
5] Turn ON the switch for Unknown sources.
6] A warning message will pop-up which reminds you that you would be responsible for any harm the third-party software/s you intend to download could cause.
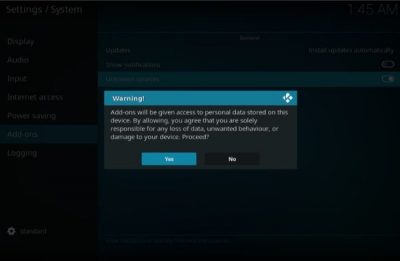
7] Hit Yes on the warning. It will allow downloading Gen-X which is known to be safe.
How to Install Gen-X Add-on on Kodi
Once you have enabled Unknown sources in Kodi settings, you would be able to install the Gen-X add-on. The procedure to do so is as follows:
1] Get back to the Kodi homepage by pressing the back button repeatedly till you reach there.
2] Click on the gear-like symbol to open the Settings menu again.
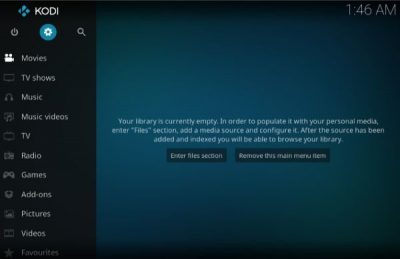
3] Select File Manager from the menu.
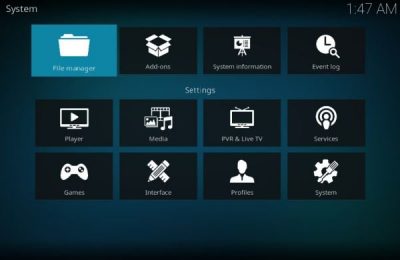
4] In the File Manager, double-click on Add source to open it.
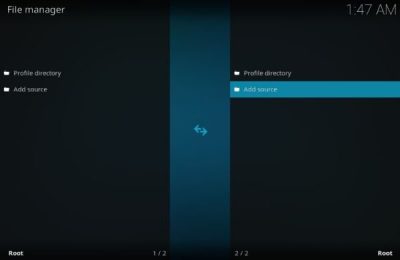
5] Click on <none>.
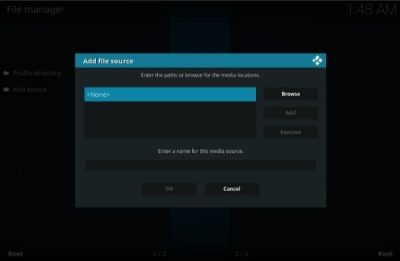
6] You would be prompted to Enter paths or browse for media locations.
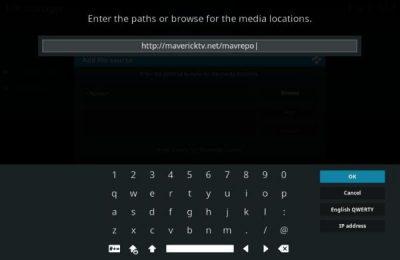
8] In the field Enter a name for this media source, enter the name mavrepo (or any other name you would prefer to identify the source with) and hit OK.
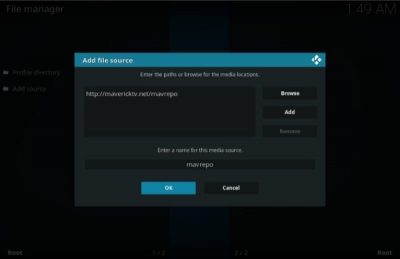
9] Now get back to the Kodi homepage by pressing the back button repeatedly till you reach there.
10] Select Add-ons on the Kodi homepage from the list on the left-hand side.
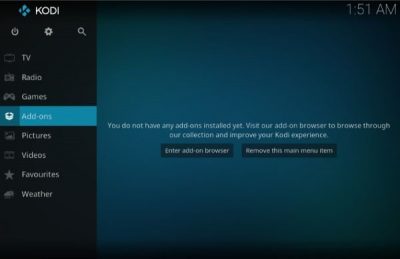
11] Select the Package installer icon on the top-left corner of the screen.
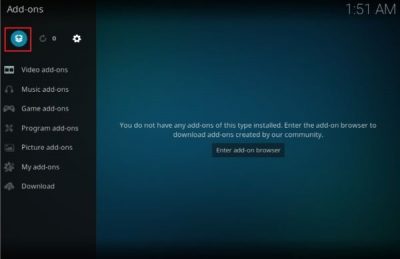
12] Select Install from zip file.
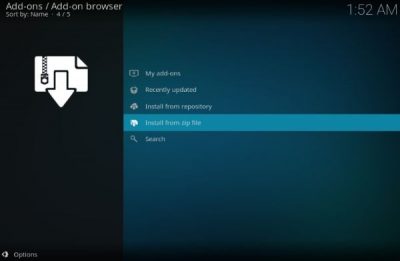
13] From this list, select mavrepo (or any other name you used in Step 8).
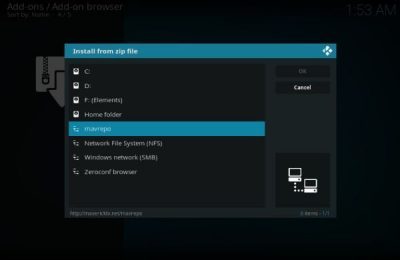
14] Select the option repository.maverickrepo-x.x.zip and hit OK.
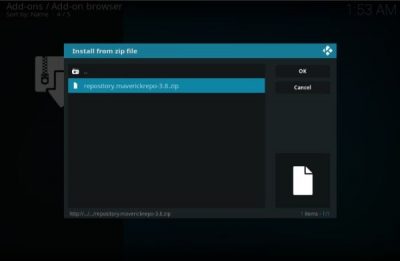
15] Once the add-on is installed, a message reading MaverickTV Repo Add-on installed would pop-up.
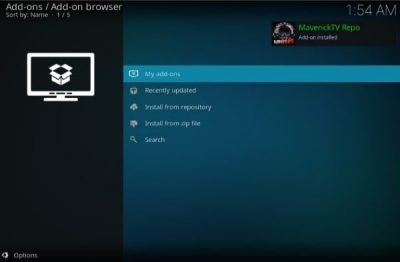
16] You would be on the Add-ons / Add-on browser window. Select Install from repository from the list.
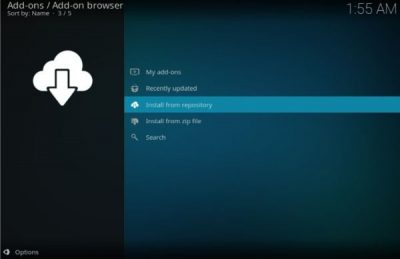
17] Double-click and open MaverickTV Repo.
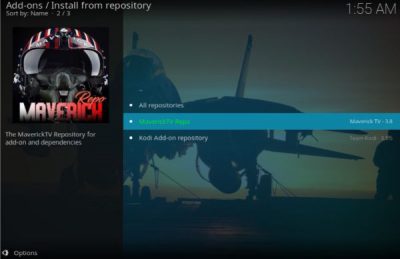
18] Select Video add-ons from the list.
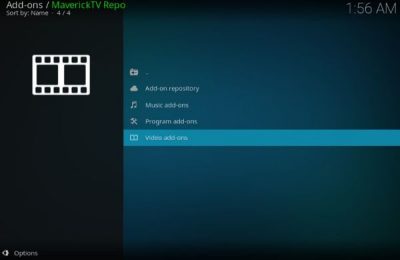
19] Select Gen-X from the list.
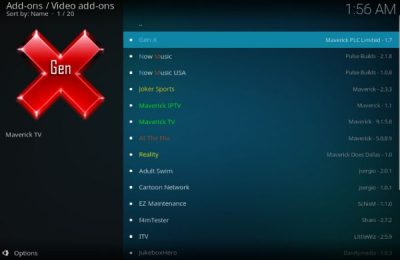
20] Hit the Install button at the bottom-right corner of the screen.
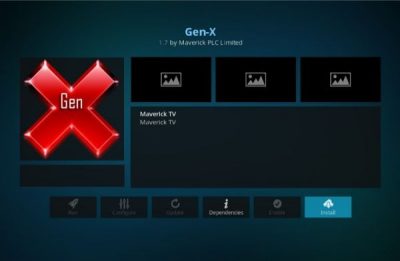
21] A list of additional add-ons will appear. Simply click on OK in that window.
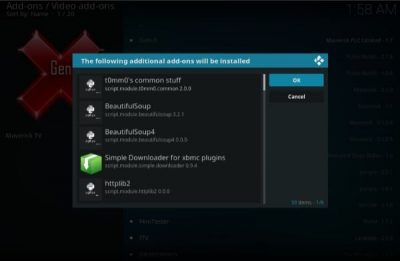
22] The system would need a few seconds to install the Gen-X add-on after which the message Gen-X Add-on installed will pop-up at the top-right corner of the screen.
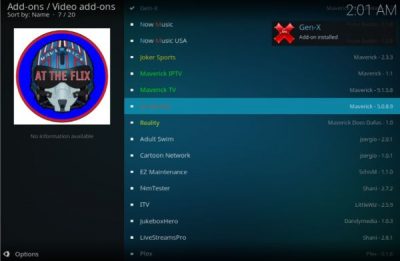
That’s it! The Gen-X Add-on has been installed on your system.
How to access the Gen-X Kodi add-on
Gen-X Kodi is a video add-on. Once you have installed the Gen-X Kodi add-on, you could access it from the application as follows:
1] Restart the Kodi application after installing it, or if it’s already open, keep pressing the Back button till you reach the homepage.
2] On the list on the left-hand side, select Add-ons.
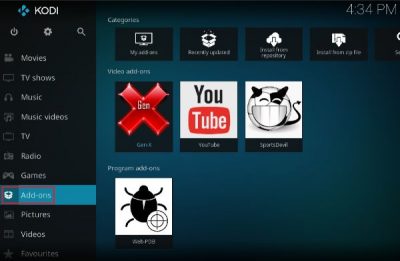
3] In the Add-ons menu, select Video add-ons.
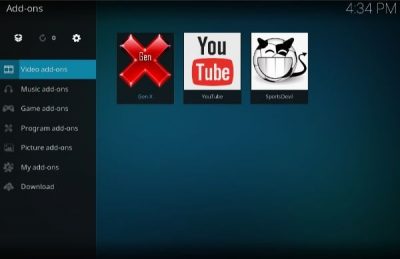
4] Now, click and select the Gen-X add-on to access it.
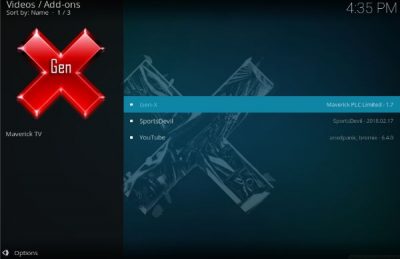
The Gen-X add-on is pretty versatile and offers a lot of options for Movies, Real Debrid, TV Boxsets, Live TV, Live Sports, Kids, etc. While many add-ons might offer illegal content (especially cases of copyright infringement), most of the content on Gen-X seemed legit.
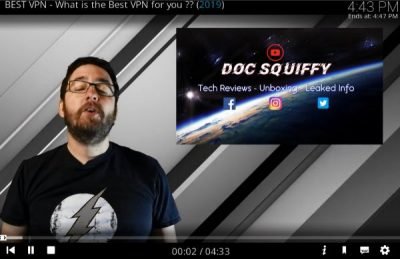
You might have to integrate the add-on with YouTube while playing the first video. It’s an easy process though. A few categories seemed to be location-specific. Perhaps you could use a VPN to change the location to the US for unlocking them. A few categories are reserved for Read Debrid users.
Conclusion
The Gen-X add-on is fast and versatile. It has a decent collection of movies, and most of the links worked fine. The database of movies under the 4K UHD Movies and New Movie Releases section was appreciable.
On the negative side, the add-on lacked a Search option which made navigation difficult. Also, the interface isn’t up to the mark. However, both of these cons are ignorable considering what all the add-on provides in general.