电子邮件卡在 Gmail 的发件箱中
发现一大堆重要的电子邮件没有发送给预期的收件人,这并不是一个很好的见证。这是Gmail(Gmail)用户最常遇到的问题。每次他们尝试发送邮件时,它都会在Gmail发件箱中排队,并且不会发送。这个问题不是永久性的,因此有解决方案。看看当您的电子邮件卡在Gmail的(Gmail)发件箱(Outbox)中时您可以做什么!
电子邮件(Email)卡在Gmail的(Gmail)发件箱(Outbox)中
早些时候,我们已经了解了如何发送卡在 Outlook 发件箱中的电子邮件。按照类似的思路,我们将了解如何发送卡在Gmail发件箱(Outbox)中的电子邮件。如果Gmail没有发送电子邮件,并且您发现电子邮件卡在Gmail的(Gmail)发件箱(Outbox)中,那么要解决此问题,我们建议您:
- 检查附件大小
- 尝试清除您的 Gmail 缓存
- 确保(Make)Gmail未(Gmail)设置为离线(Offline)
- 关闭后台运行的应用
由于多种原因,电子邮件可能会卡在您的发件箱中。(Outbox)
1]检查附件大小
如果您已将文件附加到电子邮件中,请确保它在当前 25MB的允许限制范围内。(within the permissible limit)
2]清除Gmail缓存

打开Chrome 设置(Chrome Settings)。您只需打开一个新选项卡并在URL字段中输入以下内容 - chrome://settings/ 并按'Enter'即可完成此操作。
接下来,从左侧边栏中选择“隐私和安全”链接。(Privacy and security)
选择“ Cookies 和其他网站数据(Cookies and other site data)”。
向下滚动到“查看所有 cookie 和站点数据(See all cookies and site data)”。
打开页面并向下滚动以找到“ mail.google.com”条目。
看到后,选择它旁边的垃圾桶图标。
3]确保(Make)Gmail未(Gmail)设置为离线(Offline)
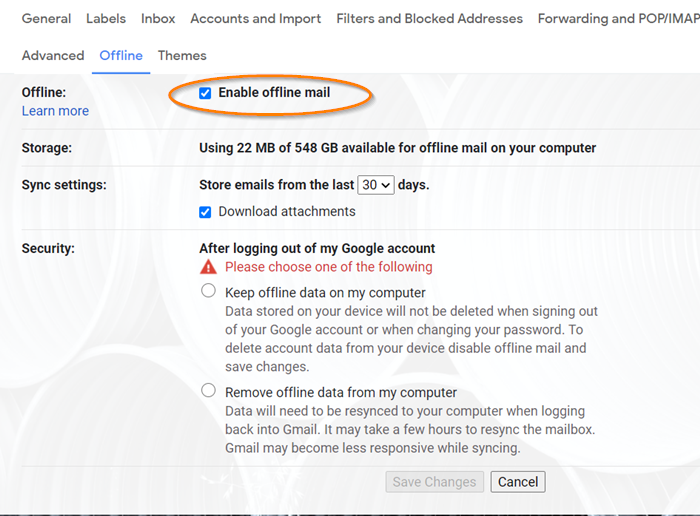
如果您已将Gmail配置为离线(Offline)模式,它可以将您的电子邮件推送到Gmail 发件箱(Gmail Outbox)。因此,请验证是否启用了离线(Offline)模式。为了这,
选择 Gmail 的“设置”>“查看所有设置(See all Settings)”,然后选择“离线(Offline)”标签。
接下来,在打开的页面上,检查“启用离线邮件(Enable offline mail)”旁边的框是否被选中。如果选中,则需要取消选中该框并查看问题是否已解决。
4]关闭后台运行的应用程序
如果您在智能手机上使用Gmail应用程序,请关闭后台运行的应用程序(background running apps)以解决问题。为了这-
- 转到您的应用程序设置(App Settings)。
- 在您的设备上显示活动应用程序(Active Apps)。
- 选择您要关闭的应用程序并“强制停止(Force Stop)”它。
- 对所有活动的应用程序(Apps)重复此步骤。
希望(Hopefully)您的问题应该得到解决!
相关帖子(Related posts):
- Windows 10 Mail 应用程序不发送或接收电子邮件
- 电子邮件卡在Windows 10 上的邮件应用程序的(Mail)发件箱中(Outbox)
- Outlook.com 未接收或发送电子邮件(Outlook.com is not receiving or sending emails)
- Outlook 电子邮件卡在发件箱中,直到您手动发送 - 注册表修复。
Related posts
7 Ways至Outbox至Gmail的Fix Email Stuck
Boomerang对于Gmail让您安排Email Sending and Receiving
如何将Email保存为Gmail and Outlook中的PDF
Email Insights为Windows让您快速搜索Outlook email & Gmail
如何阻止Outlook and Gmail中的Email Tracking?
如何使用UpSafe GMail Backup Freeware备份Gmail电子邮件
Email Power用户20 Best Gmail Add-ons and Extensions
如何从 Gmail 检查您的所有电子邮件帐户
如何使用Gmail右键单击Web上的Action menu
如何使用Gmail From Outlook.com interface
如何登录Gmail而无需登录Chrome
如何永久停用或删除Gmail account
如何将Gmail or Google contacts导入Outlook
Combine全部Your Email Accounts成一个Gmail Inbox
如何在 Gmail 和其他隐藏功能中创建群组电子邮件
如何在Outlook and Gmail中设置auto CC & BCC
使用多个帐户时如何退出一个Google account
如何将Date设置为Gmail的电子邮件
Gmail未发送或接收电子邮件
Gmail Sign:安全Gmail login并注册提示
