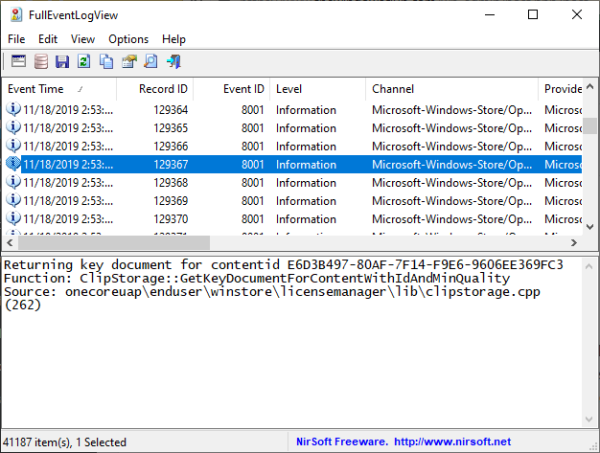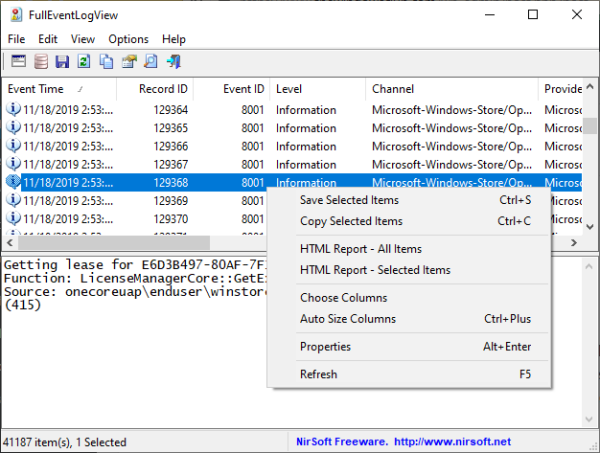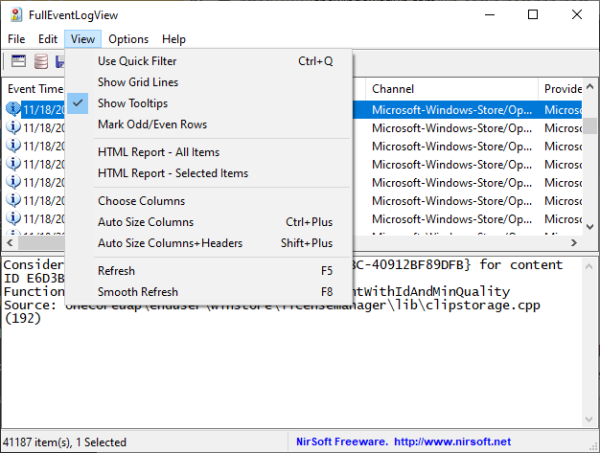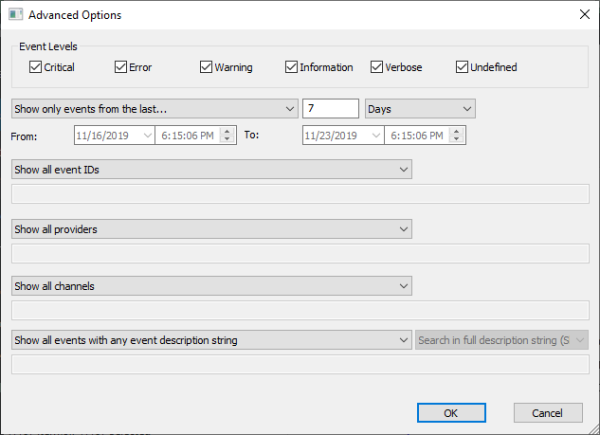Windows 11/10中的默认事件日志查看器(Event Log Viewer)在它打算做的事情上非常有效,但并没有完成人们可能需要从这样的工具中获得的一切。这很好,因为无论如何大多数人都需要基础,但是对于需要更多的我们来说,查看完整事件日志视图(Full Event Log View)怎么样?我们喜欢完整事件日志视图的原因是它允许用户查看与(Full Event Log View)Windows 11/10中的事件相关的所有信息,并且它确实显示在更友好的环境中。这是因为用户界面更容易理解,比默认选项更容易理解。该工具允许您查看本地计算机的事件、网络上远程计算机的事件以及存储在 .evtx 文件中的事件。
人们可以使用此程序访问本地机器或远程机器上的事件长详细信息,而不会出现任何问题。即使事件存储在 .evtx 文件中,这个工具也能完成工作,这非常棒。现在,我们必须指出,这是一个可移植的软件,因此,它不需要额外的DLL(DLLs)即可工作。这也意味着无论您身在何处,无论您使用什么Windows机器,只要完整事件日志视图(Full Event Log View)在附近,它就可以工作。
使用完整事件日志视图(Use Full Event Log View)查看Windows 事件日志(Windows Event Logs)
使用此完整事件日志查看(Full Event Log View)工具查看Windows日志非常简单,但如果您仍然不相信,请继续阅读,因为我们将其分解以供所有人理解:
- 第一次打开
- 保存和复制所选项目
- 看法
- 选项
让我们更详细地讨论这个问题。
阅读(Read):如何查看和删除事件查看器保存的日志。
1] 首次开放
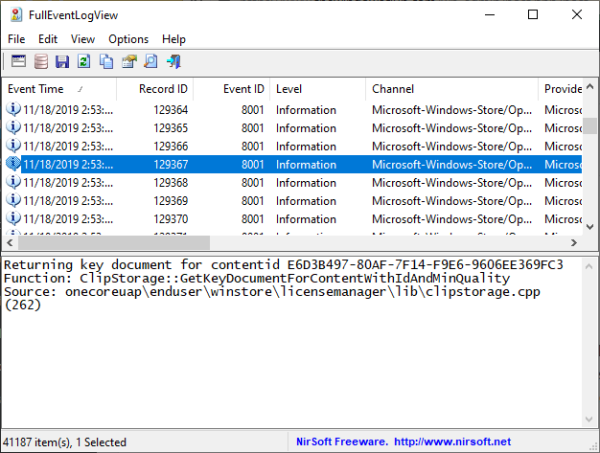
请记住,第一次打开该工具后,如果您的(Bear)Windows 10系统上已经存在大量事件日志,则加载它可能需要一段时间。我们有超过 20,000 条日志,这证明了为什么我们需要始终清理系统中的不需要的文件,因为它们往往会降低计算机的速度。
阅读(Read):使用事件查看器检查 Windows 计算机的未经授权的使用。
2]保存并复制所选项目
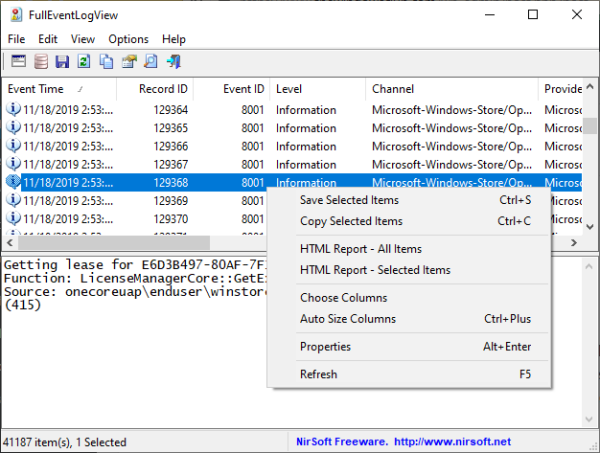
一个简单的CTRL + A足以选择所有项目,然后CTRL + C复制。为了保存,只需点击CTRL + S,就是这样。现在,如果您是鼠标人,请单击Edit,然后选择选项Select All和Copy Selected Items。
要保存,请从顶部菜单中选择File ,然后选择(File)Save Selected Items。从同一部分,用户可以根据需要选择数据源。或者,他们可以通过键盘按 F7 进入此部分。
阅读(Read):如何在 Windows 上的事件查看器中创建自定义视图。
3] 查看
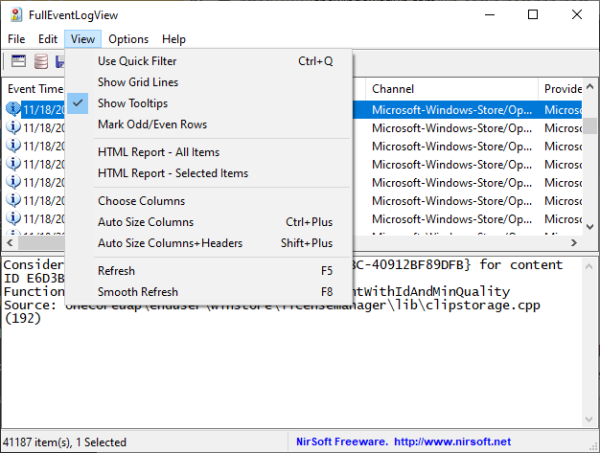
用户可以从完整事件日志视图(Full Event Log View)的这一部分做很多事情。人们可以显示网格线、工具提示,甚至自动调整列大小。此外,如果您想创建所有或仅选定项目的HTML报告,那么这也是可能的。
阅读(Read):使用SnakeTail Windows tail 实用程序监控 Windows 事件日志文件检查。(Monitor Windows Event Log Files Checking)
4]选项
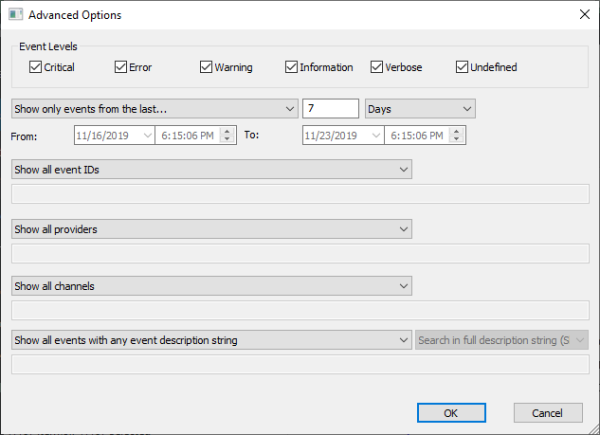
在选项部分,用户可以在这里做很多事情。人们可以更改查看时间的方式、自动刷新、选择另一种字体等等。还可以选择启动Advanced Options,其中可以选择Event Levels等。
总的来说,我们喜欢完整事件日志视图(Full Event Log View)所提供的功能,到目前为止,它还不错。如果您是那种关心以简单方式查看事件日志的人,那么这适合您。
(Download Full Event Log View)直接从官方网站(official website)下载完整的事件日志视图。
您一定会感兴趣的相关阅读:(Related reads that are sure to interest you:)
- 如何清除Windows中的事件日志
- Technet 的 Windows增强型事件查看器
- 事件日志管理器和事件日志浏览器软件
- Windows Event Viewer Plus 是一款便携式免费软件应用程序,可让您比默认的内置Windows 事件查看器更快地查看事件(Windows Event Viewer)日志,并将(Logs)条目(Entry)导出到文本文件,选择Web 搜索按钮(Web Search Button)以在线查找条目,找出更多信息或解决错误。
How to view Event Logs in Windows in detail with Full Event Log View
The default Event Log Viewer in Windows 11/10 is very effective at what it sets out to do but doesn’t do everything one might need from such a tool. And that’s fine because the basis is what most people need anyway, but for us who require more, how about checking out Full Event Log View? What we like about Full Event Log View, is the fact that it allows the user to view all information related to the events in Windows 11/10, and it does show in a more friendly setting. This is because the user interface is easier to understand, more so than what the default option brings to the table. The tool allows you to view the events of your local computer, events of a remote computer on your network, and events stored in .evtx files.
Folks can use this program to access event long details on local machines, or remote ones without any issues. Even if the events are stored in .evtx files, this tool gets the job done regardless, and that is pretty awesome. Now, we must point out that this is a portable software, therefore, it does not require additional DLLs to work. It also means no matter where you are, and whatever Windows machine you are using, as long as Full Event Log View is close by, it will work.
Use Full Event Log View to view Windows Event Logs
Using this Full Event Log View tool to view Windows logs is super easy, but if you’re still in disbelief, then keep reading as we break it down for all to understand:
- Open for the first time
- Save and Copy selected items
- View
- Options
Let us talk about this in more detail.
Read: How to view and delete Event Viewer Saved Logs.
1] Open for the first time
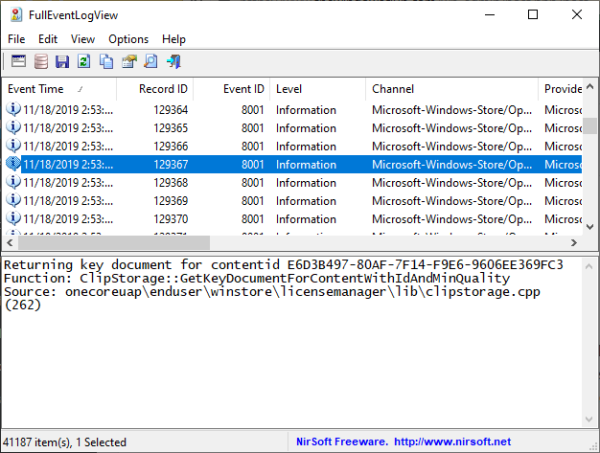
Bear in mind that after opening the tool for the first time, if there is a lot of event logs already situated on your Windows 10 system, it may take a while for it to load. We had well over 20,000 logs, which is proof why we need to always clean our system of unwanted files because they tend to slow down the computer.
Read: Use Event Viewer to check the unauthorized use of Windows computer.
2] Save and Copy selected items
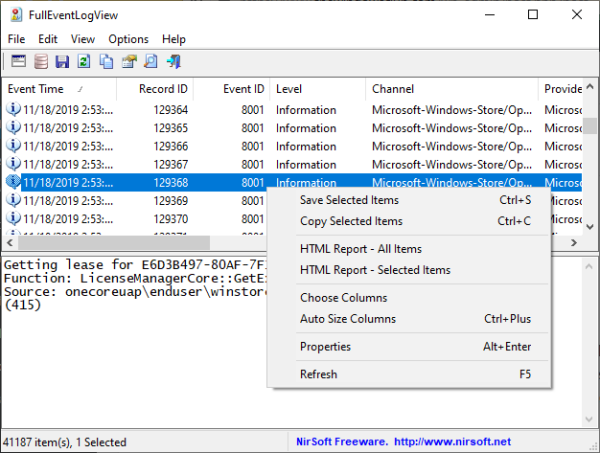
A simple CTRL + A is good enough to select all items, then CTRL + C to copy. In order to save, just click on CTRL + S, and that’s it. Now, if you are a mouse person, please click on Edit, then choose the option, Select All, and Copy Selected Items.
To save, select File from the top menu, and choose Save Selected Items. From the same section, the user can choose the data source if they so wish. Alternatively, they could press F7 via the keyboard to go to this section.
Read: How to create Custom Views in Event Viewer on Windows.
3] View
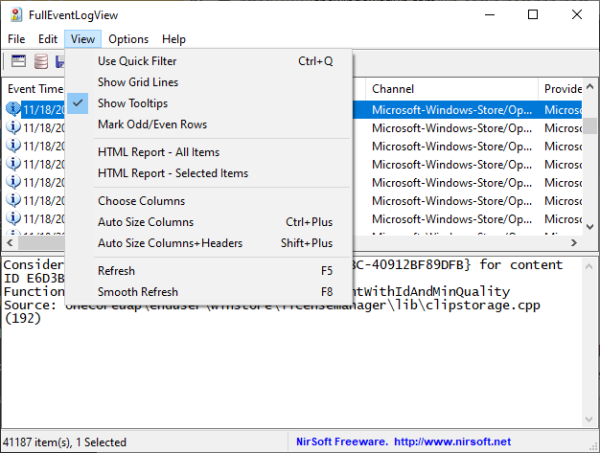
There are many things the user can do from this section of Full Event Log View. Folks can show a grid line, tooltips, and even auto-size columns. Furthermore, if you want to create an HTML report of all or only selected items, then this is possible also.
Read: Monitor Windows Event Log Files Checking with SnakeTail Windows tail utility.
4] Options
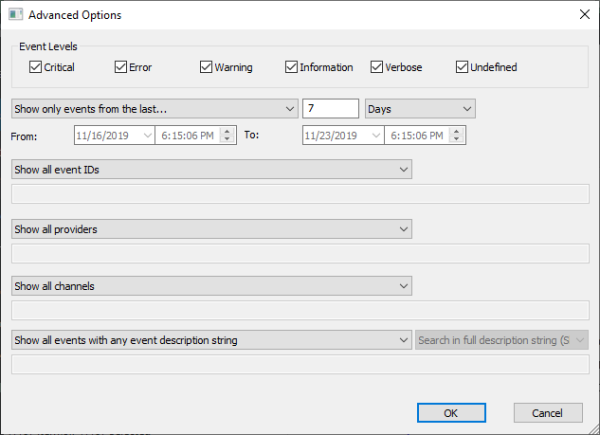
From the options section, there is a lot the user can do here. Folks can change how the time is viewed, auto-refresh, select another font, and more. One could also choose to launch the Advanced Options, which is where one can select the Event Levels, among other things.
Overall, we enjoy what Full Event Log View has to offer, and so far, it’s not bad. If you are the type of person to care about viewing your event logs in an easy fashion, then this is for you.
Download Full Event Log View directly from the official website.
Related reads that are sure to interest you:
- How to clear the Event Log in Windows
- Enhanced Event Viewer for Windows from Technet
- Event Log Manager & Event Log Explorer software
- Windows Event Viewer Plus is a portable freeware app that lets you view Event Logs faster than the default in-built Windows Event Viewer and also export the Entry to a text file, select the Web Search Button to look up the entry online, to find out more information or troubleshoot errors.