修复 Windows 11/10 上的 DCFWinService 高磁盘使用率
如果您发现DCFWinService.exe进程正在使用高CPU、磁盘(Disk)、电源(Power)或内存(Memory),那么这篇文章将向您展示如何在Windows计算机上有效解决该问题。
什么是 DFCWinService?
DFCWinService是Dell Foundation Software的一项服务。它可以为您提供一些戴尔(Dell)独有的消息传递和支持功能。因此,它们对您的计算机来说不是必不可少的,因此,删除它们不会对您的计算机造成任何问题。
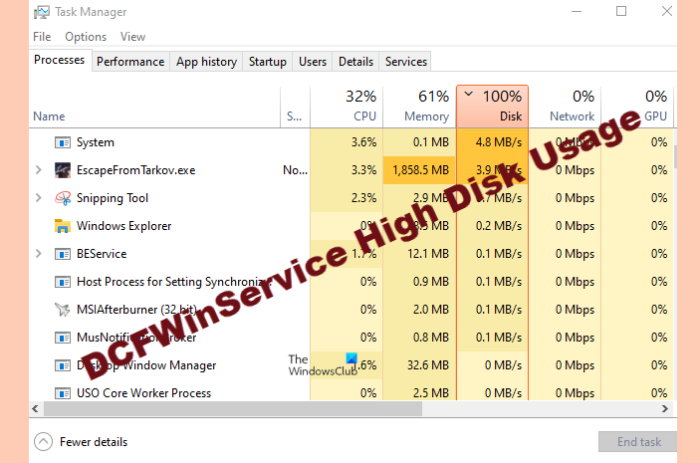
(Resolve DCFWinService High Disk Usage)解决Windows(Windows)上的DCFWinService 高磁盘使用率问题
有时,当戴尔基础软件(Dell Foundation Software)服务处于活动状态时,您会看到DFCWinService消耗一些资源,但如果它消耗大量资源,我们需要立即修复它。这些是您可以做的事情来修复Windows系统上的DCFWinService 高 CPU(DCFWinService High CPU)、磁盘(Disk)、电源(Power)或内存(Memory)使用情况。
- 禁用 DFCWinService
- 在干净启动状态下进行故障排除
- 除去罪魁祸首
- 扫描病毒和恶意软件
让我们详细谈谈它们。
1]禁用DFCWinService
让我们通过禁用这个令人毛骨悚然的CPU(CPU)提升的罪魁祸首来开始故障排除。我们将禁用DFCWinService以阻止它对您的CPU造成无法承受的压力。
为此,您必须按照给定的步骤操作。
- 从 开始菜单(Start Menu.)启动 服务 。(Services )
- 寻找DCFWinService。
- 右键单击它并选择 停止。(Stop.)
现在,重新启动系统,打开 任务管理器,(Task Manager, )看看问题是否仍然存在。
2]干净启动中的故障排除
如果停止服务没有解决问题,您需要检查是哪个应用程序导致了问题,为此您需要在 Clean Boot 中进行故障排除(troubleshoot in Clean Boot)。
3]删除罪魁祸首
如果您已将问题归结为问题,并且您确切知道问题的实际原因,则可以删除罪魁祸首。最有可能的是, 戴尔基础服务 是造成这种(Dell Foundation Services )CPU峰值的原因。因此,请按照给定的步骤卸载应用程序并纠正问题。
- 通过 Win + I.启动 设置 。(Settings )
- 单击 应用程序。(Apps.)
- 查找 戴尔基础服务 (Dell Foundation Services )并单击卸载。
完成卸载过程后,重新启动计算机并检查问题是否已解决。希望(Hopefully),您的问题将得到纠正。
4]扫描病毒和恶意软件

如果您仍然看到Dell Foundation服务对您的CPU造成损害,则可能是某些病毒伪装成真正的进程。因此,我们将运行Microsoft Defender 离线扫描(Microsoft Defender Offline Scan),看看它是否可以解决问题。
为此,您可以按照给定的步骤操作。
- 从开始菜单中搜索“ Windows 安全” 。(Windows Security” )
- 单击 Virus & threat protection > Microsoft Defender Offline Scan > Scan now
等待(Wait)该过程完成,看看问题是否仍然存在。
为什么磁盘使用率是 100%?
Disk/CPU使用率可能有多种原因。过时的驱动程序、损坏的系统文件、基于云的保护是导致此问题的一些最常见原因。但是,我们创建了fix 100% Disk usage的指南,因此,请检查并纠正您的问题。
Related posts
Fix High CPU Usage Windows 10 Fix High CPU Usage
如何修复 Windows 11/10 中的服务主机 (SysMain) 高磁盘使用率
Fix Services和Controller应用High CPU usage在Windows 10
如何在Windows 10中修复100%Disk,High CPU,High Memory usage
在Windows 10 Fix COM Surrogate高CPU or Disk usage
Windows 10中的Fix ShellExecuteEx错误错误
如何在Windows 10修复Disk Signature Collision problem
Fix Service Host:本地System(SVCHost.exe)High CPU and Disk Usage
什么是Windows 10 Sihost.exe?如何知道它是否是病毒?
Windows 10中Fix MPSigStub高CPU usage
Windows 10中的Fix Bluetooth声音延迟
Fix Unclickable Taskbar;无法点击Windows 10中的Taskbar
Windows 11/10中的Fix Audiodg.exe High CPU usage
Fix DXGI_ERROR_DEVICE_REMOVED Windows 11/10 PC上
Fix CRITICAL PROCESS DIED,0x000000EF错误Windows 11/10
Windows 10中Fix Chrome高CPU,Memory or Disk usage
Windows 10上Service Host:诊断Policy Service 100%Disk Usage
什么是Windows 11/10 TrustedInstaller.exe?
如何在Windows 10上管理Data Usage Limit
Fix System Protection Background Tasks SrTasks.exe High Disk usage
