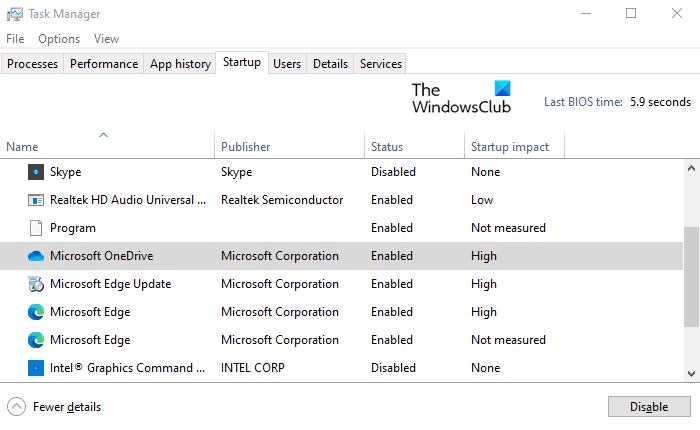随着时间的推移,您的 Windows 11/10 PC 确实会变得迟缓;当这种情况发生时,您就知道是时候调整您的 PC 了(tune-up your PC)。今天,在这篇文章中,我将分享一些基本技巧和软件,可以帮助您的 PC 以良好的状态运行。
调整 Windows 11/10 电脑

如果您遵循这些基本提示,例如每月一次,您也可以获得无错误的Windows体验。(Windows)我已经链接到帖子中的相关有用链接,这些链接将为您提供有关该主题的其他提示。遵循这些基本建议,您将拥有一台经过调整和优化的快速运行的计算机。
- 卸载不需要和未使用的软件
- 禁用不需要的启动程序(Startup)
- 减少(Reduce)视觉效果以获得最佳性能
- 使用良好的安全套件。
- 定期重启电脑
- 偶尔运行SFC、Defrag和ChkDsk
- 使用良好的免费 PC 调整软件。
让我们详细看看这些建议中的每一个,这些建议将帮助您使您的操作系统保持最佳运行状态。不用说,您的操作系统(your OS)、设备驱动程序(device drivers)、已安装的应用程序和软件(installed apps & software)、BIOS和固件也应该更新到最新版本以获得最佳性能。
1]卸载(Uninstall)不需要和未使用的软件
Windows 10 通常附带许多预装的应用程序,您的计算机上并不总是需要这些应用程序。即使在您计算机上已安装的所有应用程序中,也可能有多个您几乎从未使用过的应用程序。这些不需要的程序和软件会占用不必要的空间,从而降低您的 PC 性能。如果您认为可能是这种情况,请删除不需要的程序(remove the unwanted programs)、预装的 Windows 应用商店应用(pre-installed Windows Store apps)和您不使用的功能。
阅读(Read): 我可以从 Windows 文件夹中删除什么?
2]禁用(Disable Startup)不需要的启动程序
如果您的计算机需要很长时间才能启动,那么启动时可能会同时运行许多程序,从而降低性能。在这种情况下,您将不得不禁用不需要的启动程序。(disable the startup programs)如果您在设备中发现此问题,请遵循以下建议:
按Ctrl+Shift+Esc键盘快捷键打开任务管理器(open the Task Manager)。
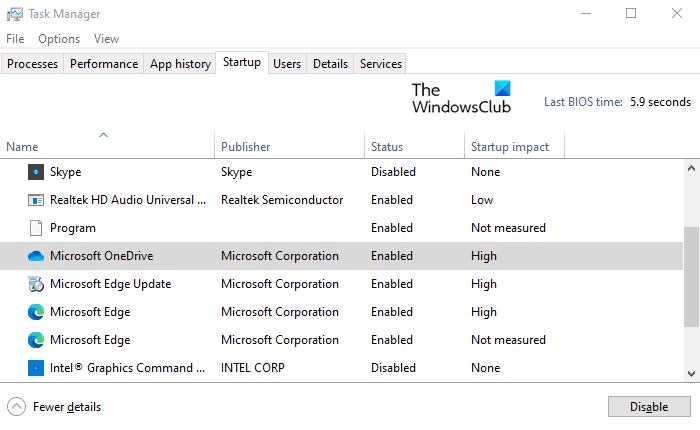
单击更多详细信息(More details)下拉按钮将其展开。
现在转到启动(Startup)选项卡并禁用启动时不需要的程序。
阅读(Read):保持 Windows 10 PC 处于良好运行状态的(maintain Windows 10 PC in good running condition)提示。
3]减少(Reduce)视觉效果以获得最佳性能
Windows 10 包括一些特殊效果和视觉功能,例如占用处理能力的动画和阴影。如果您的计算机运行缓慢,您可能需要减少一些视觉效果以提高您的 PC 性能。
阅读(Read):优化和提高 Windows 10 计算机性能(Optimize and improve Windows 10 computer performance)。
4]使用良好的安全套件
如果您的Windows 10 PC 确实变得缓慢,则可能是恶意软件影响的原因尚未在您的设备中得到识别。安装好的安全套件可以帮助保护您的Windows免受此类恶意程序和其他威胁攻击。一些可靠的免费安全套件(free security suites)和防病毒软件(antivirus software)可供您试用。
阅读(Read):针对游戏优化 Windows 10。
5]定期重启PC
无论您如何关心保持 Windows 清洁和最新,定期进行全新启动都很重要。重新启动计算机(Restarting your computer)会关闭所有不必要地一直运行的程序。此外,它会关闭那些可能由不同程序启动并且从未停止过的应用程序。
阅读(Read): 优化 Windows 10 以获得更好性能的初学者提示。(Beginners tips to optimize Windows 10 for better performance.)
6 ]偶尔(] Occasionally)运行SFC、碎片整理(Defrag)和ChkDsk
偶尔运行系统文件检查器可能是一个好主意,以确保所有操作系统文件都处于最佳状态。您可以使用我们的FixWin一键运行它。
您现在不需要运行磁盘碎片整理程序(Disk Defragmenter)或ChkDsk 实用程序(ChkDsk Utility),除非您遇到错误。虽然 Windows 10 会自动对磁盘进行碎片整理,但您可能还需要偶尔运行内置的碎片整理程序和ChdDsk 实用程序,以确保您的硬盘运行状况良好。
阅读(Read):加速 Windows 并使其运行启动、运行、关闭更快(Speed up Windows and make it run Start, Run, Shutdown faster)。
7]使用(Use)一个好的免费PC调整软件
你们中的一些人可能想使用一个不错的免费 Windows 优化和优化软件(free Windows Tune-up and Optimizer software)。CCleaner是其中最受欢迎的,但也有其他一些。
您也可以考虑使用我们的便携式免费软件Ultimate Windows Tweaker来微调操作系统。
你还做什么来调整你的 Windows PC?有什么建议么?(What else do you do to tune-up your Windows PC? Any suggestions?)
Tune-up Windows 11/10 using these tips and free software
Over time, your Windows 11/10 PC does tend to bеcome sluggіsh; and when this haрpens, you knоw that it is time to tune-up your PC. Today, in this post I am going to share some basic tips and software that can help your PC running in good condition.
Tune-up Windows 11/10 PC

You too can have an error-free Windows experience if you follow these basic tips, say on a monthly basis. I have linked to relevant useful links within the post that will give you additional tips on the subject. Follow these basic suggestions and you will have a tuned-up & optimized computer running fast.
- Uninstall unwanted and unused software
- Disable Startup programs you don’t need
- Reduce visual effects for best performance
- Use a good security suite.
- Restart PC regularly
- Occasionally run SFC, Defrag and ChkDsk
- Use a good free PC tune-up software.
Let us take a look at each of these suggestions in detail that will help you keep your OS running at its best. It goes without saying that your OS, device drivers, installed apps & software, BIOS, and firmware should also be updated to their latest versions for optimal performance.
1] Uninstall unwanted and unused software
Windows 10 usually comes with lots of preinstalled apps that you don’t need always on your computer. Even out of all the installed applications on your computer, there might be multiple apps that you hardly ever use. These unwanted programs and software take up unnecessary space, causing slow down your PC performance. If you think that might be the case, remove the unwanted programs, pre-installed Windows Store apps, and features you don’t use.
Read: What can I delete from the Windows folder?
2] Disable Startup programs you don’t need
If your computer is taking a long time to boot then it is possible that lots of programs are simultaneously running on startup, making slows down the performance. In this situation, you will have to disable the startup programs you don’t need. Follow the below suggestions if you find this problem in your device:
Press the Ctrl+Shift+Esc keyboard shortcut to open the Task Manager.
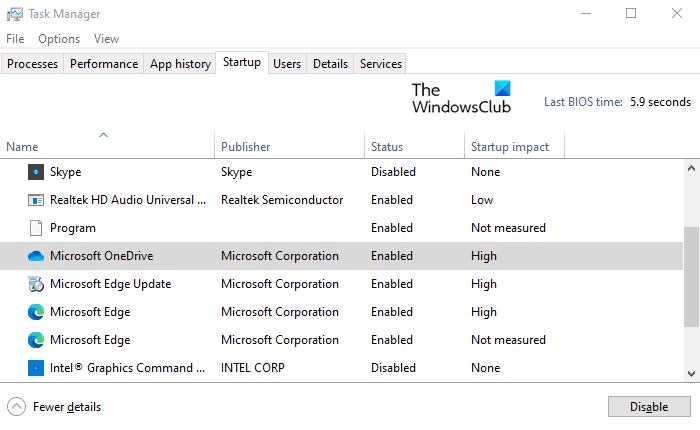
Click on the More details drop-down button to expand it.
Now go to the Startup tab and disable the programs you don’t need at startup.
Read: Tips to maintain Windows 10 PC in good running condition.
3] Reduce visual effects for best performance
Windows 10 includes some special effects and visual features like animations and shadows which take up processing power. If your computer is running slowly, you may want to reduce some of the visual effects to improve your PC performance.
Read: Optimize and improve Windows 10 computer performance.
4] Use a good security suite
If your Windows 10 PC does tend to become sluggish, possibly it might be the cause of malware impacts that have not to get identified in your device. Having a good security suite installed can help protect your Windows against such malicious programs and other threat attacks as well. Some solid free security suites and antivirus software are available that you would want to try out.
Read: Optimize Windows 10 for gaming.
5] Restart PC regularly
No matter how you care about keeping your Windows clean and up-to-date, it is important to do a fresh boot regularly. Restarting your computer shuts down all the programs running unnecessarily all the time. Besides, it closes those applications that might have been launched by different programs and never stopped.
Read: Beginners tips to optimize Windows 10 for better performance.
6] Occasionally run SFC, Defrag, and ChkDsk
Running the System File Checker occasionally might be a good idea to ensure that all your OS files are in their best shape. You may use our FixWin to run it with a click.
You don’t need to run the Disk Defragmenter or ChkDsk Utility now unless you are facing errors. While Windows 10 defragments disks automatically, you might want to occasionally run the built-in defragger and the ChdDsk utility too to ensure that your hard disk is in good health.
Read: Speed up Windows and make it run Start, Run, Shutdown faster.
7] Use a good free PC tune-up software
Some of you might want to use a good free Windows Tune-up and Optimizer software. CCleaner is the most popular of them all but there are some others too.
Using our portable freeware Ultimate Windows Tweaker to fine-tune the OS is also something you could consider.
What else do you do to tune-up your Windows PC? Any suggestions?