如何在 Word 中打印背景和彩色图像
当您选择打印Word文档时,您可以为其添加背景颜色或图像。该功能默认未启用,但可以通过应用程序的设置轻松配置。那么,让我们看看如何让Microsoft Word在打印时打印背景颜色或图像。

(Print)在Word中(Word)打印背景和彩色图像
在大多数情况下,Word文档以数字方式查看,很少打印,因此在打印时几乎不需要添加颜色或图像。无论如何,这里如何让Word在打印时打印背景颜色或图像。
- 启动 Microsoft Word应用程序。
- 转到文件(File)菜单。
- 选择选项(Options)。
- 切换到显示(Display)选项卡。
- 转到打印(Printing)选项。
- 启用打印背景颜色和图像(Print background colors and images)。
让我们详细看看这一点。
启动 Microsoft Word 应用程序。
转到功能区菜单上的文件选项卡。(File)
单击(Click)选项卡,然后在左侧显示的侧栏中,向下滚动到选项。( Options.)
单击选项(Options)以打开Word 选项(Word Options)窗口。
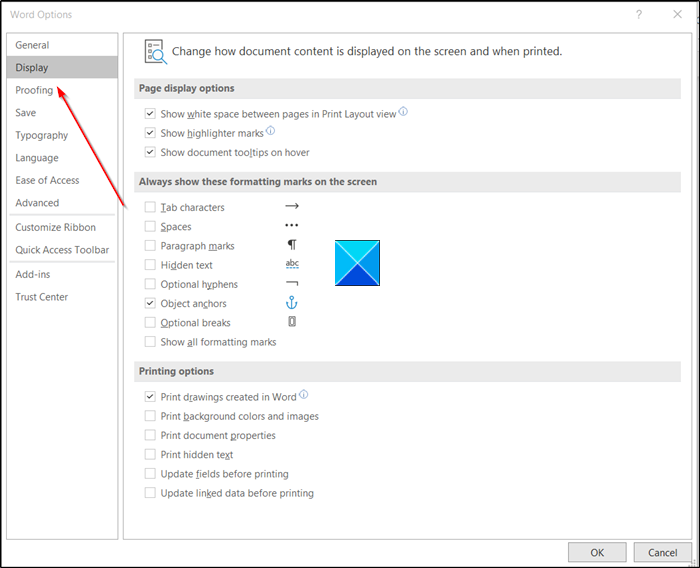
接下来,切换到显示( Display)选项卡。
切换到右窗格并向下滚动到打印选项(Printing Options)。
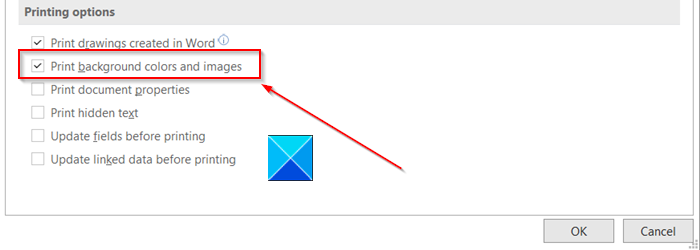
在那里,选中标记为“打印背景和彩色图像(Print background and color images)”选项的框。
再次,返回文件(File)菜单,然后选择打印(Print)以检查打印预览。或者,您可以同时按Ctrl+P键以立即获得打印预览。
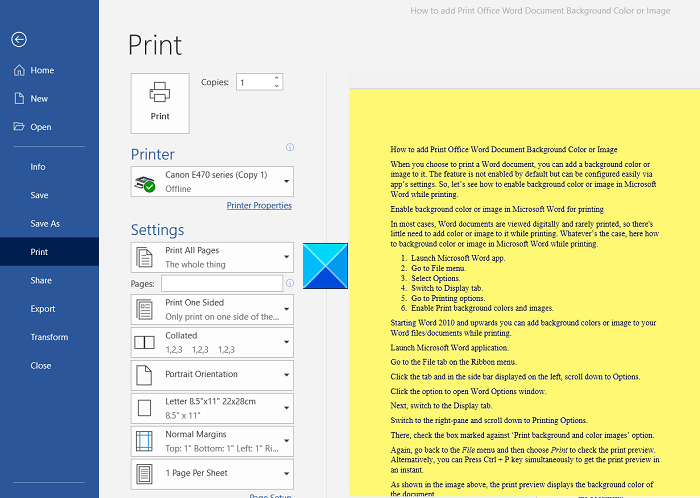
如上图所示,打印预览显示文档的背景颜色。
选择您的默认打印机,然后单击“打印(Print)”按钮以打印彩色文档。
阅读(Read):如何使用 Microsoft Word 删除图片的背景(How to remove the Background of a Picture with Microsoft Word)。
请(Please)注意,当您启用此功能(即打印所有背景颜色和图像)时,您的打印速度可能会减慢一点。如果您不介意暂时减速,请继续打印您的文档!
Hope it helps!
Related posts
如何使用Rewrite Suggestions在Word为Web application
Excel,Word or PowerPoint上次无法启动
如何使用Microsoft Word创建Booklet or Book
如何在Microsoft Word关闭Paragraph标记
Best Invoice Templates为Word Online创造Business Invoices免费
如何在Microsoft Word中搜索Online Templates
什么是ASD file以及如何在Microsoft Word中打开它?
如何立即删除Word中的所有部分中断
如何从Word document中提取Email Addresses
如何在Word管理Document Versions
Word在WordPad中打开文件而不是Word
如何创建一个下拉列表中Word
如何免费下载Page Borders Microsoft Word免费
如何合并Word Documents
如何在Word document中插入水印
如何在Word中添加,删除或插入页码
如何在Microsoft Word中制作传单
如何在Word更改AutoSave and AutoRecover time
Fix Error,Bookmark不Microsoft Word定义
Add,Change,Remove Author从Office document Author Property
