在 Windows 11/10 上处于现代待机状态时启用网络连接
随着每一代新一代计算机的出现,这些设备的移动速度越来越快。芯片变得越来越智能,以提供更快的待机唤醒、更快的充电、更高的电源效率等等。这些芯片的最新一代支持S0(零(Zero))电源模式,这是比旧的S3 电源模式更新的迭代。S0 电源模式支持我们上面讨论的所有现代功能。Modern Standby的此功能首先与Windows 8一起发布,随后扩展到Windows 8.1、Windows 10 和Windows 11。当计算机进入现代待机状态 时(Modern Standby )模式,它保持后端的一些服务,如网络连接(Network Connections)、磁盘(Disk) 服务(Services)和其他活动,以便在用户需要时让它们更快地工作。

在现代待机(Modern Standby)中启用或禁用网络连接(Network Connections)
现代待机(Modern Standby)中的网络(Network)有两种模式。它们如下:
- 连接的现代待机。
- 断开连接的现代待机。
1]连接现代待机
在此模式下,您的计算机将能够保持与网络的连接并接收电子邮件、VoIP和其他通知。这可能会导致更多地过度使用电池。
2]断开连接的现代待机
在此模式下,您的计算机将无法保持与网络的连接,也无法收到电子邮件、VoIP和其他通知。这可能会导致电池的使用最少。
有 5 种方法可以在Windows 11/10上的Modern Standby中启用或(Modern Standby)禁用网络连接(Disable Network Connections):
- 使用 Windows 设置应用程序。
- 使用电源选项。
- 使用 Windows 命令提示符。
- 使用组策略编辑器。
- 使用注册表编辑器。
1]使用Windows 10 设置(Settings)应用程序
打开 Windows 10 设置应用程序。
选择 System > Power & sleep.
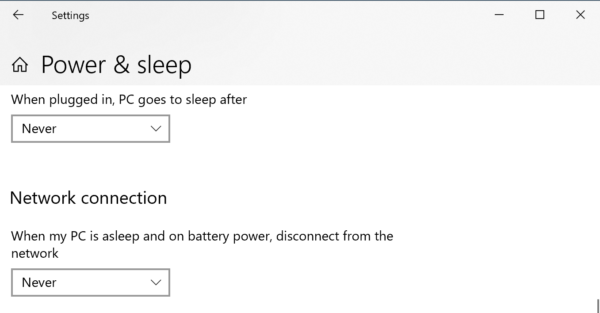
在 网络连接部分下, (Network connection, )选择以下之一:
- 从不(Never)——从(Never)不断开网络连接。
- 始终 - 始终断开网络连接。
- 由Windows 管理 - Windows 10(Windows – Windows 10)决定网络连接是否在后台工作。
2]使用电源选项
在Windows 搜索框中(Windows Search Box)搜索 电源选项 (Power Options )并选择适当的选项。
对于您的 活动 (Active )电源计划,在待机状态下的网络连接下, (Networking connectivity in Standby, )您可以通过以下三个选项在您的设备插入并使用电池时启用此功能:
- 从不(Never)——从(Never)不断开网络连接。
- 始终 - 始终断开网络连接。
- 由Windows 管理 - Windows 10(Windows – Windows 10)决定网络连接是否在后台工作。
3]使用Windows命令提示符
以管理员权限打开 Windows 命令提示符。
如果您的计算机使用电池,请针对以下情况执行以下命令:
使能够:(Enable:)
powercfg /setdcvalueindex scheme_current sub_none F15576E8-98B7-4186-B944-EAFA664402D9 1
禁用:(Disable:)
powercfg /setdcvalueindex scheme_current sub_none F15576E8-98B7-4186-B944-EAFA664402D9 0
由 Windows 管理(默认):(Managed by Windows (default):)
powercfg /setdcvalueindex scheme_current sub_none F15576E8-98B7-4186-B944-EAFA664402D9 2
如果您的计算机已插入,请针对以下情况执行以下命令:
启用(默认):(Enable (default):)
powercfg /setacvalueindex scheme_current sub_none F15576E8-98B7-4186-B944-EAFA664402D9 1
禁用:(Disable:)
powercfg /setacvalueindex scheme_current sub_none F15576E8-98B7-4186-B944-EAFA664402D9 0
由 Windows 管理:(Managed by Windows:)
powercfg /setacvalueindex scheme_current sub_none F15576E8-98B7-4186-B944-EAFA664402D9 2
关闭Windows 命令提示符(Windows Command Prompt)以保存您刚刚所做的更改。
4]使用组策略编辑器
打开 Windows 组策略编辑器。
导航到以下位置:
Computer Configuration > Administrative Templates > System > Power Management > Sleep Settings.
对于 在连接待机(插入式)(Allow network connectivity during connected-standby (plugged in))期间允许网络连接或在连接待机(使用电池)期间允许网络连接((Allow network connectivity during connected-standby (on battery) )取决于您的选择)的策略,要启用现代待机(Modern Standby)功能,请选择 启用。(Enabled.)

为了禁用现代待机(Modern Standby)功能,请选择 禁用。(Disabled.)
选择 应用 (Apply ),然后选择 确定 (OK )以使更改生效。
5]使用注册表编辑器
打开Windows 10 注册表编辑器(Registry Editor)。
对于插入模式:(For Plugged In mode:)
导航到以下路径:
HKEY_LOCAL_MACHINE\SOFTWARE\Policies\Microsoft\Power\PowerSettings\f15576e8-98b7-4186-b944-eafa664402d9
对于名为 ACSettingIndex 的 DWORD, (ACSettingIndex, )根据您的选择选择以下值:
- 启用:1
- 禁用:0
重新启动(Reboot)计算机以查看更改生效。
对于电池模式:(For On Battery mode:)
导航到以下路径:
HKEY_LOCAL_MACHINE\SOFTWARE\Policies\Microsoft\Power\PowerSettings\f15576e8-98b7-4186-b944-eafa664402d9
对于名为DCSettingIndex 的 DWORD,(DCSettingIndex, )根据您的选择选择以下值:
- 启用:1
- 禁用:0
重新启动(Reboot)计算机以查看更改生效。
我希望您发现本指南有用。
Related posts
如何检查,降低或Increase CPU usage在Windows 10
Change Multimedia Settings在Windows 11/10中使用PowerCFG tool
如何解决在Windows 11/10 Battery drain问题
Windows 10不Sleep | Sleep Mode不Windows 10工作
Windows 11/10中Start Menu中缺少的电源选项
为什么我的ping Time在Windows 11/10中如此之高?
如何在Windows 10中使用Network Connections删除VPN
如何在Windows 10中更改LAN Manager Authentication Level
如何在Windows 10上检查Network Adapter Speed
如何在Windows 10启用或禁用Battery Saver
Ping Transmit Windows 10中的General failure错误
启用或禁用Network Discovery或在Windows 10中共享
Make Network文件Always Available Offline上Windows 10
如何重置Winsock在Windows 10
PowerPlanSwitcher让您在Windows 10中快速更改Power计划
如何在Windows 10使用Port Query Tool(PortQry.exe)
如何在Windows 10中清除Mapped Network Drive Cache
Power Management tab中缺少Device Manager上Windows 10
与Alloy Discovery Express对Windows执行Network Audit
FIX:WiFi or Network Icon Windows 11/10上的Red Cross X
