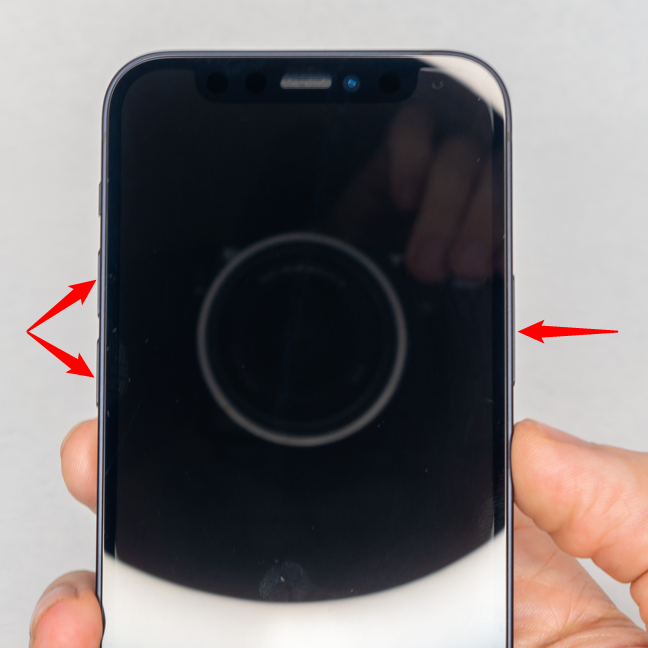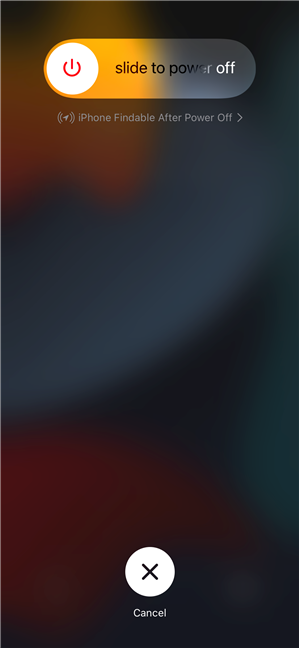如果您有新的 iPhone 11、iPhone 12 或 iPhone 13,打开和关闭它可能是一个挑战。虽然打开 iPhone 非常直观,但关闭它却很棘手,因为引入了额外的安全措施以确保您不会意外关闭设备。如果您想知道如何打开 iPhone 11、iPhone12 或 iPhone 13,本教程将提供答案,同时还教您三种关闭设备的方法:
注意:(NOTE:)本指南适用于 iPhone 11 产品系列(iPhone 11、iPhone 11 Pro和 iPhone 11 Pro Max)以及 iPhone 12 和 iPhone 13 产品系列(包括Mini、Pro和Pro(Pro Max) Max)中的所有手机) 使用 iOS 14 和 iOS 15。如果您不确定自己使用的是哪种型号,我们创建了一个教程来帮助您了解您拥有的 iPhone(figure out what iPhone you have)。
如何使用侧边按钮开启 iPhone(Side Button)
所以你刚刚给自己买了一部新的 iPhone 11、iPhone 12 或 iPhone 13,却不知道如何打开它。就像(Just)您习惯使用其他智能手机一样,您只需按住位于 iPhone 右边缘的侧边按钮(Side Button),直到屏幕上出现熟悉的Apple标志。(Apple)释放按钮并等待您的 iPhone 开机。

iPhone 12 Mini上的侧边按钮(Side)
然后,输入您的 SIM PIN(your SIM PIN)和您的个人密码,您应该可以使用您的 iPhone。如果是新设备,您可能需要更改显示语言(change the display language)或在 iPhone 上设置自定义铃声(set a custom ringtone on your iPhone)。虽然最近的 iPhone 有一个侧面按钮来打开它们,但在其他型号上,比如下面看到的 iPhone SE (2016),你必须使用顶部按钮来打开你的 iPhone。

iPhone SE (2016) 上的电源按钮(Power)
提示:(TIP:)如果您想出售或赠送您的 iPhone,这里有一篇关于如何在您的 iPhone 上重置所有设置(和内容)(how to reset all settings (and content) on your iPhone)的文章。
通过插入来打开你的 iPhone
如果您的侧边按钮(Side Button)行为异常,还有另一种方法可以在不使用该按钮的情况下打开 iPhone 11、iPhone 12 或 iPhone 13。只需(Simply)将充电线插入有源充电器、外部电池或有源USB端口,然后将线插入智能手机。iPhone现在应该开机了。

开始(Start)给你的 iPhone 充电,它就会开机
注意:(NOTE:)如果 iPhone 上的电池电量低于 3%,手机将充电直到达到此值,然后才会自行开机。这也适用于下一个方法。
将 iPhone 放在无线充电板上即可开机
所有现代 iPhone 都能够无线充电。因此,如果您的电源按钮停止工作,或者您只想在不按任何按钮的情况下打开设备,请将其放在无线充电板上,您的 iPhone 就会打开。

将智能手机放在充电板上会打开设备电源
如何通过按住侧边按钮和(Side Button)Up/Down音量来关闭 iPhone
如果您的设备没有响应或速度很慢,或者如果您不在充电器附近并且想要节省电池电量,您可以使用三种不同的方法关闭 iPhone。让我们从最受欢迎的开始。通过按住用于打开它们的相同按钮来关闭较旧的 iPhone 型号。但是,问题在于设备可能会在您的口袋或包中意外关闭,因此Apple切换到另一个更安全的过程。
要关闭 iPhone 11、iPhone 12 或 iPhone 13,您必须同时按住侧边按钮(Side button)和左侧的音量(Volume)按钮之一(不管是哪一个)。按住这两个按钮几秒钟,直到进入紧急屏幕。不要太快放手!如果您只是简单地按下侧边按钮(Side Button)+提高音量(Volume Up),您的iPhone 会截取屏幕截图(iPhone takes a screenshot)。
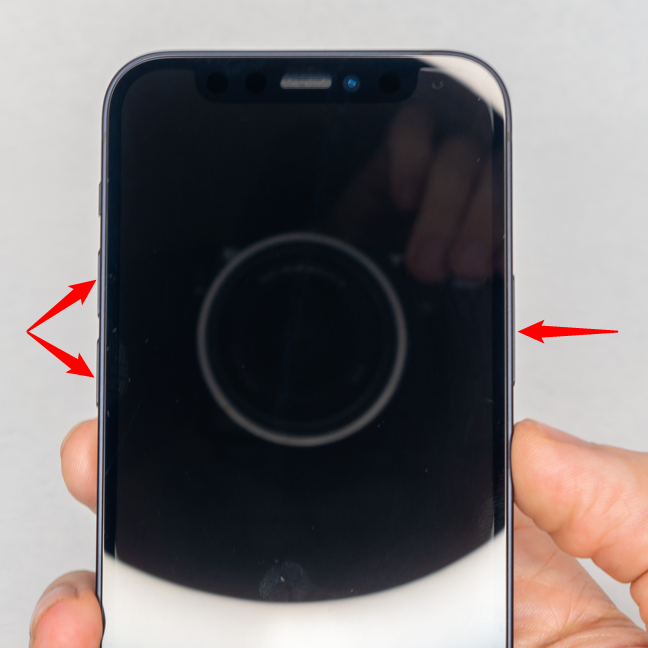
按住其中一个音量按钮和侧边(Side)按钮以关闭 iPhone
仅在进入紧急屏幕后才松开这两个按钮。您可以在屏幕顶部看到“滑动关机”选项。(slide to power off)要关闭您的 iPhone,请向右滑动开关并等待您的设备关闭。

向右滑动按钮以完成该过程
您的紧急屏幕也是您让其他人知道您处于危险中的方式,因此在使用此方法时要小心。如果您想完全避免这种风险,接下来的两种方法可能更符合您的喜好。
通过快速连续按下物理按钮来关闭 iPhone
还有另一种使用物理按钮关闭 iPhone 的方法。确保(Make)屏幕已关闭,然后快速连续执行以下操作:短暂按下并松开提高音量(Volume Up),然后按下降低音量(Volume Down),然后按住(and hold)侧边按钮(Side Button)。

快速连续按下按钮会关闭 iPhone
出现的屏幕与紧急情况类似,但只有两个选项。滑动顶部的“滑动关机(slide to power off)”开关关闭 iPhone。
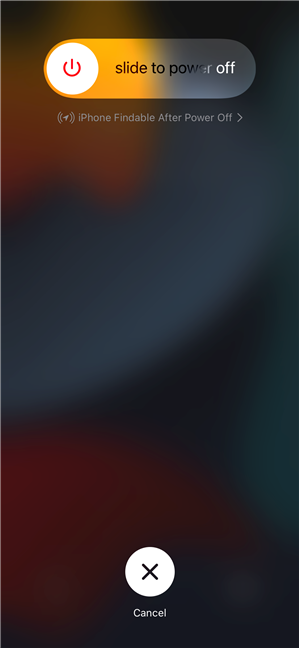
您只需要使用滑块确认操作
如何从设置中关闭 iPhone
如果您不喜欢按住按钮或者按钮没有响应,您还可以从“设置”(Settings )应用程序中关闭 iPhone。打开设置(Settings)并点击常规(General)。在下一个屏幕上,向下滚动,然后点击最底部的关闭选项。(Shut Down)

打开Settings,点击General,然后滚动到底部并点击Shut Down
和以前一样(Same),要确认关闭你的 iPhone,剩下要做的就是“滑动关机(slide to power off)”。片刻之后,您的 iPhone 将关闭。

滑动按钮以完成 iPhone 的关机
注意:(NOTE: )如果您取消上述三种关机方法中的任何一种,iPhone 将进入某种锁定模式,在您输入密码之前禁用面容 ID 。(Face ID)这在高风险情况下可能是一个有用的工具,但如果您意外访问菜单也会很烦人(这可能会发生很多,特别是如果您从Android(Android)切换,因为类似的快捷方式)。
你认为苹果(Apple)应该提供一种更简单的方法来关闭 iPhone 吗?
现在您知道了三种打开 iPhone 11、iPhone 12 或 iPhone 13 的方法,以及三种关闭它的方法。在您关闭本教程之前,请告诉我们您通常如何关闭 iPhone。你觉得上面的方法很复杂吗?你认为苹果(Apple)应该提供一种更简单的方法来关闭 iPhone 吗?让我们在评论中知道。
3 ways to turn the iPhone 12 on and off (as well as other iPhones)
If уou have a new iPhone 11, iPhone 12, or iPhone 13, turning it on and off can be a challenge. While it's prеtty intuitive to turn on an iPhone, turning it off is tricky because of extra safeties introduced to make sure you don't accidentally shut down your device. If you want to know hоw to turn on the iPhone 11, iРhone12, or iPhone 13, this tutoriаl holds the answer, while also teaching you threе ways to turn the device off:
NOTE: This guide applies to all the phones in the iPhone 11 product range (iPhone 11, iPhone 11 Pro, and iPhone 11 Pro Max), as well as the iPhone 12 and iPhone 13 product ranges (Mini, Pro, and Pro Max included) using iOS 14 and iOS 15. If you don't know for sure which model you're using, we created a tutorial to help you figure out what iPhone you have.
How to power on the iPhone with the Side Button
So you just got yourself a new iPhone 11, iPhone 12, or iPhone 13, and you don't know how to turn it on. Just like you’re used to from other smartphones, all you have to do is press-and-hold the Side Button, located on the right edge of your iPhone, until the familiar Apple logo shows up on the screen. Release the button and wait for your iPhone to turn on.

The Side button on the iPhone 12 Mini
Then, enter your SIM PIN and your personal password, and you should be able to use your iPhone. If it's a new device, you might want to change the display language or set a custom ringtone on your iPhone. While recent iPhones have a side button to turn them on, on other models, like the iPhone SE (2016) seen below, you have to use the top button to turn on your iPhone.

The Power button on the iPhone SE (2016)
TIP: If you want to sell or give away your iPhone, here’s an article on how to reset all settings (and content) on your iPhone.
Turn on your iPhone by plugging it in
If your Side Button is misbehaving, there is another way to turn the iPhone 11, iPhone 12, or iPhone 13 on without using the button. Simply plug the charging cable into a powered charger, external battery, or a powered USB port, then insert the cord into your smartphone. The iPhone should now power on.

Start charging your iPhone, and it will power on
NOTE: If the battery on your iPhone is below three percent, the phone will charge until it reaches this value, and only then, will it power itself on. This applies to the next method as well.
Turn your iPhone on by putting it on a wireless charging pad
All modern iPhones are capable of charging wirelessly. So, if your power button stopped working or you just want to turn the device on without pushing any buttons, put it on a wireless charging pad, and your iPhone will turn on.

Placing the smartphone on a charging pad powers on the device
How to turn off an iPhone by pressing-and-holding the Side Button and Volume Up/Down
If your device is unresponsive or slow, or if you're nowhere near your charger and want to save battery, you can turn off your iPhone using three different methods. Let's start with the most popular one. Older iPhone models were powered off by pressing and holding the same button used for turning them on. However, the problem was that the device could shut down by accident in your pocket or bag, so Apple switched to another, more secure, process.
To turn off the iPhone 11, the iPhone 12, or the iPhone 13, you have to simultaneously press and hold the Side button and one of the Volume buttons on the left (doesn't matter which one). Hold down the two buttons for a couple of seconds until you get to the emergency screen. Don't let go too quickly! If you only press briefly the Side Button + Volume Up, your iPhone takes a screenshot instead.
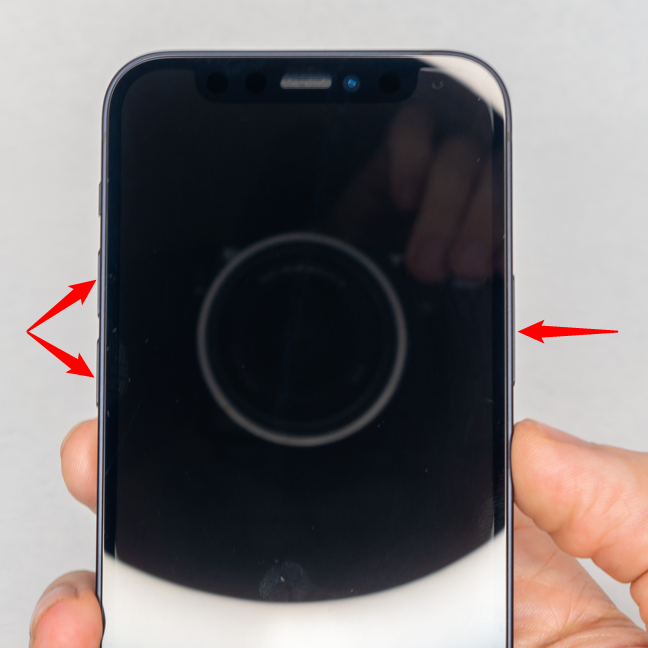
Press and hold one of the Volume buttons and the Side button to power off your iPhone
Release the two buttons only once you get to the emergency screen. You can see the “slide to power off” option at the top of the screen. To turn off your iPhone, swipe the switch to the right and wait for your device to shut down.

Slide the button towards the right to complete the process
Your emergency screen is also how you let others know you're in danger, so be careful when using this method. If you want to avoid this risk altogether, the next two ways might be more to your liking.
Turn off the iPhone by pressing its physical buttons in quick succession
There is another way to turn off your iPhone using its physical buttons. Make sure the screen is off, then do the following in quick succession: briefly press and release Volume Up, followed by Volume Down, and then press and hold the Side Button.

Pressing the buttons in quick succession powers off the iPhone
The screen that appears is similar to the emergency one, but it only has two options. Swipe the “slide to power off” switch on top to turn off the iPhone.
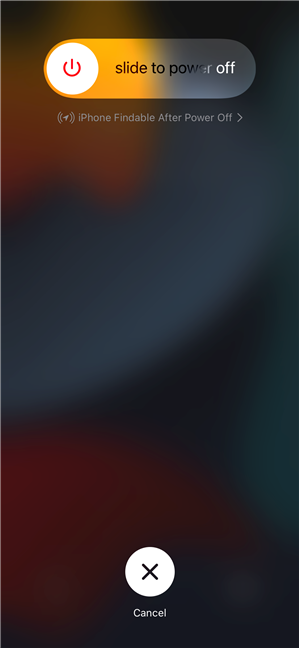
You just need to confirm the action by using the slider
How to shut down an iPhone from Settings
If you don't like having to press-and-hold buttons or if they're unresponsive, you can also turn off your iPhone from the Settings app. Open Settings and tap on General. On the next screen, scroll down and then tap on the Shut Down option at the very bottom.

Open Settings, tap on General, then scroll to the bottom and tap on Shut Down
Same as before, to confirm turning off your iPhone, all that's left to do is “slide to power off.” After a few moments, your iPhone shuts down.

Slide the button to complete the power-off on your iPhone
NOTE: If you cancel any of the three power-off methods illustrated above, the iPhone enters some sort of lockdown mode, disabling Face ID until you insert your passcode. This can be a useful tool in a high-risk situation, but also annoying if you access the menu by accident (which can happen a lot, especially if you're switching over from Android, because of similar shortcuts).
Do you think Apple should provide an easier way to turn off an iPhone?
Now you know three ways to turn on your iPhone 11, iPhone 12, or iPhone 13, as well as three methods to turn it off. Before you close this tutorial, please tell us how you usually turn off your iPhone. Do you find the methods above complicated? Do you think Apple should provide an easier way to shut down an iPhone? Let us know in the comments.