如何在 Excel 中使用 CHOOSE 函数
Microsoft Excel中的CHOOSE函数是一个查找和引用(Lookup and Reference)函数,其目的是从值列表中选择一个值。CHOOSE函数公式为。CHOOSE(index_num, value 1, [value 2]..)
- Index_num:要选择的值,这是必需的。
- Value1:要选择的第一个值。这是必需的。
- 值 2(Value 2):要选择的第二个值。它是可选的。
如何在Excel中使用(Excel)CHOOSE函数
打开微软 Excel(Microsoft Excel)。
创建表或打开现有表。

在本教程中,我们有一张植物表;我们想找出第三个值。
在要放置结果的单元格中,输入:
=CHOOSE(3, "Tree," "Cactus," "Bulbs")
第三个是Index_num和植物的位置。
树、仙人掌和灯泡是Values。
然后按键盘上的Enter 。

你会看到结果。
还有另外两种使用CHOOSE函数的方法。

方法一是单击工作表顶部的fx按钮。(fx)
将弹出选择函数(Select Function)对话框。
在Select a Function对话框中,单击下拉箭头并在Select a Category部分中选择Lookup and Reference 。
在Select a Function列表中,从列表中选择CHOOSE。
然后确定(OK)。
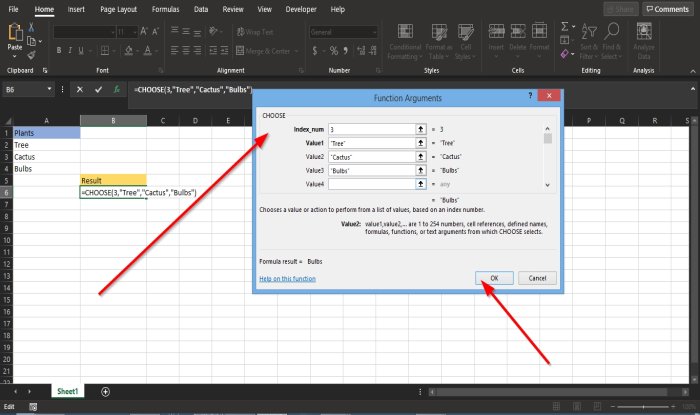
将弹出一个函数参数(Function Arguments)对话框。
在Index_num部分,在输入框中输入数字3(Three)。
在Value one部分中,在输入框中输入Tree。
在Value two中,在输入框中输入Cactus。
在 值三(Value three)中,在输入框中输入灯泡(Bulb)。
然后确定(OK)。

方法二是单击公式(Formulas)选项卡,然后单击函数库(Function Library )组中的查找和引用(Lookup and Reference)按钮。
在下拉列表中,选择CHOOSE。
将打开一个函数参数(Function Arguments)对话框。
按照方法一查看步骤。
然后单击确定(OK)。
我们希望本教程能帮助您了解如何在Excel中使用(Excel)CHOOSE函数;如果您对本教程有任何疑问,请在评论中告诉我们。
提示(TIP):如果自动填充选项未在 Excel 中显示,(Auto Fill options are not showing in Excel)这篇文章将为您提供帮助。
Related posts
如何在Excel中使用Percentile.Exc function
如何使用NETWORKDAYS function在Excel
如何计算在Excel的Yes or No entries数
Excel,Word or PowerPoint上次无法启动
如何在Excel中使用Automatic Data Type feature
运行时error 1004,不能在Excel运行Macro
如何在Excel中计算列中的重复值
Excel中Mean的Calculate Standard Deviation and Standard Error
如何在一页上打印Excel or Google Sheets中所选单元格
如何在Excel中使用DCOUNT and DCOUNTA Function
如何将一列拆分为Excel中的多列
如何在Windows 11/10中创建Radar Chart
Microsoft Excel正试图恢复您的信息
如何在Excel中添加Country or Area Code至Phone Number List
如何Merge and Unmerge cells在Excel
如何在Excel formula中锁定单元格以保护它们
如何在Microsoft Excel中使用HLOOKUP function
如何在Excel中使用DGET function
如何更改Excel worksheet Tab的颜色
如何使用OR function Excel确定条件是否为真
