Screen To GIF:创建动画 GIF 图像的免费软件
GIF图像是技术博主和模因制作者中极受欢迎的文件格式,他们经常撰写操作指南。因此(Hence),今天我们将介绍一款名为Screen To GIF的免费但非常有用的软件,它可以帮助您在几分钟内制作出高质量的动画GIF图像。(GIF)
(Create GIF)使用Screen(Screen) To GIF创建 GIF图像
ScreenToGIF可能是记录屏幕并将其转换为GIF图像或动态图像的最简单方法。此特定工具包括许多方便的功能和工具,可帮助您在完成之前编辑GIF图像。
首先,在您的 Windows PC 上下载便携式ScreenToGIF 。这也是一个便携式软件。下载此便携式GIF图像创建软件后,只需解压缩文件并双击即可打开。您将看到如下窗口:
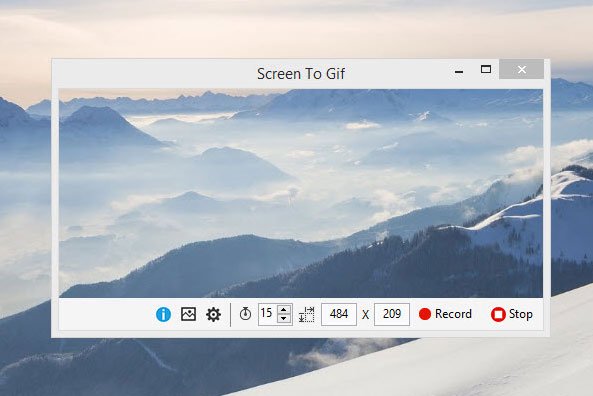
必须设置的第一件事是根据您的要求更改纵横比或窗口大小。484×209 的默认尺寸对于大多数人来说都比较小。
设置默认图像大小后,您可以通过单击“录制”(Record)按钮开始录制屏幕。要停止录制,只需单击停止(Stop)按钮。录制屏幕后,您将获得一个类似于下图的窗口:
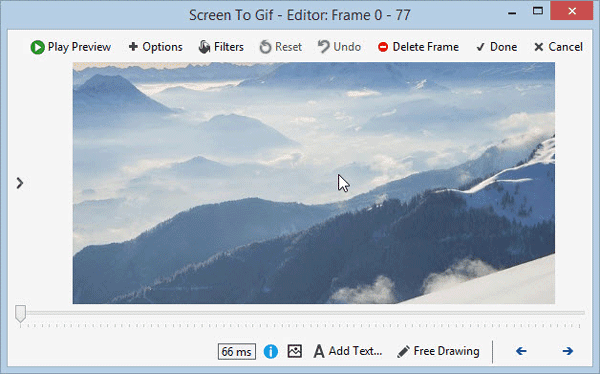
现在,您有一大堆选项可以在完成之前编辑图像。录制后,您可以将以下内容添加到图像中:
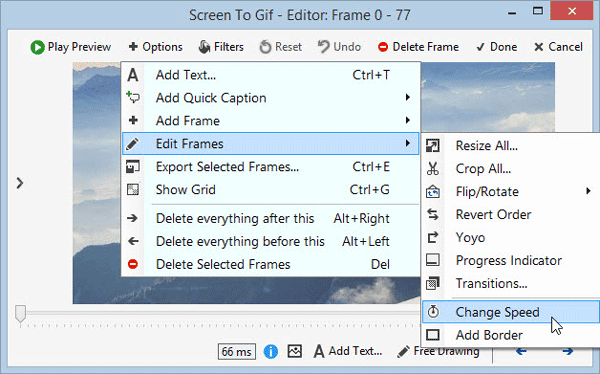
- 添加文字
- 添加快速标题
- 添加图像框架或标题框架
- 编辑帧
- 改变动画速度
- 裁剪图像
- 使用过渡
- 在图像周围添加边框
- 导出(Export)特定的图像帧(更多信息写在下面)
- 删除(Delete)选定的图像帧(更多信息写在下面)
- 使用滤镜:模糊、棕褐色、灰色风格
从 GIF 图像中获取静止图像
除了创建GIF图像外,您还可以从录制文件中导出静止图像。ScreenToGIF帮助用户更改每秒将捕获的帧数。如果您设置了一个巨大的数字,您将获得更多的帧或图像。这就是“导出特定图像帧”的含义。
ScreenToGIF 设置(ScreenToGIF Settings)
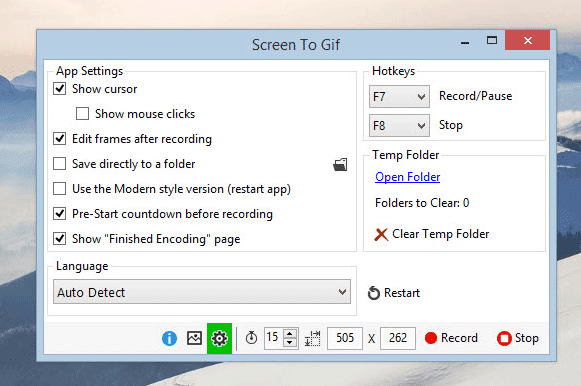
Screen To GIF没有大量设置。相反,它具有较少但非常有用的功能。
- 使用(Use)自定义GIF编码或paint.NET 编码
- 更改循环 - 使用自定义循环
- 显示或隐藏鼠标光标
- 显示或隐藏鼠标点击
- 使用(Use)热键开始和停止录制(F7 – Record/Pause& F8 – 停止(F8 – Stop))
- 更改纵横比
- 更改(Change)要在一秒钟内捕获的帧数
从这里(here)(here)下载 Screen To GIF 并开始在您的 Windows PC 上创建高质量的GIF图像。(GIF)
在这个主题上,您可能还想看看Microsoft GIF Animator、AnimatedGIF、LICEcap和GiftedMotion。
Related posts
Create Bzzt的网络友好图像! Windows PC Image Editor
GIMP Review:免费,开源,强大的image editing software
Nomacs为Windows PC以惊人的特征的图像Viewer
录制:Windows 10免费GIF Screen Recorder
Windows 10中的Copy Error Codes & Messages From Dialog Boxes
Reasyze image editor让您将过滤器添加到图片中
Gimphoto:免费Photoshop替代Photo and Image Editor software
GIF Turn web browser中禁用动画图像
GonVisor是一种免费的Comic reader and image查看工具,用于Windows PC
Windows File Analyzer可帮助您解码和分析特殊操作系统文件
PNG vs JPG vs GIF vs BMP vs TIF:Image file格式解释
如何使用Windows 10交换硬盘驱动器,Hot Swap
ImBatch是免费Windows PC的免费Batch Image Processing Software
Alt-Tab Terminator增强了默认Windows ALT-Tab functionality
VirtualDJ是Windows 10 PC的免费虚拟DJ software
Reopen最近关闭的文件夹,文件,程序,窗口
Chameleon software根据天气条件改变Wallpaper
用LAN Speed Test tool测量Local Area Network speed
Ashampoo WinOptimizer是优化Windows 10的免费软件
Best Free Animation Software为Windows 11/10
