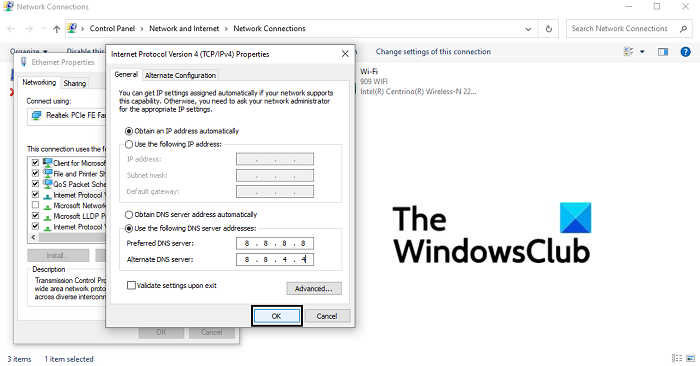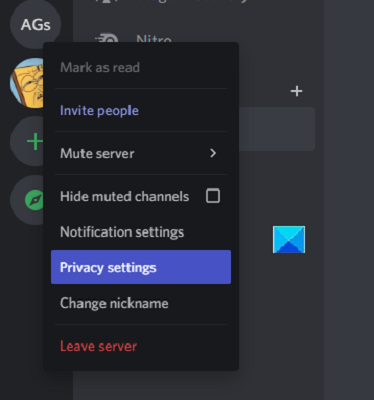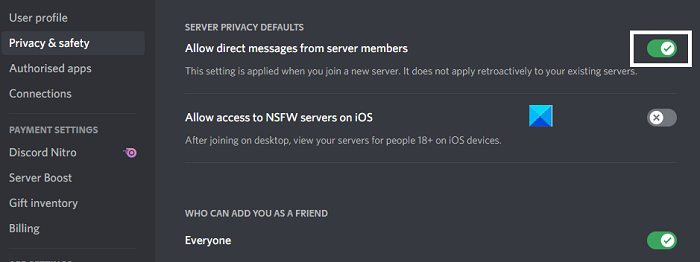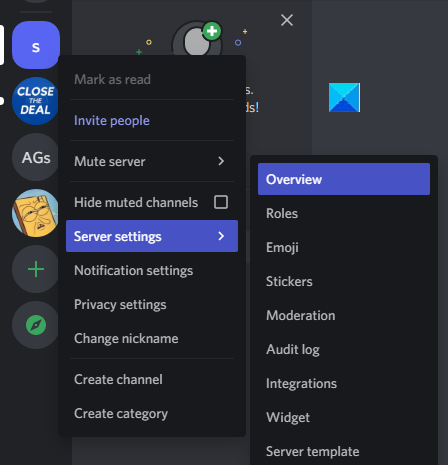如今, Discord(Discord)在游戏社区中扮演着不可或缺的角色。这是游戏玩家聚集在一起的地方,创建了一个他们可以聊天和一起玩的网络,以及该应用程序提供的许多其他功能。特别是聊天功能非常灵敏且动态,提供各种机器人来帮助使对话更有趣。您可能会在服务器上加载图像时遇到问题,这可能会很麻烦。
修复:不和谐(Discord)图像不会在 PC 上加载
如果您在PC 上加载Discord 图像(Discord images)时遇到问题,我们将推荐您可以实施的所有修复程序。
- 确保稳定的互联网连接
- 更改您的 DNS 服务器
- (Adjust)在Discord上(Discord)调整您的隐私设置
- 在Discord(Discord)上更改您的服务器区域
- 试试 Discord 的网页版
1]确保(Ensure)稳定的互联网连接
此问题背后的最常见原因显然是互联网连接不稳定。如果您在 PC 上加载Discord图像时遇到问题,您应该确保您的设备已连接到正常工作的 Internet 网络。
2]更改您的DNS服务器
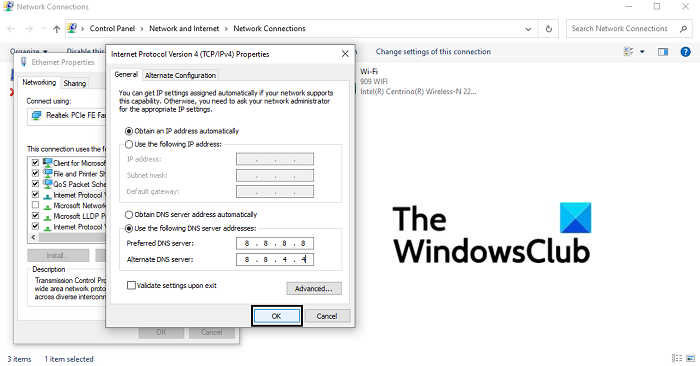
- 打开“运行”(Run)对话框,在空白处输入“ncpa.cpl”并按回车键打开“网络连接(Network Connections)设置”主页
- 在这里,右键单击以太网(Ethernet)并打开其属性
- 然后,选中Internet 协议版本 4(Internet Protocol Version 4) ( TCP/IPv4 ) 框并打开其属性。在此对话框中,单击以手动输入您的DNS 服务器(DNS Server)地址。现在,运行以下DNS服务器:
- 首选 DNS(Preferred DNS)服务器: 8 。8. 8. 8
- 备用DNS服务器:8 个。8. 4. 4
- 单击(Click)确定以保存这些更改并退出窗口。尝试打开Discord并检查问题是否已解决
3]在Discord上(Discord)调整(Adjust)您的隐私设置
- 在您的 PC 上打开不和谐应用程序
- 从左侧窗格的服务器列表中,选择要调整其隐私设置的服务器
- 在此弹出窗口中,打开选项以允许来自服务器成员的直接消息
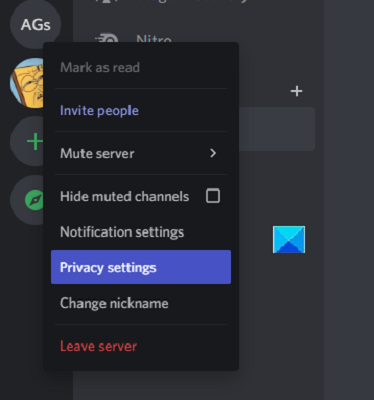
如果您想为将来可能加入的任何频道设置此选项,您可以配置一般用户设置。
- 点击(Click)Discord 主页左下角的用户设置图标
- 从左侧的选项选项卡中,选择隐私(Privacy)和安全(Safety)
- 在这里,在服务器隐私默认值(Server Privacy Defaults)下启用允许直接消息的选项
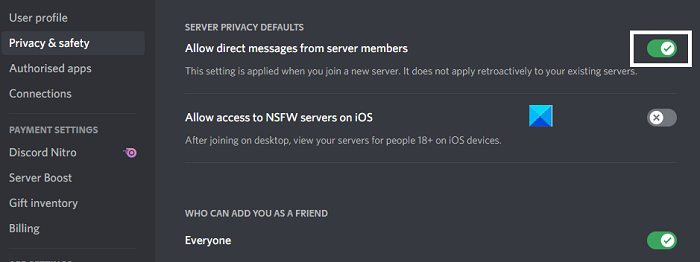
4]在Discord上(Discord)更改(Change)您的服务器区域
如果问题与您的服务器位置有关,您也可以选择在Discord上进行切换。您可以这样做:
- 打开Discord并右键单击您的服务器
- 在这里,选择Server Settings,然后从下拉列表中单击Overview
- 在这里,您可以选择您选择的服务器区域。最好选择离您最近的位置,因为这有助于保持连接可靠性
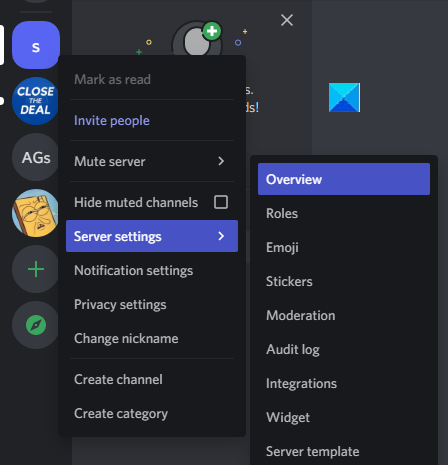
用户应注意,用户必须具有管理权限才能更改服务器位置。
5]尝试不和谐的网络版
如果上述解决方法都没有为您解决问题,那么也许是时候尝试一下 Discord 的 Web 客户端了。由于 PC 应用程序版本最常报告此问题,您可以访问discord.com/app,使用您的凭据登录并检查您是否可以在此处正确查看和上传图像。
最后,您可以尝试卸载并重新安装Discord PC客户端。
相关(Related):如何在 Discord 上使用慢速模式(How to use Slow Mode on Discord)?
如何修复模糊的Discord PFP?
Discord应用程序报告的另一个非常常见的错误是,有时用户的PFP(个人资料图片)在上传后会变得模糊。这对很多用户来说非常烦人。解决此故障的唯一方法是让用户通过 PC 浏览器而不是Discord应用程序上传他们的个人资料图片。
如何清除计算机Discord上的缓存?
如果您认为您的计算机运行速度有点慢,并且您可以通过清除Discord缓存并释放一些空间来帮助解决问题,您可以很容易地做到这一点。您可以通过访问AppData文件夹在 PC 的文件资源管理器上执行此操作。在“开始”菜单(Start Menu)的搜索窗格中搜索(Search)% AppData % 。如果您在 PC 上安装了Discord,您会根据其名称找到一个文件夹。单击(Click)它并进一步单击缓存(Cache)文件夹。Press Ctrl+A并删除此子文件夹中存在的所有文件。
希望这篇文章对你有所帮助!
Fix Discord Images not loading on PC
Discord plays an integral role within the gamіng community these daуs. It’s where gamers come together, creating a network where they can chat and play together, among many othеr things that the apр offers. The chat featurе, especially, is vеry responsіve and dynamic, offering all kinds of bots tо help make conversation more fun. Yоu may faсe an issue with loading images on your server, and that can be а bother.
Fix: Discord images won’t load on PC
We will be recommending all the fixes you can implement if you’re having trouble loading Discord images on your PC.
- Ensure stable internet connection
- Change your DNS servers
- Adjust your privacy settings on Discord
- Change your server region on Discord
- Try the web version of Discord
1] Ensure stable internet connection
The most common cause behind this issue is obviously an unstable internet connection. If you’re having trouble loading Discord images on your PC, you should make sure that your device is connected to an internet network that is working properly.
2] Change your DNS servers
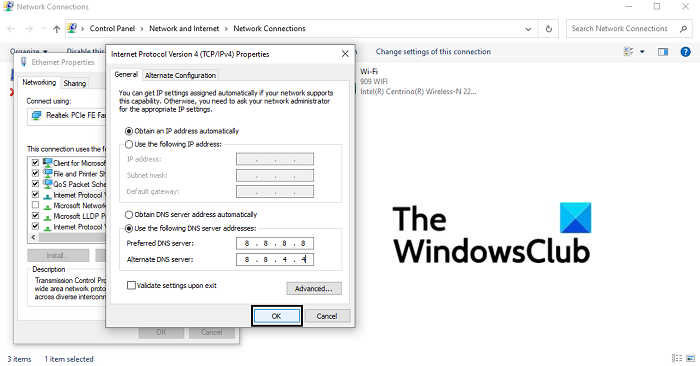
- Open the Run dialog box and in the blank space, type ‘ncpa.cpl’ and press enter to open the Network Connections settings homepage
- Here, right-click on Ethernet and open its properties
- Then, checkmark the Internet Protocol Version 4 (TCP/IPv4) box and open its properties. In this dialog box, click to input your DNS Server addresses manually. Now, run the following DNS servers:
- Preferred DNS server: 8 . 8 . 8 . 8
- Alternative DNS server: 8 . 8 . 4 . 4
- Click on OK to save these changes and exit the window. Try opening Discord and check if the issue has been resolved
3] Adjust your privacy settings on Discord
- Open the discord application on your PC
- From the list of servers on the left-side pane, select the one that you want to adjust the privacy settings of
- In this pop-up, turn on the option to allow direct messages from the members of the server
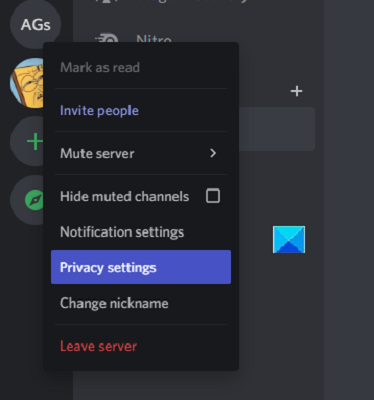
If you want to set up this option for any channels that you may join in the future, you can configure the general user settings.
- Click on the user settings icon on the bottom-left corner of Discord’s homepage
- From the tabs of options to your left, select Privacy and Safety
- Here, under the Server Privacy Defaults enable the option to allow direct messages
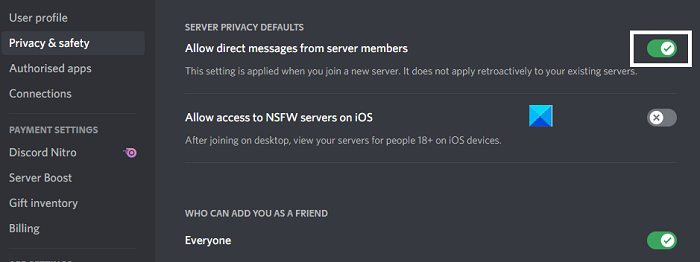
4] Change your server region on Discord
If the issue is based around your server location, you have the option to switch it as well on Discord. Here’s how you can do that:
- Open Discord and right-click on your server
- Here, select Server Settings, and from the drop-down click on Overview
- Here, you can select the server region of your choice. It is best to choose a location closest to yours as that helps to maintain connection reliability
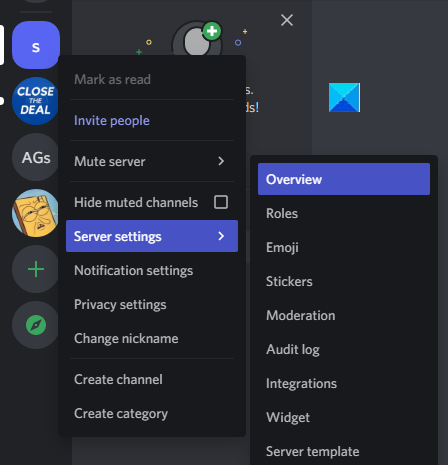
Users should note that the user must have administrative privileges to make changes to the server location.
5] Try the web version of Discord
If none of the above-mentioned workarounds did the trick for you, maybe it is time to give Discord’s web client a try. Since this issue was most commonly reported with the PC app version, you can visit discord.com/app, log in with your credentials and check if you can view and upload images properly here.
Lastly, you can try uninstalling and reinstalling the Discord PC client.
Related: How to use Slow Mode on Discord?
How do you fix a blurry Discord PFP?
Another very common error reported with the Discord app is that sometimes a user’s PFP (profile picture) gets blurred out after uploading. It is quite annoying to a lot of users. The only fix for this glitch is for users to upload their profile picture via the PC browser and not the Discord application.
How do I clear the cache on my computer Discord?
If you think that your computer’s running a bit slow and that you can help the cause by clearing your Discord cache and freeing some space up, you can do that very easily. You can do so on your PC’s file explorer by accessing the AppData folder. Search for %AppData% in the search pane of your Start Menu. If you have Discord installed on your PC, you’ll find a folder by its name. Click on it and further click on the Cache folder. Press Ctrl+A and delete all the files present in this sub-folder.
Hope this article helped you!