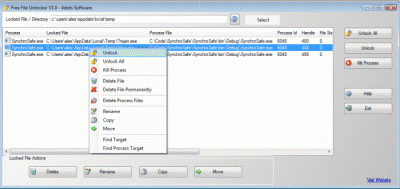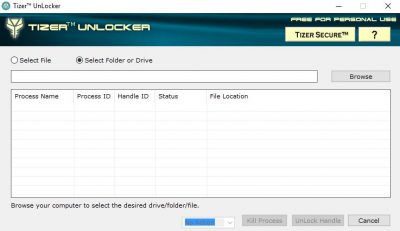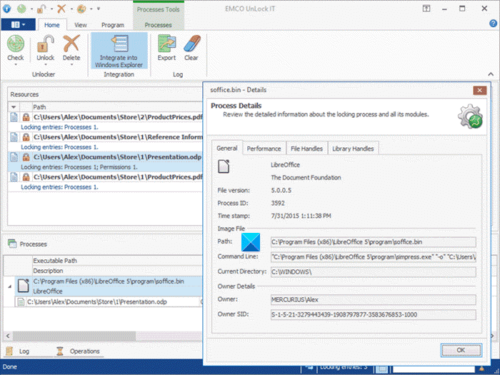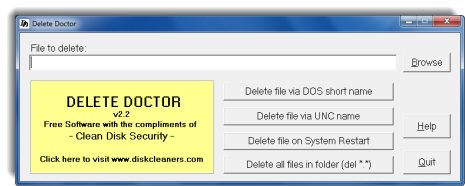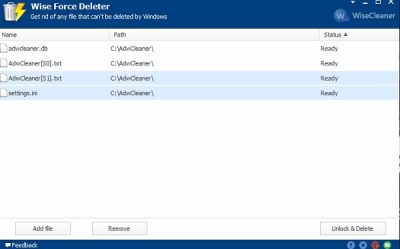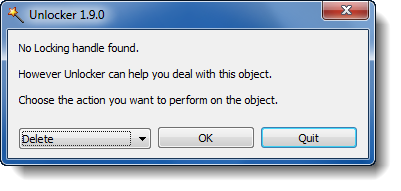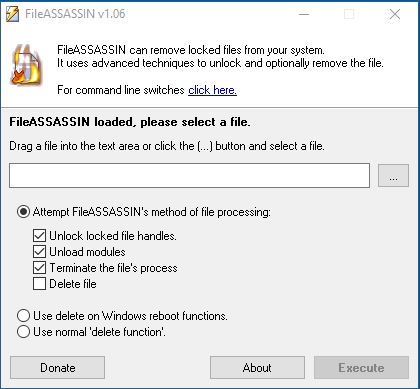您不能删除 Windows PC 上的某些文件吗?从您的 PC 中删除不需要的程序,尤其是间谍软件时,我们经常会遇到此错误。如果你这样做了,那么这些免费的文件删除软件(free file deleter software)将帮助你删除不可删除的锁定文件和文件夹。
如何删除不会删除的锁定文件和文件夹
我们得到的最常见的错误是:
- 无法删除文件:访问(Access)被拒绝
- 存在共享冲突。
- 源文件或目标文件可能正在使用中。
- 该文件正被另一个程序或用户使用
- 文件或目录已损坏且无法读取。
- 确保(Make)磁盘未满或未写保护,并且文件当前未在使用中。
Windows 有时会拒绝删除文件或文件夹以避免应用程序崩溃,因此,请确保您知道要删除的内容。在使用任何第三方软件之前,请尝试在安全模式下删除锁定的文件/文件夹。此外,强烈建议在对系统进行任何更改之前创建系统还原点。
Windows 11/10的免费文件删除(File Deleter)器软件
如果您遇到此类错误并且需要删除项目,您可以使用这些免费的文件删除器软件删除Windows 11/10中不会删除的锁定文件和文件夹:
- 免费文件解锁器
- 泰泽解锁器
- Emco解锁它
- 删除医生
- 明智的力量删除者
- 解锁器
- Malwarebytes FileASSASSIN
- 开锁者
- Emco解锁它。
1.免费文件解锁器
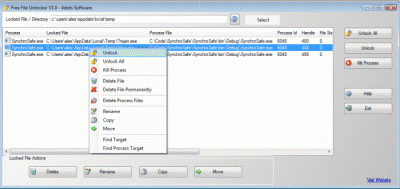
Free File Unlocker是一款免费软件,可帮助用户从 Windows PC 中解锁和删除不可删除的文件和文件夹。像大多数此类工具一样,免费文件解锁器(Free File Unlocker)带有干净直观的界面。主要概述包括一个菜单栏、几个快捷按钮和一个面板,您可以在其中查看选定的文件和文件夹。用户可以手动选择锁定的文件,也可以让工具自动显示锁定的文件。显示面板显示锁定文件列表以及文件路径、文件等详细信息。该工具可帮助您从 PC 删除、重命名或移动选定文件。此外,该工具还可以终止您 PC 上正在运行的进程。总结这些功能,这个工具是摆脱我们在从 PC 中删除程序时面临的错误的正确选择。
2. Tizer 解锁器
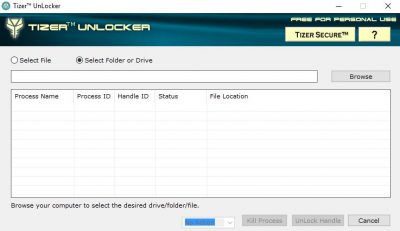
Tizer UnLocker又是一个简单而轻量级的工具,带有最小的界面。只需很少的按钮和选项,即使是初学者和新手计算机用户也可以使用此工具。在您的 PC 上下载和安装Tizer Unlocker几乎不需要一分钟。只需单击几下,您就可以解锁损坏的文件并将它们从您的 PC 中永久删除,特别是由于某种原因无法删除的文件。Tizer Unlocker也可以杀死进程。您可以使用该工具的集成文件浏览器选择所需的锁定文件。在这里下载。
3. Emco解锁它
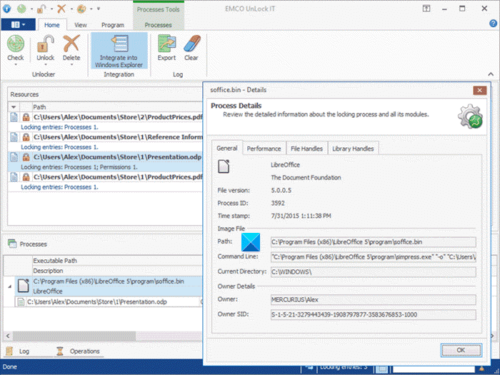
EMCO UnLock IT以前称为MoveOnBoot是一个免费工具,用于处理被Windows、系统服务或其他应用程序锁定的文件和文件夹。借助此工具,您可以在下次系统重新启动时重命名、移动或删除任何锁定的文件或文件夹。
该工具可帮助您重命名、移动或删除 PC 上的锁定文件。该软件会在您下次重新启动系统时使更改生效。同样(Again),该工具带有内置的浏览器按钮以及拖放选项。您所要做的就是在程序界面上拖动选定的文件并选择所需的操作。您可以删除、重命名(Rename)或移动(Move)文件并通过设置所需参数进行配置。该软件带有一个附加功能,您可以绕过提示并为多个文件选择相同的操作。请记住(Remember),该程序需要系统启动才能使更改生效。与其他此类工具相比,此工具的界面有点复杂。
4.删除医生
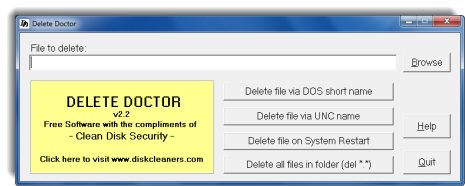
这是一个免费工具,可帮助用户从 PC 中删除间谍软件或木马的剩余文件或损坏且无法删除的文件。与大多数此类工具一样,Delete Doctor也带有浏览和拖放选项。用户可以使用内置文件浏览器浏览和选择文件,也可以将它们拖放到工具中。Delete Doctor还可以安排删除存储您所有互联网历史记录的 index.dat 文件。这又是一个非常简单且轻量级的空闲工具,用于从您的 PC 中删除锁定和损坏的文件。在这里下载。(here.)
5.明智的力量删除器
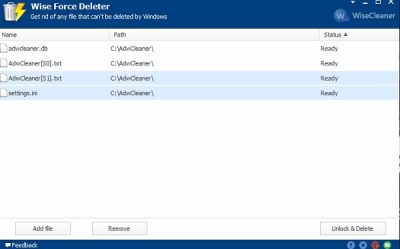
Wise Force Deleter,顾名思义,会从您的 PC 中强制删除锁定的文件。与上述其他工具一样,Wise Force Deleter可让您删除文件,即使您的Windows PC 显示“文件正在被其他程序使用”或“访问被拒绝”等错误。它是免费的简单软件,并带有简单的界面. 此工具可让您一次删除多个文件。虽然没有删除所有文件的特定按钮,但您可以按Ctrl+A选择所有文件,然后单击右下角的“解锁和删除(Unlock& Delete)”按钮。在您的 PC 上下载(Download)并安装该工具,并摆脱那些锁定的文件。
6.解锁器
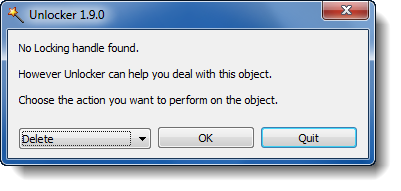
顾名思义,这个工具可以解锁由于某种原因被锁定的文件。它解锁并删除否则无法删除的文件和文件夹。Unlocker是一款免费且快速的工具。您可以浏览和删除文件或使用拖放选项。由于菜单选项很少,这个工具简单易用。Unlocker是解决“无法删除文件夹:正在使用”或“无法删除文件:访问(Access)被拒绝”等错误的理想工具。该工具与几乎所有版本的Windows兼容。在安装该工具时可能会尝试安装一些购物工具栏,如果您不想安装这些工具栏,请注意并取消选中该框。下载解锁器(Download Unlocker) 在这里(here)。
7. Malwarebytes FileASSASSIN
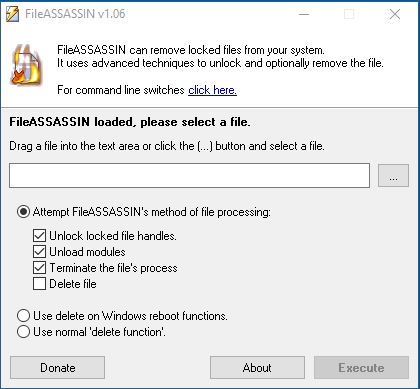
FileASSASIN也是一款免费实用程序,可帮助您从 PC 中删除锁定的文件。该工具带有一个简单易用的界面,对新手计算机用户也很有用。就像(Just)其他工具一样,FileASSASIN也有内置的浏览器按钮和拖放选项。下载免费软件,将其安装在您的 PC 上,然后使用任一选项从您的 PC 中删除锁定的文件。虽然程序会正常删除大部分文件,但某些文件和文件夹也可能需要重新启动系统。
8. 锁猎人

LockHunter是一个万无一失的文件解锁器,用于删除锁定的文件。与其他类似工具不同,它将文件删除到回收站(Recycle Bin)中,因此如果误删除,您可以恢复它们。它可以在这里找到(here)。
因此,这是我们的免费软件列表,可帮助您轻松解锁损坏的文件、重命名、移动或删除它们。如果您知道此类免费实用程序,请告诉我们。
这些帖子您也可能感兴趣:(These posts may interest you too:)
- 使用 ThisIsMyFile 在 Windows 上取消阻止或删除锁定或受保护的文件(Unblock or delete locked or protected files on Windows using ThisIsMyFile)
- 如何删除 Windows 桌面上不可删除的图标、文件或文件夹
- 修复锁定文件和文件已锁定错误的问题
- 如何修复目标文件夹错误消息的文件名太长。(The file name(s) would be too long for the destination folder error message.)
File Deleter software to delete locked files and folders in Windows 11/10
Can you not delete some files on your Windows PC? We often face this error while removing an unwantеd program from your PC, particularly spyware. If you do, then these free file deleter software will help you delete undeletable locked files & folders.
How to delete locked files and folders that won’t delete
The most common errors we get are:
- Cannot delete file: Access is denied
- There has been a sharing violation.
- The source or destination file may be in use.
- The file is in use by another program or user
- The file or directory is corrupted and unreadable.
- Make sure the disk is not full or write-protected and that the file is not currently in use.
Windows sometimes deny deleting a file or a folder to avoid an application crash, thus, make sure you know what you are deleting. Before using any third-party software, try deleting the locked files/folders in Safe Mode. Also, it is highly recommended to create a system restore point before making any changes to your system.
Free File Deleter software for Windows 11/10
If you face such errors and you need to delete the items you can make use of these free file deleter software to delete locked files and folders in Windows 11/10 that won’t delete:
- Free File Unlocker
- Tizer Unlocker
- Emco Unlock It
- Delete Doctor
- Wise Force Deleter
- Unlocker
- Malwarebytes FileASSASSIN
- LockHunter
- Emco Unlock It.
1. Free File Unlocker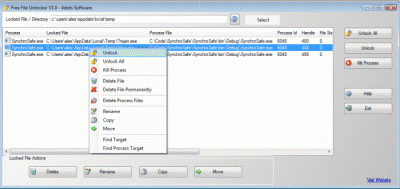
Free File Unlocker is a free software which helps users unlock and delete the undeletable files and folders from their Windows PC. Like most of such tools, Free File Unlocker comes with a clean and intuitive interface. The main overview includes a menu bar, a few shortcut buttons, and a panel where you can see the selected files and folders. Users can either select the locked files manually or let the tool display the locked files automatically. The display panel displays a list of locked files along with the details like file path, files, etc. The tool helps you deleting, renaming, or moving the selected files from the PC. Furthermore, the tool also can terminate the running processes on your PC. To sum up the features, this tool is the right choice to get rid of the errors we face while removing a program from the PC.
2. Tizer Unlocker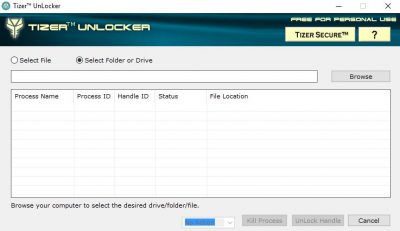
Tizer UnLocker is again a simple and lightweight tool that comes with a minimal interface. With very few buttons and options this tool can be used even by beginners and novice computer users. It takes hardly a minute to download and install Tizer Unlocker on your PC. In just a few clicks you can unlock the corrupted files and delete them permanently from your PC, specifically the files which are undeletable for some reason. Tizer Unlocker can also kill the process. You can select the desired locked file using the integrated file browser of the tool. Download it here.
3. Emco Unlock It
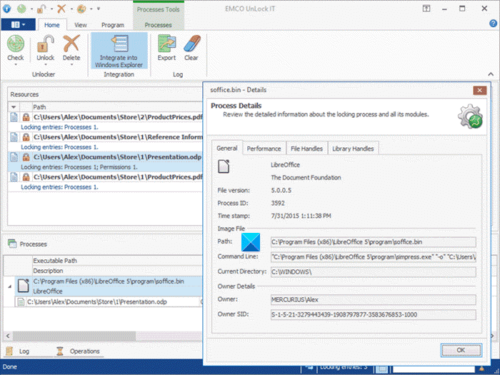
EMCO UnLock IT earlier called MoveOnBoot is a free tool for handling files and folders, locked by Windows, system services, or other applications. With the help of this tool, you can rename, move or delete any locked file or folder at the next system restart.
The tool helps you rename, move, or delete the locked files on your PC. The software brings the changes into effect with your next system reboot. Again, this tool comes with the inbuilt browser button as well as the drag and drop option. All you have to have to do is to drag the selected files on the program interface and select the required action. You can Delete, Rename or Move the files and configure it by setting the required parameters. The software comes with an additional feature where you can bypass the prompt and select the same action for multiple files. Remember that the program requires a system boot for the changes to take effect. The interface of this tool is a bit intricate as compared to other such tools.
4. Delete Doctor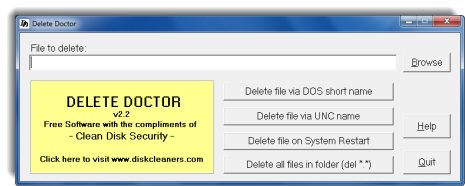
This is a free tool that helps users deleting the leftover files of spyware or trojans or the corrupted and undeletable files from the PC. Like most of such tools, Delete Doctor also comes with browsing and drag-and-drop options. Users can either browse and select the files using the built-in file browser or can drag and drop them in the tool. Delete Doctor can also schedule the delete of index.dat files that store all your internet history. This is again a very simple and lightweight tool idle for removing the locked and corrupted files from your PC. Download it here.
5. Wise Force Deleter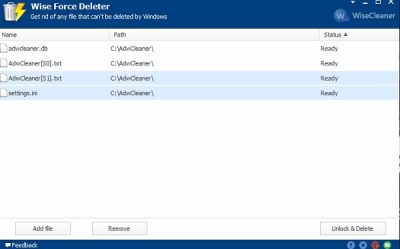
Wise Force Deleter, as named deletes the locked files forcefully from your PC. Like the other tools mentioned above, Wise Force Deleter lets you delete the files even if your Windows PC shows the errors like ‘file being used by another program’ or ‘access denied’ etc. It is free simple software and comes with a plain interface. This tool lets you delete multiple files in one go. While there is no specific button to delete all files, you can press Ctrl+A to select all files and click on ‘Unlock& Delete‘ button in the bottom right corner. Download and install the tool on your PC and get rid of those locked files.
6. Unlocker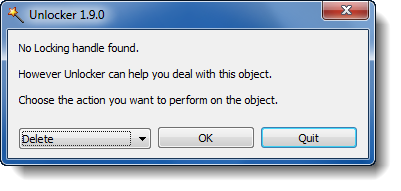
As the name signifies, this tool unlocks the files somehow locked for some or the another reason. It unlocks and deletes the files and folders which otherwise are undeletable. Unlocker is a free and fast working tool. You can either browse and delete the file or use the drag-and-drop option. With very few menu options, this tool is plain and simple to use. The Unlocker is an ideal tool for errors like “Cannot delete folder: It is being used” or “Cannot delete file: Access is denied”. The tool is compatible with almost every version of Windows. While installing the tool might try to install some shopping toolbars, be watchful and uncheck the box if you don’t want to install these toolbars. Download Unlocker here.
7. Malwarebytes FileASSASSIN
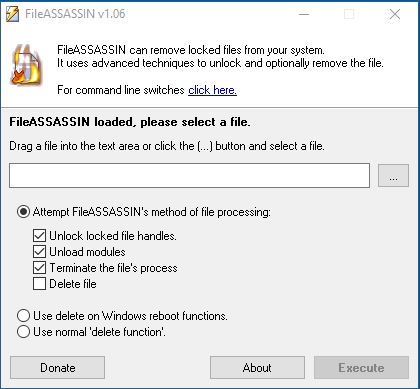
FileASSASIN is also a free utility that helps you deleting the locked files from your PC. The tool comes with a plain and simple interface useful for novice computer users too. Just like the other tools, FileASSASIN also has the built-in browser button and the drag-and-drop option. Download the freeware, install it on your PC, and use either of the options to delete the locked files from your PC. While the program deletes most of the files normally, some files and folder might require a system reboot too.
8. LockHunter

LockHunter is a foolproof file unlocker to delete locked files. Unlike other similar tools, it deletes files into the Recycle Bin so you may restore them if deleted by mistake. It is available here.
So, this is our list of free software that helps you unlock the corrupted files, rename, move or delete them easily. Do let us know if you know of such free utilities.
These posts may interest you too:
- Unblock or delete locked or protected files on Windows using ThisIsMyFile
- How to delete undeletable icons, files or folders on Windows desktop
- Fix problems with Locked Files and File Is Locked error
- How to fix The file name(s) would be too long for the destination folder error message.